[アルバム作成] オプション設定をする
投稿者:マーチン 2009年5月6日
カテゴリ:未分類::
カテゴリ:未分類::
アルバム情報の編集、アルバムの表紙の写真の設定、撮影場所の設定を説明します。
●アルバム情報を編集する
(1)アルバム内の写真一覧表示の状態で、[編集] [アルバム プロパティ] を選択する。
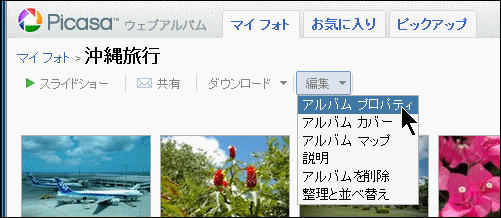
(2)タイトル、日付、説明等を変更できる
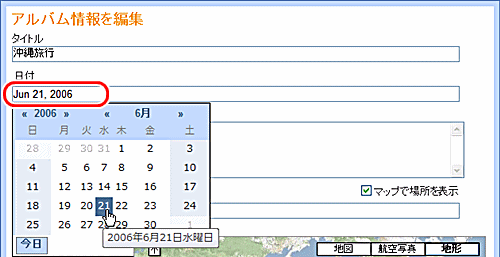
(3)”撮影場所”に住所を入力すると、候補が表示されるのでそれをクリックすると、周辺の地図が表示される。
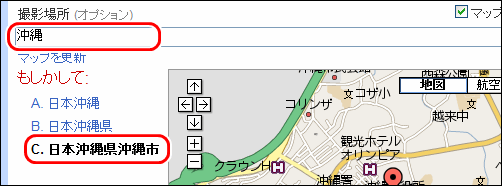
(4)[地図]ボタンをクリックし、矢印ボタンで表示位置を、[+] [-] ボタンで拡大縮小をして、撮影場所をクリックする。

(5)[変更を保存]をクリックする。
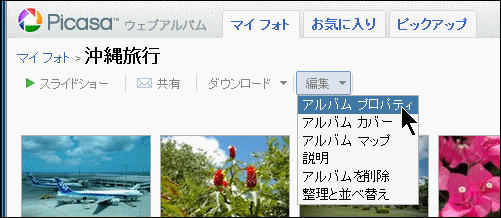
(2)タイトル、日付、説明等を変更できる
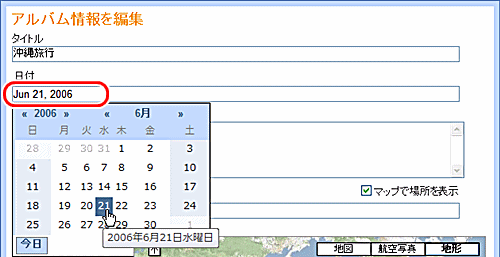
(3)”撮影場所”に住所を入力すると、候補が表示されるのでそれをクリックすると、周辺の地図が表示される。
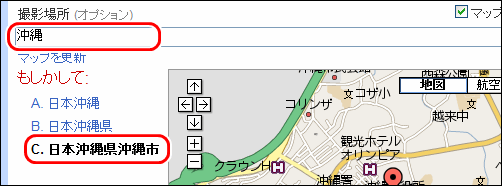
(4)[地図]ボタンをクリックし、矢印ボタンで表示位置を、[+] [-] ボタンで拡大縮小をして、撮影場所をクリックする。

(5)[変更を保存]をクリックする。
●アルバムの表紙の写真を変更する
(1)1枚の写真が表示された状態で、[編集] [アルバム カバーに設定] を選択する。
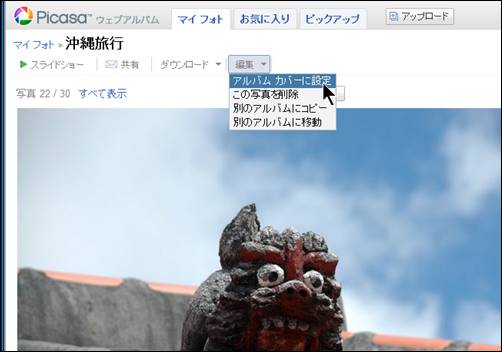
(2)一般公開ギャラリーに表示される写真が変更される。
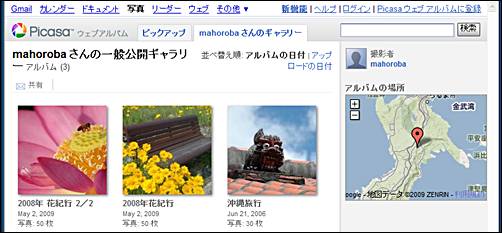
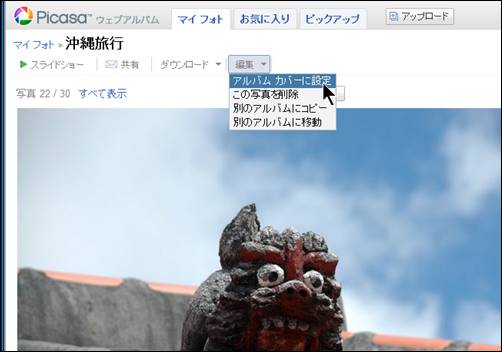
(2)一般公開ギャラリーに表示される写真が変更される。
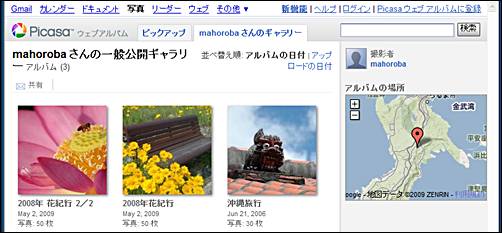
●撮影場所を写真ごとに設定する
注) ここで紹介する方法のほかも、Picasa3 と Google Earth を使って、写真のEXIFデータに経度緯度情報(ジオタグ)を埋め込む方法があります。
(1)アルバム内の写真一覧表示の状態で、[編集] [アルバム マップ] を選択する。
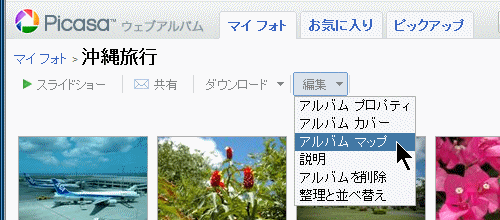
(2)写真を撮影した場所の住所が分かれば入力して、[実行] をクリックjする。
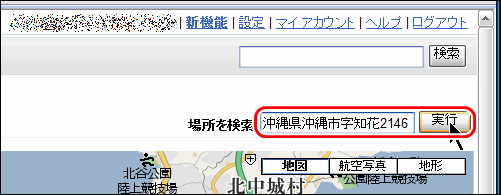
スポット名でもよい。

郵便番号でもよい。

(3)[地図]ボタンをクリックし、矢印ボタンで表示位置を移動し、[+] [-] ボタンで拡大縮小をする。マウスのドラッグでも表示位置を移動し、マウスホイールのスクロールでも拡大縮小をする。
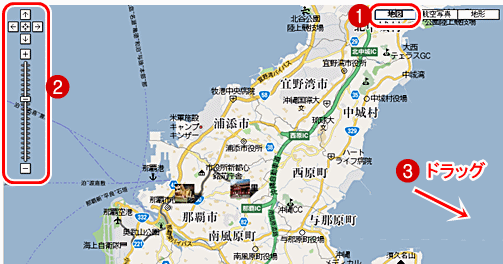
(4)撮影場所が表示されたら、写真をドラッグする。
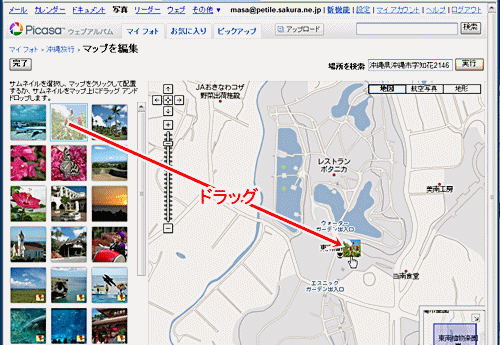
(5)全ての写真の撮影場所が指定できたなら、[完了] をクリックする。
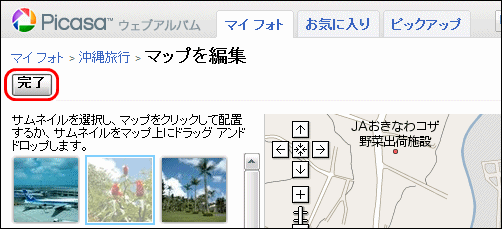
(6)”マップの表示” にすると、アルバム内の写真が地図上に配置される。
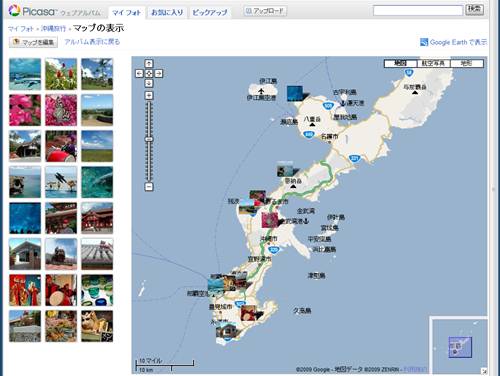
(1)アルバム内の写真一覧表示の状態で、[編集] [アルバム マップ] を選択する。
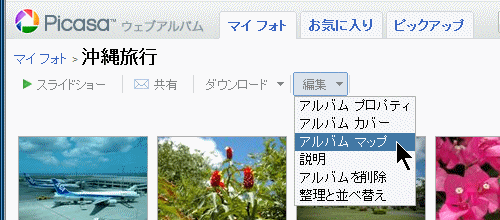
(2)写真を撮影した場所の住所が分かれば入力して、[実行] をクリックjする。
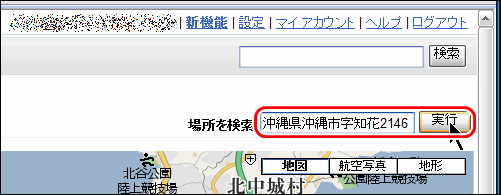
スポット名でもよい。

郵便番号でもよい。

(3)[地図]ボタンをクリックし、矢印ボタンで表示位置を移動し、[+] [-] ボタンで拡大縮小をする。マウスのドラッグでも表示位置を移動し、マウスホイールのスクロールでも拡大縮小をする。
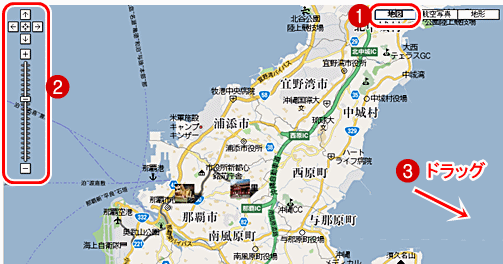
(4)撮影場所が表示されたら、写真をドラッグする。
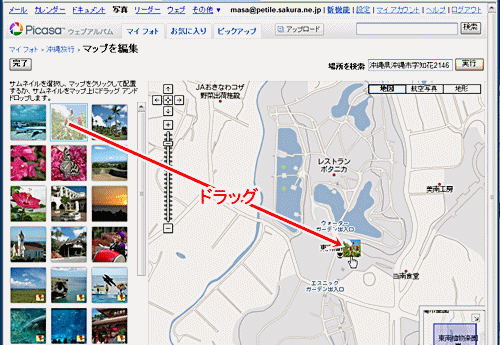
(5)全ての写真の撮影場所が指定できたなら、[完了] をクリックする。
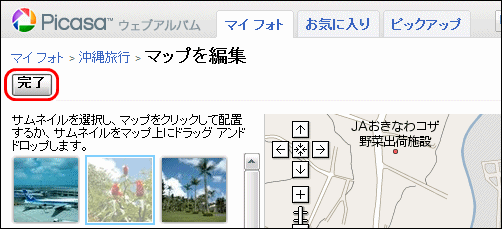
(6)”マップの表示” にすると、アルバム内の写真が地図上に配置される。
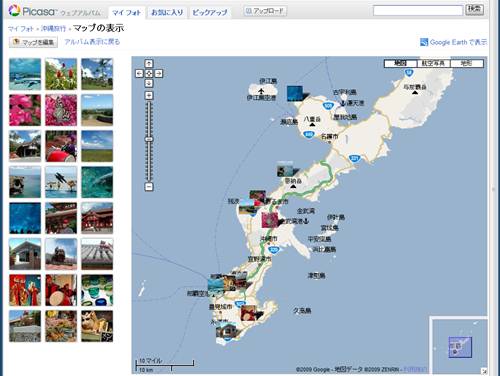
◆連載
- 初級
- 中級
- ウェブアルバムを見る
- ウェブアルバムを作る
- 【まほろば】[アルバム作成] 写真データを送る
- 【まほろば】[アルバム作成] 招待メールを出す
- 【まほろば】[アルバム作成] オプション設定をする
- 【まほろば】[アルバム作成] プロフィール写真を登録する
- 【まほろば】[アルバム作成] ブログに埋め込む


