携帯サイトを見る (Proxomitron 設定)
投稿者:マーチン 2009年9月13日
カテゴリ:一般::
カテゴリ:一般::
Internet Explorer のように、User-Agent を偽装できないWebブラウザの場合も、疑似PROXY(プロキシ)ソフトを使えば同じようなことを実現することができます。Internet Explorer にしか対応していないソフト(例えば、PC-Talker)をお使いの方には有効な手段です。
The Proxomitron (ザ・プロクスオミトロン、通称:オミトロン) というソフトを紹介します。このソフトは、フィルタ次第で非常に多くのことができますが、ここでは、携帯サイトを見ることだけに着目した使い方を説明します。

【 ソフト名 】 The Proxomitron Ver.Naoko-4.5
【 著作権者 】 Scott R. Lemmon 氏
【 動作環境 】 Windows Vista / XP
【ソフト種別】 フリーソフトではない。作者Scottが愛するバンド「少年ナイフの
CDを購入し感想を作者にメールで伝える」ことで、登録できる。登録しなく
ても個人の使用は自由で、機能は制限されない。
【 著作権者 】 Scott R. Lemmon 氏
【 動作環境 】 Windows Vista / XP
【ソフト種別】 フリーソフトではない。作者Scottが愛するバンド「少年ナイフの
CDを購入し感想を作者にメールで伝える」ことで、登録できる。登録しなく
ても個人の使用は自由で、機能は制限されない。
※2003年6月にversion4.5を最後に開発及び公開中止
●インストール
(1)Proxomitron-J : DOWNLOAD を開き、” Proxomitron Ver.Naoko 4.5 "June" [installer] ( 1.34MB ) ” と ” Proxomitron Version Naoko 4.5 (June) 日本語化パッチ Ver 1.0a ( 32KB ) ” をダウンロードする。
(2)ダウンロードしたファイル(ProxN45j.exe)を実行する。
(3)Do you wish to continue? ⇒ はい
Welcome to Proxomitron - Universal Web Filter Setup Wizard ⇒ [Next]
Information ⇒ [Next]
Select Distination Directory ⇒ [Next]
Select Start Menu Folder ⇒ [Next]
Ready to install ⇒ [Install]
Completing the The Proxomitron - Universal Web Filter Setup Wizard ⇒ [Finish]
(4)”C:¥Program Files¥Proxomitron Naoko-4”を開く。
(5)ダウンロードした”ProxN45June_jp10a.LZH” を解凍してできたファイル”ProxN45June_jp10a.EXE” を フォルダ”Proxomitron Naoko-4”に移動(またはコピー)する。
(6)”ProxN45June_jp10a.EXE” を実行して、”正常終了”と表示されたら、[OK]をクリックする。
(2)ダウンロードしたファイル(ProxN45j.exe)を実行する。
(3)Do you wish to continue? ⇒ はい
Welcome to Proxomitron - Universal Web Filter Setup Wizard ⇒ [Next]
Information ⇒ [Next]
Select Distination Directory ⇒ [Next]
Select Start Menu Folder ⇒ [Next]
Ready to install ⇒ [Install]
Completing the The Proxomitron - Universal Web Filter Setup Wizard ⇒ [Finish]
(4)”C:¥Program Files¥Proxomitron Naoko-4”を開く。
(5)ダウンロードした”ProxN45June_jp10a.LZH” を解凍してできたファイル”ProxN45June_jp10a.EXE” を フォルダ”Proxomitron Naoko-4”に移動(またはコピー)する。
(6)”ProxN45June_jp10a.EXE” を実行して、”正常終了”と表示されたら、[OK]をクリックする。
●Proxomitron の設定
(1)以下をクリックして、ファイルをダウンロードし解凍する。
(2)”C:¥Program Files¥Proxomitron Naoko-4”を開く。
(3)解凍してできた6つのファイルを、それぞれのフォルダに保存する。”default.cfg” は既にあるので上書きする。
(2)”C:¥Program Files¥Proxomitron Naoko-4”を開く。
(3)解凍してできた6つのファイルを、それぞれのフォルダに保存する。”default.cfg” は既にあるので上書きする。
Proxomitron Naoko-4 +-- Lists -+-- EmojiErase.txt
+- #何もしない.cfg
+- #携帯サイト(絵文字なし).cfg
+- #携帯サイト(絵文字有り).cfg
+- default.cfg
+- #何もしない.cfg
+- #携帯サイト(絵文字なし).cfg
+- #携帯サイト(絵文字有り).cfg
+- default.cfg
●Windows 起動時にProxomitron を起動するには
以下の設定をすると、Windows 起動時にProxomitron を起動することができます。
(1)スタートメニューから、[すべてのプログラム] [スタートアップ] を右クリックして、[開く] を選択する。
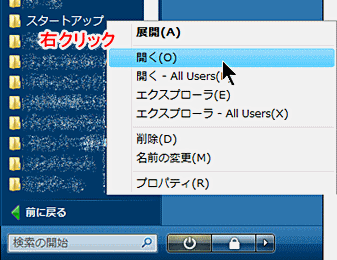
(2)デスクトップのアイコンをこのフォルダにコピー(または移動)する。
(1)スタートメニューから、[すべてのプログラム] [スタートアップ] を右クリックして、[開く] を選択する。
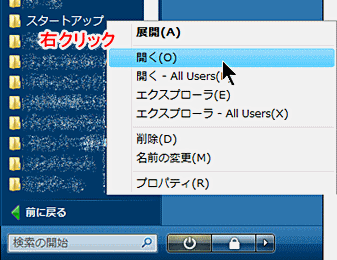
(2)デスクトップのアイコンをこのフォルダにコピー(または移動)する。
●i-mode絵文字を表示するには
以下のページを参照して、外字ファイルの登録が必要です。
●Internet Explorer の設定
(1)[ツール] [インターネットオプション] を選択する。メニューバーが表示されていない場合は、[Alt]キーを押すと表示される。
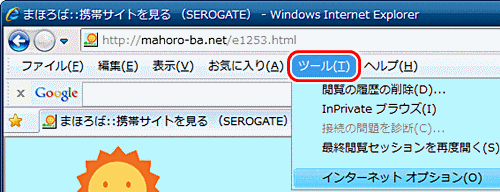
(2)[接続]タブを選択して、[LANの設定] をクリックする。
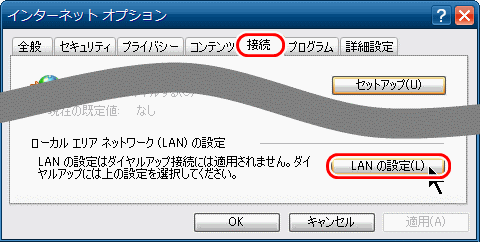
(3)■LANにプロキシ サーバーを使用する
にチェックを入れ、
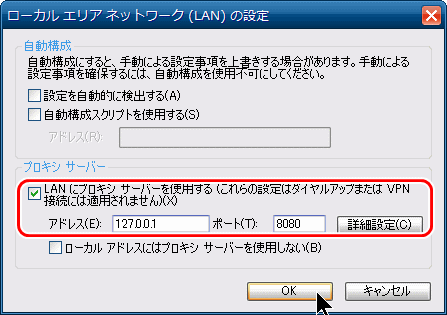
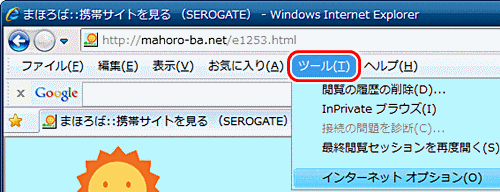
(2)[接続]タブを選択して、[LANの設定] をクリックする。
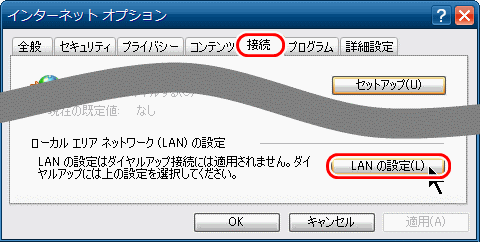
(3)■LANにプロキシ サーバーを使用する
にチェックを入れ、
アドレス:127.0.0.1
ポート:8080
と記入して、[OK] をクリックする。ポート:8080
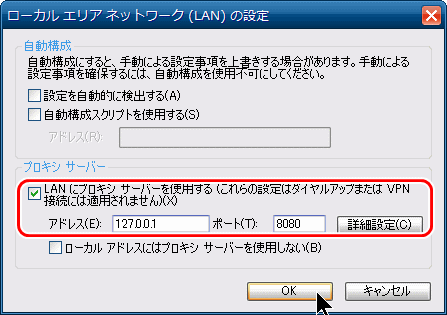
●Firefox の設定
(1)[ツール] [オプション] を選択する。
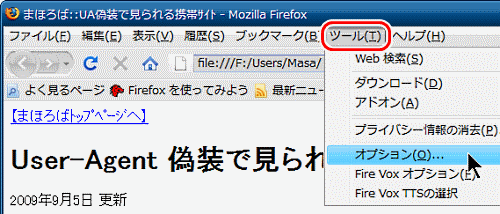
(2)[詳細]タブ [ネットワーク]タブ を選択し、[詳細設定] をクリックする。
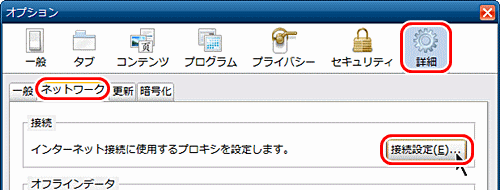
(3)●手動でプロキシを設定する
にチェックを入れ、
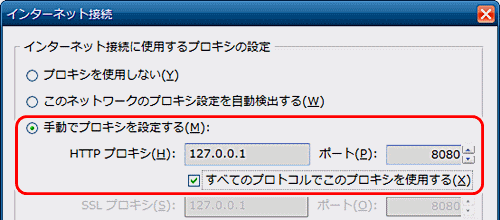
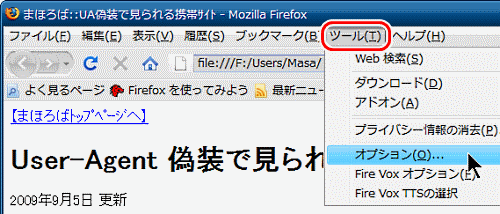
(2)[詳細]タブ [ネットワーク]タブ を選択し、[詳細設定] をクリックする。
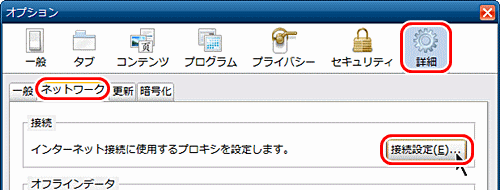
(3)●手動でプロキシを設定する
にチェックを入れ、
HTTPプロキシ:127.0.0.1
ポート:8080
を記入し、ポート:8080
■すべてのプロトコルでこのプロキシを使用する
にチェックを入れる。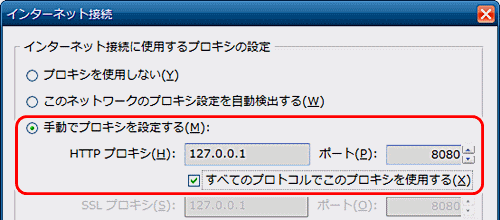
●Lunascape の設定
(1)[ツール] [プロキシ] [プロキシ設定の追加] を選択する。
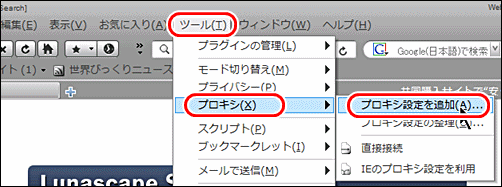
(2)タイトルに ”local”、HTTPに ”127.0.0.1” と ”8080”を記入し、
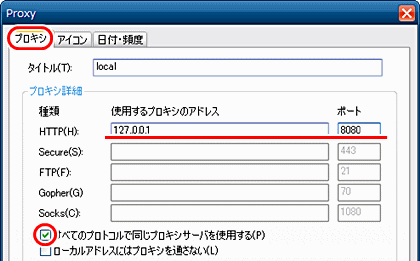
(3)[ツール] [プロキシ] [local] を選択する。
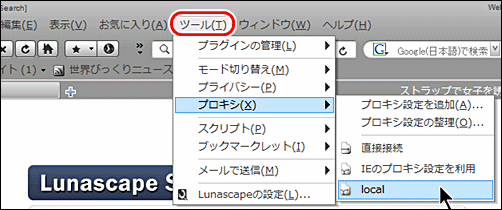
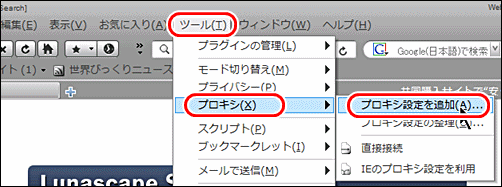
(2)タイトルに ”local”、HTTPに ”127.0.0.1” と ”8080”を記入し、
■すべてのプロトコルで同じプロキシサーバーを使用する
にチェックを入れ、[OK] をクリックする。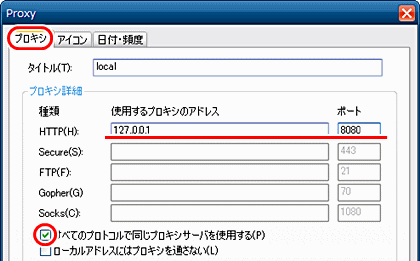
(3)[ツール] [プロキシ] [local] を選択する。
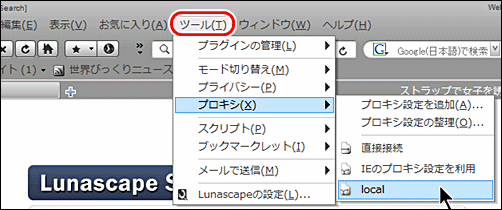
◆連載
【まほろば】携帯サイトを見る (解説)
【まほろば】携帯サイトを見る (User Agent Switcher)
【まほろば】携帯サイトを見る (FireMobileSimulator)
【まほろば】携帯サイトを見る (Proxomitron 設定)
【まほろば】携帯サイトを見る (Proxomitron 使い方)
【まほろば】User-Agent偽装で見られる携帯サイト
【まほろば】携帯サイトを見る (User Agent Switcher)
【まほろば】携帯サイトを見る (FireMobileSimulator)
【まほろば】携帯サイトを見る (Proxomitron 設定)
【まほろば】携帯サイトを見る (Proxomitron 使い方)
【まほろば】User-Agent偽装で見られる携帯サイト


