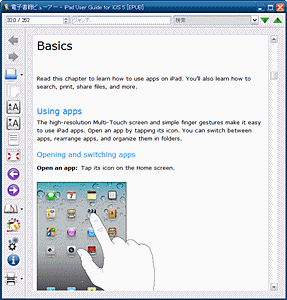iOSのePub閲覧アプリ「iBooks」その1
投稿者:マーチン 2012年1月21日
カテゴリ:一般::
カテゴリ:一般::
iPad や iPhone の定番アプリ iBooks(アイブックス)は、ePub(イーパブ、Electronic PUBlication)形式の電子書籍やPDFファイルを読むことができます。iBooks のデータを Windows に転送して、表示する方法を説明します。
●iPad/iPhone上の ePub 閲覧ソフト「iBooks」
業界標準のePub電子書籍フォーマットのブックをiTunesに追加して、iPhone、iPad、またはiPod touchに同期できます
PDF書類をメールからiBooksに追加できます。PDF書類は、iTunesに追加してからiPhone、iPad、またはiPod touchに同期させてiBooksに追加することもできます
PDF書類、およびiBooksで作成したメモを、AirPrintでプリントできます
PDF書類をメールからiBooksに追加できます。PDF書類は、iTunesに追加してからiPhone、iPad、またはiPod touchに同期させてiBooksに追加することもできます
PDF書類、およびiBooksで作成したメモを、AirPrintでプリントできます
●iBook 内のePubファイルを Windows に転送する
(1)iPad/iPhone をUSBケーブルで、Windows PCと接続する。
(2)iTunes を起動すると、同期が始まる。
(3)”ライブラリ”の[ブック]を選択する。
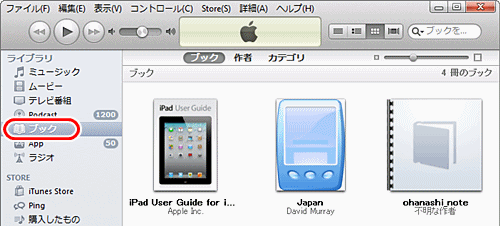
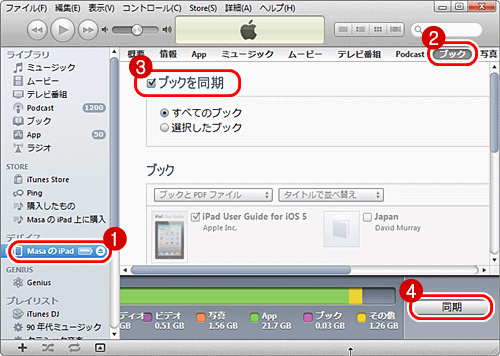
(2)iTunes を起動すると、同期が始まる。
(3)”ライブラリ”の[ブック]を選択する。
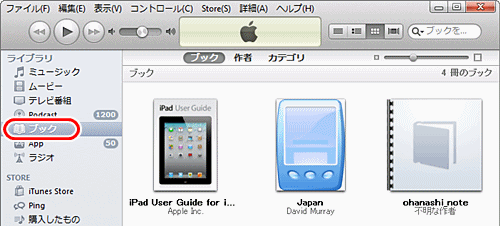
◆同期しない、ファイルが転送されない時は・・・
デバイスの下の、接続した機器を選択し、[ブック]タブを選択して、
■ブックを同期
にチェックが付いていることを確認し、[同期]をクリックする。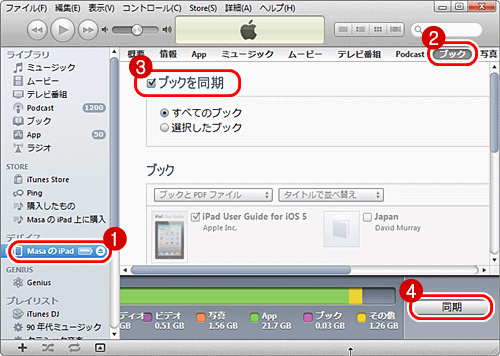
●Windows上で ePubファイルを表示する
(1)【まほろば】WindowsのePub管理ソフト「Calibre」
をインストールする。
(2)iTunes の ”ライブラリ”の[ブック]から、表示したい本を右クリックし、[Windows エクスプローラで表示]をクリックする。
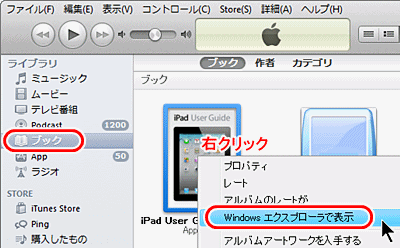
(3)ファイル名をダブルクリックする。
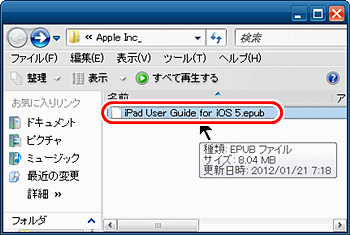
(4)はじめて実行するときは、拡張子.epub とプログラムの関連付けがされていないので、以下のような表示になる。
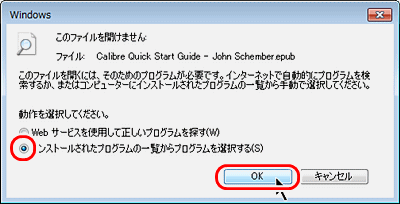
(5)■この種類のファイルを開くときは、選択したプログラムをいつも使う
にチェックを入れ、[参照] をクリックする。
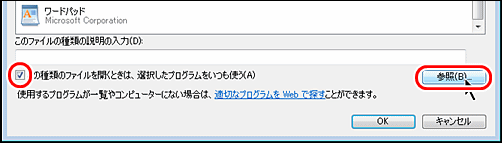
(6)”C:¥Program Files¥Calibre2” あるいは
”C:¥Program Files(x86)¥Calibre2”
を開いて、”ebook-viewer.exe” を選択し、[開く]をクリックする。
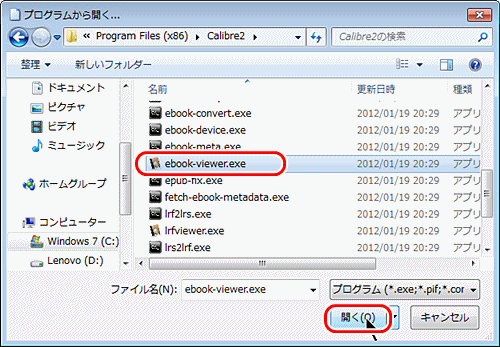
(7)Calibre(キャリバー) のePubビューアが起動して、Windows上で見られるようになる。
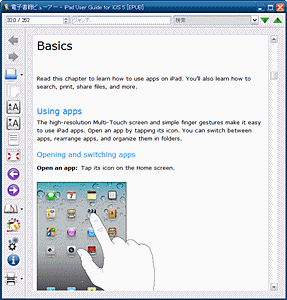
をインストールする。
(2)iTunes の ”ライブラリ”の[ブック]から、表示したい本を右クリックし、[Windows エクスプローラで表示]をクリックする。
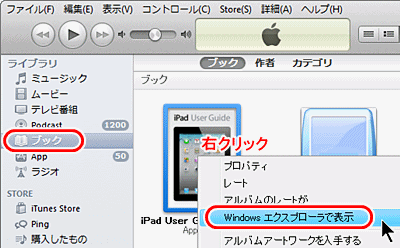
(3)ファイル名をダブルクリックする。
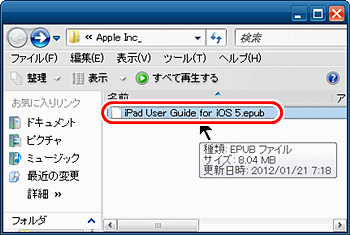
(4)はじめて実行するときは、拡張子.epub とプログラムの関連付けがされていないので、以下のような表示になる。
●インストールされたプログラムの一覧からプログラムを選択する
にチェックを入れて、[OK] をクリックする。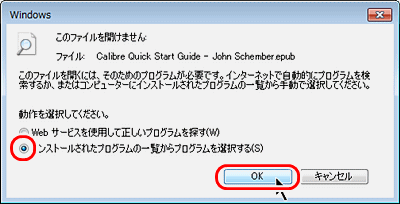
(5)■この種類のファイルを開くときは、選択したプログラムをいつも使う
にチェックを入れ、[参照] をクリックする。
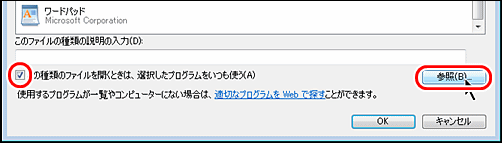
(6)”C:¥Program Files¥Calibre2” あるいは
”C:¥Program Files(x86)¥Calibre2”
を開いて、”ebook-viewer.exe” を選択し、[開く]をクリックする。
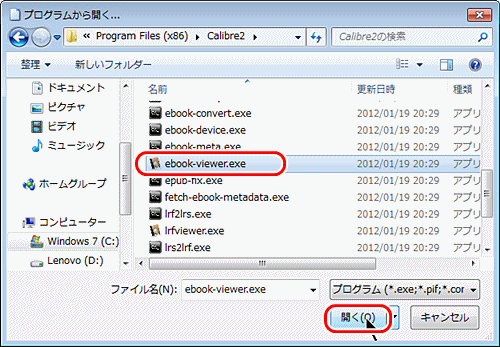
(7)Calibre(キャリバー) のePubビューアが起動して、Windows上で見られるようになる。