Paragon Backup & Recovery 2012 Free (概要とインストール)
投稿者:マーチン 2012年5月20日
カテゴリ:未分類::
カテゴリ:未分類::
「Paragon Backup & Recovery 2012 Free (パラゴン バックアップ & リカバリー)」は、個人での非商用利用に限り無料で使用可能なバックアップツールです。HDDを丸ごとイメージ化してバックアップしておくことで、HDDの内容が壊れてしまった時にも、すばやく復元できます。
単体で起動可能なリカバリーメディア(CD や USBメモリ)を作成できるので、Windows のシステムが壊れてしまった場合にも、復元作業ができます。

【 ソフト名 】 Paragon Backup & Recovery 2012 Free
【 著作権者 】Paragon Technologie GmbH
【 動作環境 】Windows 2000/XP/Vista/7/XPx64/Vistax64/7x64
【ソフト種別】フリーソフト(個人での非商用利用のみ)
【 著作権者 】Paragon Technologie GmbH
【 動作環境 】Windows 2000/XP/Vista/7/XPx64/Vistax64/7x64
【ソフト種別】フリーソフト(個人での非商用利用のみ)
●バージョンアップ時の注意
旧バージョンの「Paragon Backup&Recovery 10 Free Edition」や「2011 Free Advanced」と比較すると、仮想環境の機能が削除されています。「2012 Free」をインストールするには、旧バージョンのアンインストールが必要ですので、既に使われている方は、アンイストール前によく考えてください。
ユーザインターフェイスは、初心者向けのシンプルな「Express Mode」と、前バージョンに近い「Advanced Interface」の両方が用意されています。
ユーザインターフェイスは、初心者向けのシンプルな「Express Mode」と、前バージョンに近い「Advanced Interface」の両方が用意されています。
●どの媒体にバックアップするか
よくある質問が、「Windowsシステムを丸ごとバックアップしたい場合に、何に保管すればよいか」です。どの媒体にも寿命もあります。それらを理解し、複数の媒体に保管してください。
- 内臓HDD システムドライブと同じHDDのの別パーティションに保存することは、一番手軽にできるバックアップ方法です。しかし、HDD自体が故障した場合には対応できません。特に持ち運びの多いノートパソコンにはお勧めできません。
- 外付けHDD かなり安全で、バックアップ時間も短いです。外付けHDDの値段もかなり安くなってきているので、バックアップ専用にHDDを購入し、通常は接続しておかないのがお勧めです。
- DVD-R・BD-R バックアップをするのに時間がかかりますが、書き込み可能なDVD装置がついていれば、最も費用のかからない方法です。注意点としては、格安のディスクは避けたほうがよいのと、保管方法を間違うと寿命を縮めることです。
- USBメモリ・SDカード システムを丸ごと保存するためには、16~32GBの容量が必要です。最近では、2,000円以下でも買えるようになってきたので、現実的になってきました。しかし、使用せずに長期間保存(3年以上とも言われている)することができません。また、格安メモリには、品質面で劣るものもあるらしいので、大事なデータのバックアップにはお勧めできません。
◆参考サイト
●ダウンロード
(1)【窓の杜】Paragon Backup & Recovery を開いて、ファイルをダウンロードする。
あるいは、PARAGON Software Group:ダウンロードのページ からでもできます。
(2)会員登録をするために、以下のサイト http://www.paragon-software.com/registration/br2012free.html を開く。
(3)First Name (名)、Last Name (姓)、Email を入力し、Country で "Japan"、Language で、"Japanese" を選択し、[SUBMIT] をクリックする。
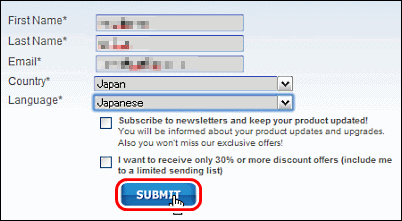
(4)以下の注意を確認して下さい。
You will receive license information for the software within the next 15 minutes from eservice@paragon-software.com .
If you do not receive a confirmation email from us, please check your spam, bulk or junk mail folders.
If you find the email there, your ISP or your own software spam-blocker or filters are diverting our e-mail.
15分以内に、eservice@paragon-software.comからソフトウェアのためのライセンス情報を受け取るでしょう。
確認の電子メールを受け取らない場合は、スパム・バルク・ジャンクメールのフォルダーをチェックしてください。
そこに電子メールを見つけたなら、インターネット接続業者あるいは自分のソフトウェア・スパム・ブロッカーかフィルタが、私たちの電子メールを仕分けています。
(5)"Paragon Software Group"から送られたメールを確認する。(Gmail の迷惑メールフォルダーに入っていました。)
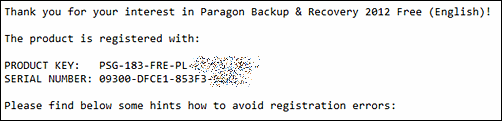
(6)ダウンロードしたファイル(br_free.msi) を実行する。
(7)PRODUCTKEY と SERIAL NUMBER を入力して、[Next] をクリックする。
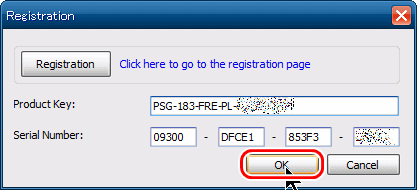
(8)”Welcome to the InstallShield Wizard for Paragon backup & Recovery 2012 Free” ⇒ [Next]
(9)”Licence Agreement”
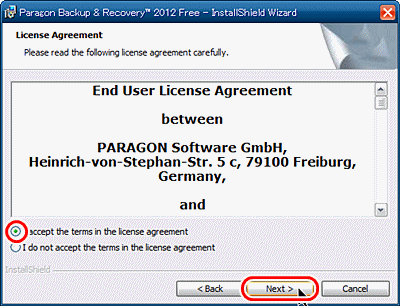
(10)”Customer Information” ⇒ [Next]
”Custom Setup” ⇒ [Next]
”Ready to Install the Program” ⇒ [Install]
(11)もし、”Windows セキュリティ”のメッセージが表示されたら、
■”Paragon Technologie GmbH”からのソフトウェアを常に信頼する
にチェックを入れて、[インストール] をクリックする。
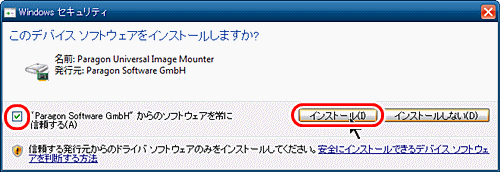
(12)”InstallShield Wizard Completed” ⇒ [Finish]
(13)[Yes] をクリックして、PCを再起動する。
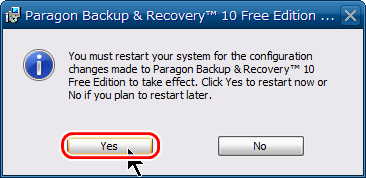
あるいは、PARAGON Software Group:ダウンロードのページ からでもできます。
(2)会員登録をするために、以下のサイト http://www.paragon-software.com/registration/br2012free.html を開く。
(3)First Name (名)、Last Name (姓)、Email を入力し、Country で "Japan"、Language で、"Japanese" を選択し、[SUBMIT] をクリックする。
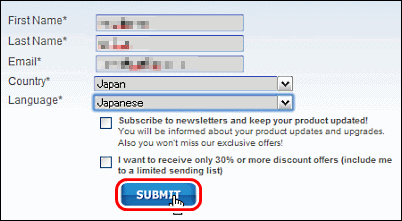
(4)以下の注意を確認して下さい。
You will receive license information for the software within the next 15 minutes from eservice@paragon-software.com .
If you do not receive a confirmation email from us, please check your spam, bulk or junk mail folders.
If you find the email there, your ISP or your own software spam-blocker or filters are diverting our e-mail.
15分以内に、eservice@paragon-software.comからソフトウェアのためのライセンス情報を受け取るでしょう。
確認の電子メールを受け取らない場合は、スパム・バルク・ジャンクメールのフォルダーをチェックしてください。
そこに電子メールを見つけたなら、インターネット接続業者あるいは自分のソフトウェア・スパム・ブロッカーかフィルタが、私たちの電子メールを仕分けています。
(5)"Paragon Software Group"から送られたメールを確認する。(Gmail の迷惑メールフォルダーに入っていました。)
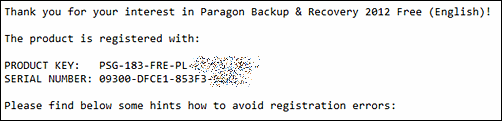
(6)ダウンロードしたファイル(br_free.msi) を実行する。
(7)PRODUCTKEY と SERIAL NUMBER を入力して、[Next] をクリックする。
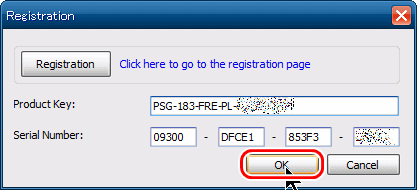
(8)”Welcome to the InstallShield Wizard for Paragon backup & Recovery 2012 Free” ⇒ [Next]
(9)”Licence Agreement”
●I accept the terms in the licence agreement
にチェックを入れて、[Next] をクリック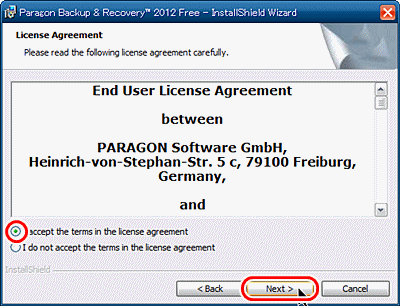
(10)”Customer Information” ⇒ [Next]
”Custom Setup” ⇒ [Next]
”Ready to Install the Program” ⇒ [Install]
(11)もし、”Windows セキュリティ”のメッセージが表示されたら、
■”Paragon Technologie GmbH”からのソフトウェアを常に信頼する
にチェックを入れて、[インストール] をクリックする。
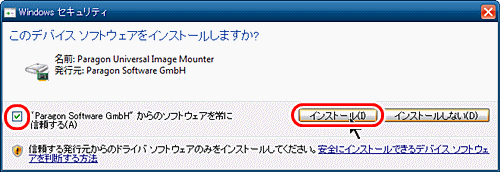
(12)”InstallShield Wizard Completed” ⇒ [Finish]
(13)[Yes] をクリックして、PCを再起動する。
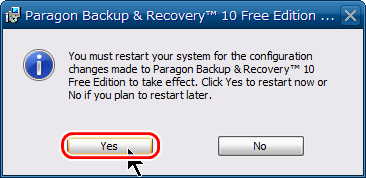
●2種類のユーザインターフェイス
初心者向けのシンプルな「Express Mode」と、前バージョンに近い「Advanced Interface」の両方が用意されています。
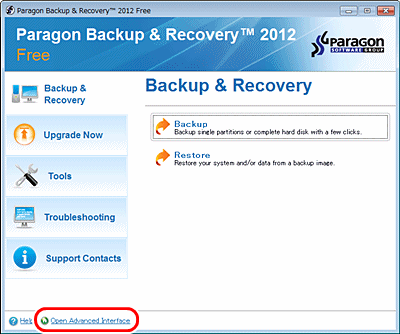
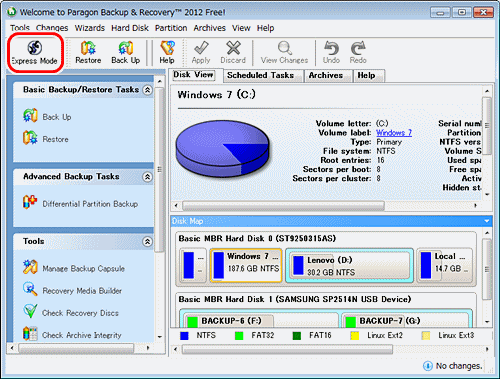
◆Express Mode
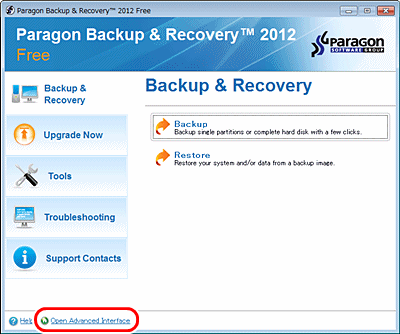
◆Advanced Interface
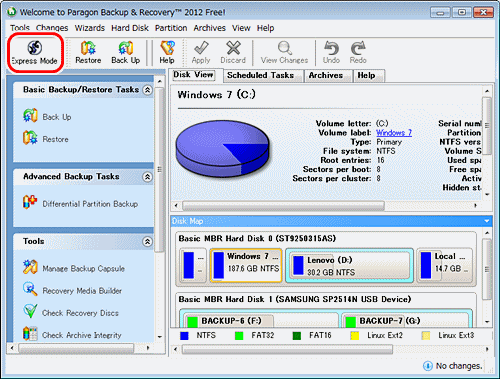
◆連載
【まほろば】Paragon Backup & Recovery 2012 Free (概要とインストール)
【まほろば】Paragon Backup & Recovery 2012 Free (HDDにバックアップ)
【まほろば】Paragon Backup & Recovery 2012 Free (DVDにバックアップ)
【まほろば】Paragon Backup & Recovery 2012 Free (復元 その1)
【まほろば】Paragon Backup & Recovery 2012 Free (復元 その2)
【まほろば】Paragon Backup & Recovery 2012 Free (HDDにバックアップ)
【まほろば】Paragon Backup & Recovery 2012 Free (DVDにバックアップ)
【まほろば】Paragon Backup & Recovery 2012 Free (復元 その1)
【まほろば】Paragon Backup & Recovery 2012 Free (復元 その2)
◆関連記事
【まほろば】Paragon Drive Backup 9.0(概要とインストール)
【まほろば】Paragon Backup&Recovery 10 (概要とインストール)
【まほろば】イメージバックアップ Macrium Reflect (概要とインストール)
【まほろば】Acronis True Image LE Ver.7 (バックアップの取り方)
【まほろば】Acronis True Image LE Ver.10 (バックアップの取り方)
【まほろば】KNOPPIX 5.1.1 その7(イメージバックアップをとる)
【まほろば】Paragon Backup&Recovery 10 (概要とインストール)
【まほろば】イメージバックアップ Macrium Reflect (概要とインストール)
【まほろば】Acronis True Image LE Ver.7 (バックアップの取り方)
【まほろば】Acronis True Image LE Ver.10 (バックアップの取り方)
【まほろば】KNOPPIX 5.1.1 その7(イメージバックアップをとる)


