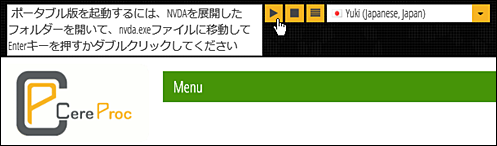音声合成エンジン CereVoice Yuki を購入する
投稿者:マーチン 2016年6月5日
カテゴリ:障碍者全般::音声合成
カテゴリ:障碍者全般::音声合成
音声サンプルで聞きやすい音質だと感じたので、日本語音声合成エンジン「CereVoice Yuki (セレボイス ユキ)」を購入しました。海外のサイトなので、注意深くメッセージを読まないと・・・。おっちょこちょいの自分のための備忘録です。
●Paypal (ペイパル)のアカウントを作成する
支払いに、Paypal を利用するため、アカウントのない方は、事前に作成しておく必要があります。作成手順は、以下のサイトに詳しく説明されていますので、参考にしてください。
PayPal(ペイパル)を個人で利用するためにアカウントを作る手順
PayPal(ペイパル)を個人で利用するためにアカウントを作る手順
●注文をする
(1)Cere Proc Windows用ユキ(標準語日本語) を開いて、[Add to cart] (買い物かごに追加する) をクリックする。

(2)”Yuki (japanese) voice for Windows added to your cart” と表示されるので、[your cart] (あなたの買い物かご) をクリックする。
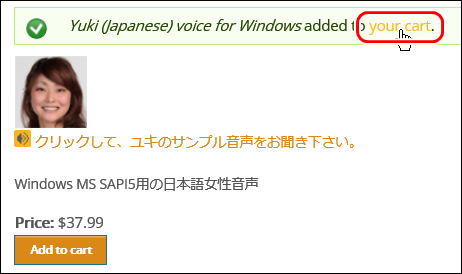
(3)Shopping cart に、品物が入っていることを確認して、[Checkout](勘定を済ませる) をクリックする。
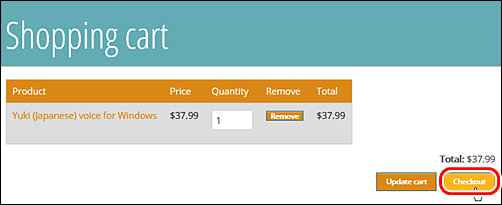
(4)E-mail address (メールアドレス)、Confirm e-mail address (メールアドレスの確認)、Country (国)、Full name (氏名)、Postal code (郵便番号)、Prefecture (県)、City(市)、Address (住所) を入力する。
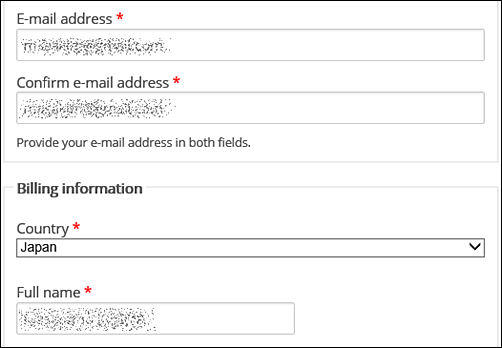
(5)”Personal Use Confirm” で、”I confirm that all voices in the purchase are for personal, non-commercial use only.” (購入するすべての音声が個人の、非商業的な使用だけのためであることを、私は確認します。) に同意して、
■Personal Use Agreement
にチェックを入れて、[Contiue to next step] (次のステップに続く)
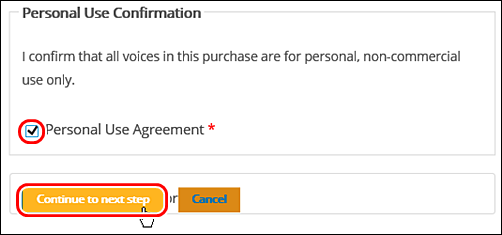

(2)”Yuki (japanese) voice for Windows added to your cart” と表示されるので、[your cart] (あなたの買い物かご) をクリックする。
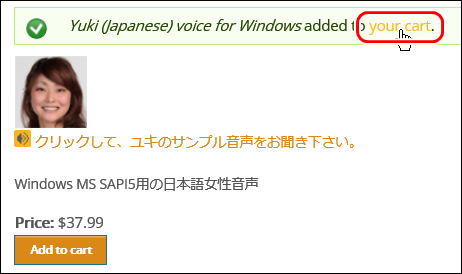
(3)Shopping cart に、品物が入っていることを確認して、[Checkout](勘定を済ませる) をクリックする。
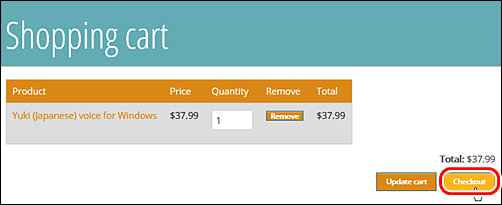
(4)E-mail address (メールアドレス)、Confirm e-mail address (メールアドレスの確認)、Country (国)、Full name (氏名)、Postal code (郵便番号)、Prefecture (県)、City(市)、Address (住所) を入力する。
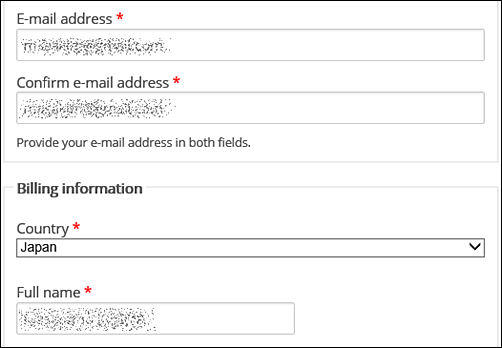
(5)”Personal Use Confirm” で、”I confirm that all voices in the purchase are for personal, non-commercial use only.” (購入するすべての音声が個人の、非商業的な使用だけのためであることを、私は確認します。) に同意して、
■Personal Use Agreement
にチェックを入れて、[Contiue to next step] (次のステップに続く)
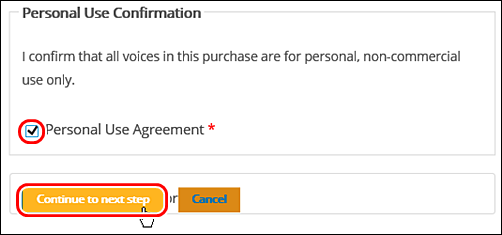
●Paypal で決済をする
(1)Paypal(ペイパル) のアカウント登録時のメールアドレスと、パスワードを入力し、
■ This is a private computer. (これは、個人のパソコンです。)
にチェックを入れて、[Login] をクリックする。
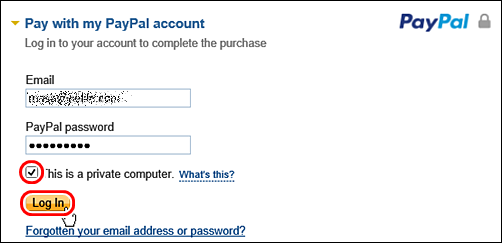
(2)金額、注意事項などを確認して、[同意して支払う] をクリックする。
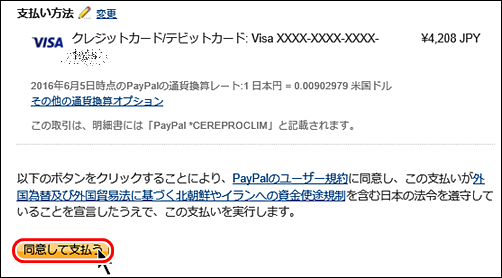
(3)Paypal の決済が終了したこと確認する。
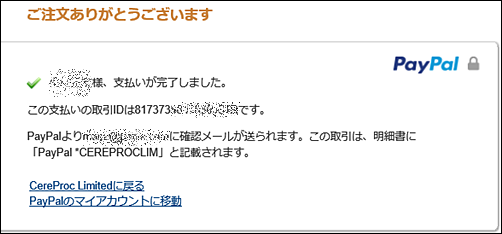
■ This is a private computer. (これは、個人のパソコンです。)
にチェックを入れて、[Login] をクリックする。
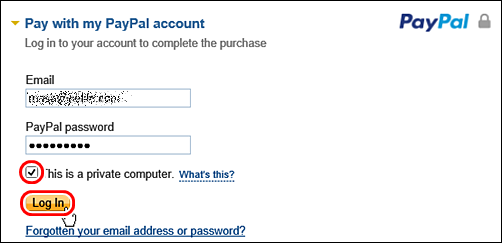
(2)金額、注意事項などを確認して、[同意して支払う] をクリックする。
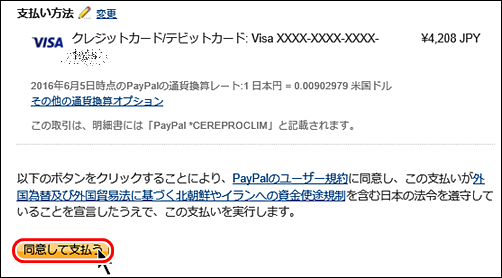
(3)Paypal の決済が終了したこと確認する。
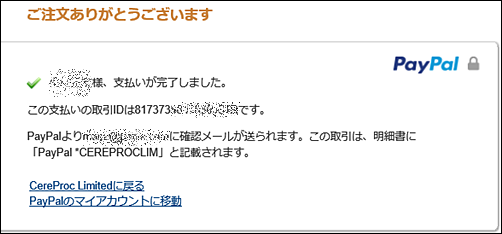
●メールを確認する
(1)CereProc Text-to-Speech から、題名”Your account at CereProc Text-to-Speech”のメールを確認する。
CereProcで、あなたのアカウントを作成しました。以下のURLをクリックするか、ブラウザにコピペすることで、ログインできます。
このリンクで、パスワードをセットすることができるページにログインすることができます。
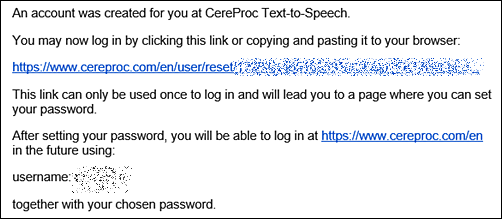
(2)リンクをクリックして、Password (パスワード) と、Comfirm Password (パスワードの確認) に入力する。
(3)■I'm not a robot (私はロボットではありません)
にチェックを入れる。
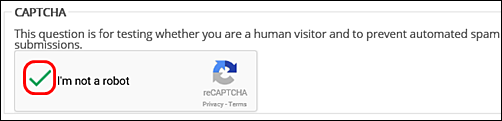
(4)”Select all the foods” (食べ物を全て選択しなさい) と表示されているので、食べ物の画像にチェックを入れて、[Verify](実証する) をクリックする。このような CAPTCHAだと、視覚障碍者はお手上げか?
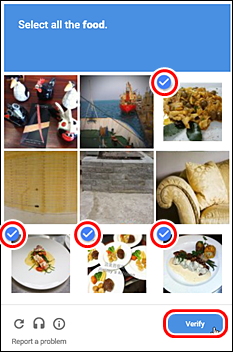
(5)[Create new account] をクリックする。
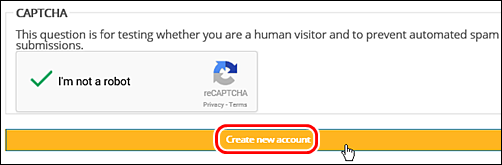
(6)Paypal から、題名”CereProc Limitedへのお支払いのご連絡” のメールを確認する。
CereProc Limitedへの$37.99 USDのお支払いをご連絡いたします。 (info@cereproc.com)

(6)CereProc Text-to-Speech から、題名”Order XXXXX at CereProc Text-to-Speech”のメールを確認する。
あなたは、私たちのウェブサイトにログインすることで、注文履歴を見ることができます。
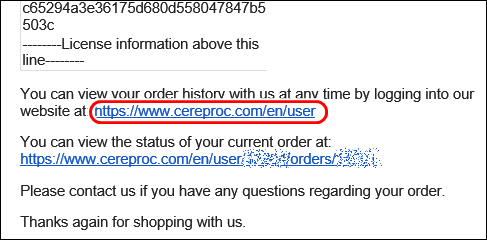
(5)https://www.cereproc.com/en/user を開いて、ユーザー名またはメールアドレスと、パスワードを入力して、ログインする。
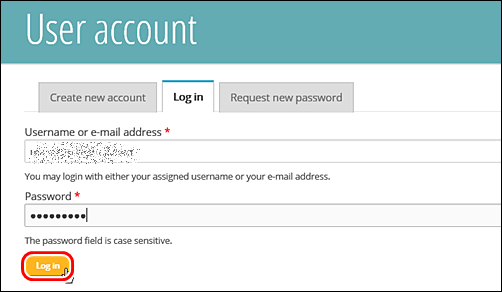
CereProcで、あなたのアカウントを作成しました。以下のURLをクリックするか、ブラウザにコピペすることで、ログインできます。
このリンクで、パスワードをセットすることができるページにログインすることができます。
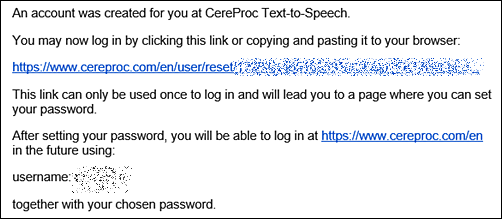
(2)リンクをクリックして、Password (パスワード) と、Comfirm Password (パスワードの確認) に入力する。
(3)■I'm not a robot (私はロボットではありません)
にチェックを入れる。
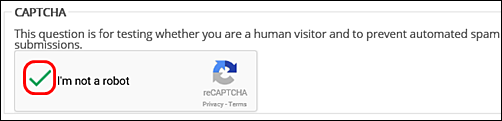
(4)”Select all the foods” (食べ物を全て選択しなさい) と表示されているので、食べ物の画像にチェックを入れて、[Verify](実証する) をクリックする。このような CAPTCHAだと、視覚障碍者はお手上げか?
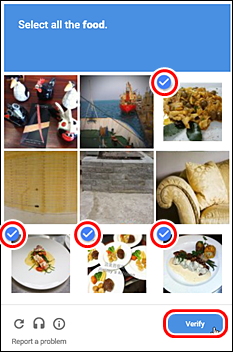
(5)[Create new account] をクリックする。
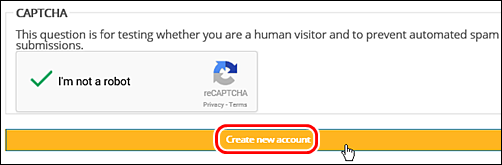
(6)Paypal から、題名”CereProc Limitedへのお支払いのご連絡” のメールを確認する。
CereProc Limitedへの$37.99 USDのお支払いをご連絡いたします。 (info@cereproc.com)

(6)CereProc Text-to-Speech から、題名”Order XXXXX at CereProc Text-to-Speech”のメールを確認する。
あなたは、私たちのウェブサイトにログインすることで、注文履歴を見ることができます。
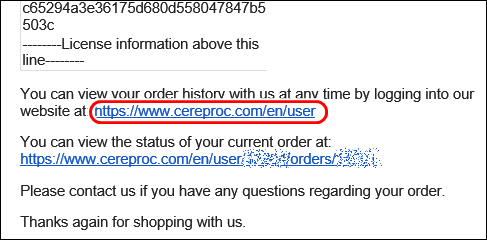
(5)https://www.cereproc.com/en/user を開いて、ユーザー名またはメールアドレスと、パスワードを入力して、ログインする。
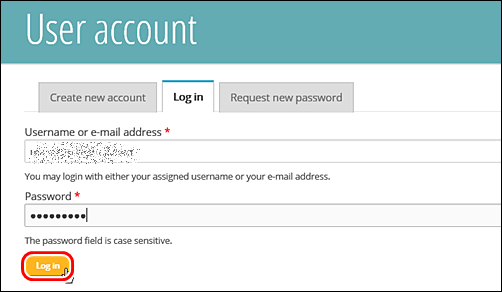
●ファイルをダウンロードする
(1)[Order](注文) タブをクリックすると、注文履歴が確認できる。
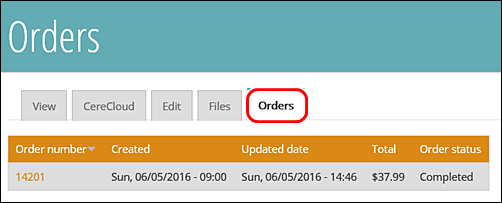
(2)[File] タブをクリックして、[download] をクリックすると、ダウンロードが始まる。
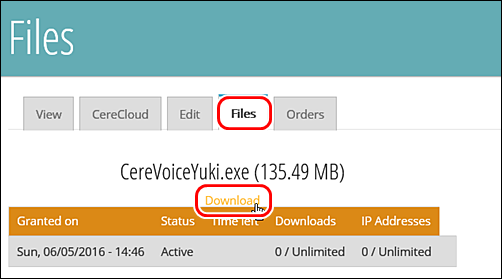
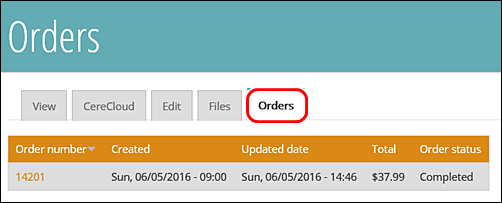
(2)[File] タブをクリックして、[download] をクリックすると、ダウンロードが始まる。
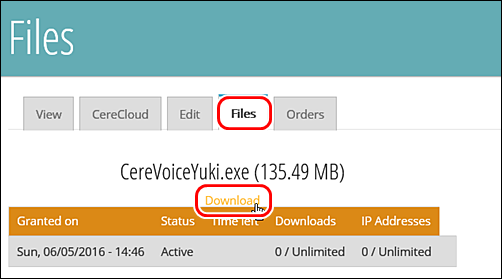
●インストールする
(1)ダウンロードしたファイル(CereVoiceYuki.exe) を実行する。
(2)”CereVoice SAPI CereVoice Yuki 3.2.0 のセットアップへようこそ” ⇒ [次へ]
(3)”使用許諾契約書” で、
■ソフトウェアライセンス条項に同意します
にチェックを入れて、[次へ] をクリックする。
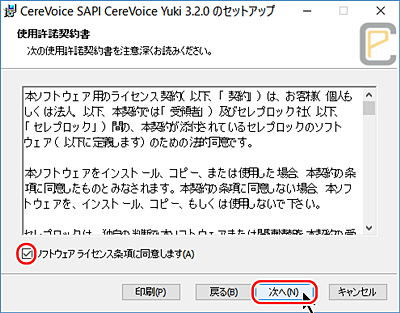
(4)”インストール先フォルダ” ⇒ [次へ]
”インストール準備完了” ⇒ [インストール]
(5)CereProc Text-to-Speech からの題名”Order XXXXX at CereProc Text-to-Speech”のメールで送られてきた、”--- License information ---” という行で挟まれた間の文字列を選択して、右クリックして、[コピー] を選択する。
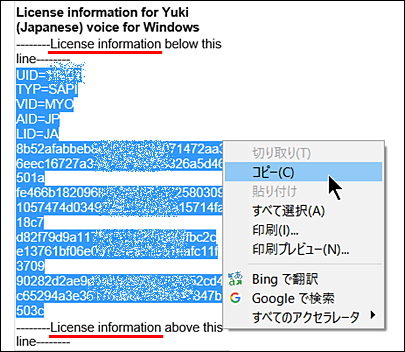
(6)”Validating CereVoice Licence”(セレボイスのライセンスを有効にする) の入力欄に、貼り付けをして、[Validate] をクリックする。
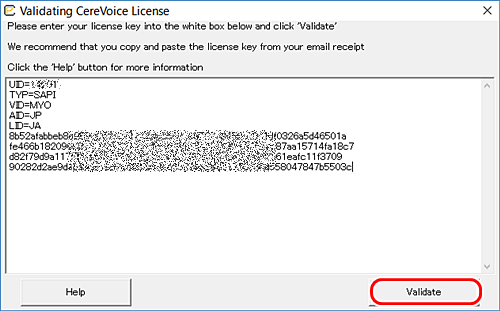
(7)”Licence verified, thank you” と表示されれば、インストールは成功。
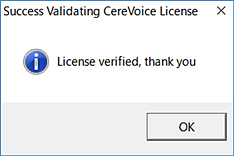
(2)”CereVoice SAPI CereVoice Yuki 3.2.0 のセットアップへようこそ” ⇒ [次へ]
(3)”使用許諾契約書” で、
■ソフトウェアライセンス条項に同意します
にチェックを入れて、[次へ] をクリックする。
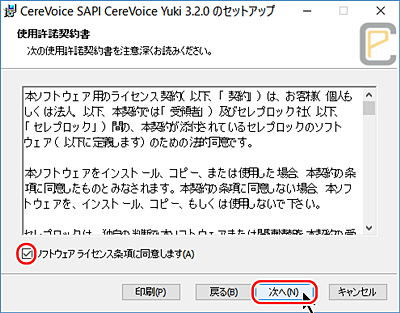
(4)”インストール先フォルダ” ⇒ [次へ]
”インストール準備完了” ⇒ [インストール]
(5)CereProc Text-to-Speech からの題名”Order XXXXX at CereProc Text-to-Speech”のメールで送られてきた、”--- License information ---” という行で挟まれた間の文字列を選択して、右クリックして、[コピー] を選択する。
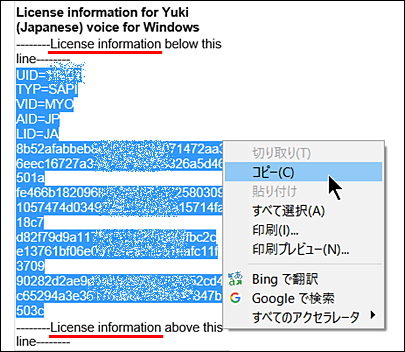
(6)”Validating CereVoice Licence”(セレボイスのライセンスを有効にする) の入力欄に、貼り付けをして、[Validate] をクリックする。
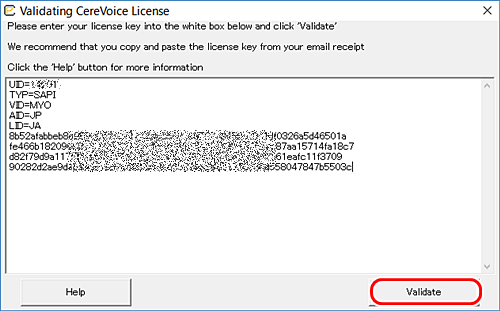
(7)”Licence verified, thank you” と表示されれば、インストールは成功。
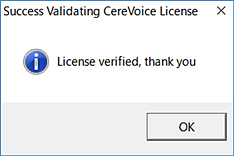
●この音声を使ってみて
”日本語音声”を”にほんかたりおんせい”、”16個”を”じゅうむいこ”、”高精度”を”たかせいど”、”explorer”を”えくすぷろれ”、”<”を”しょなり”と読み上げます(Ver. 3.2.0 の場合)。滑らかに読み上げてくれるのはいいけど、スクリーンリーダーに使うには、ちょっと微妙かな。
CereProc のページ の一番上の欄に読み上げ文を入力し、[Yuki(Japanese, Japan)] を選択して、再生ボタンをクリックすると、音声サンプルが聞けます。
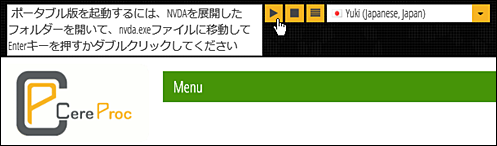
CereProc のページ の一番上の欄に読み上げ文を入力し、[Yuki(Japanese, Japan)] を選択して、再生ボタンをクリックすると、音声サンプルが聞けます。