スマホを声で操作する(Voice Access)
投稿者:マーチン 2016年12月29日
カテゴリ:障碍者全般::Android
カテゴリ:障碍者全般::Android
Google は、「Voice Access」というアプリを開発しています。まだベータ版であり、英語にしか対応していけど、わりと使えたので紹介します。但し、このアプリのせいかは不明ですが、使用中にハングアップをしたこともあったので、使用は自己責任でお願いします。
動作確認したのは、2016年12月14日 のバージョン2.0.1で、Android Ver.5.0 以上を必要とします。
●概要
【Google】Android Accessibility ヘルプ より、
タッチ スクリーンを使用しにくい方は、Voice Access アプリで音声コマンドを使って端末を操作できます。アプリの起動、移動操作、テキストの編集を、手を使わずに自分の声で行えます。現在、Voice Access は限定ベータ版(英語のみ)の公開となっています。
【Google Play】Voice Access(Unreleased) より、
「Voice Access」では、音声コマンド(現在は英語のみ)を次の3つのカテゴリで提供しています。
- 画面の基本とナビゲーション(「go back」、「go home」など)
- 現在の画面上のものとやり取りするジェスチャー(例:「click next」、「scroll down」)
- テキストの編集と口述(例:「type hello」、「replace coffee with tea」)
ヘルプ画面を出すには、Voice Access内で、「What can I say?」と言えばいい。 Voice Access 設定に移動し、"Show all commands(すべてのコマンドを表示)"を選択すると、ボイスコマンドの完全なリストが表示されます。
タッチ スクリーンを使用しにくい方は、Voice Access アプリで音声コマンドを使って端末を操作できます。アプリの起動、移動操作、テキストの編集を、手を使わずに自分の声で行えます。現在、Voice Access は限定ベータ版(英語のみ)の公開となっています。
【Google Play】Voice Access(Unreleased) より、
「Voice Access」では、音声コマンド(現在は英語のみ)を次の3つのカテゴリで提供しています。
- 画面の基本とナビゲーション(「go back」、「go home」など)
- 現在の画面上のものとやり取りするジェスチャー(例:「click next」、「scroll down」)
- テキストの編集と口述(例:「type hello」、「replace coffee with tea」)
ヘルプ画面を出すには、Voice Access内で、「What can I say?」と言えばいい。 Voice Access 設定に移動し、"Show all commands(すべてのコマンドを表示)"を選択すると、ボイスコマンドの完全なリストが表示されます。
●インストール
【Google Play】Voice Access (Unreleased) からインストールをする。
●設定と起動
「Voice Access」を有効にするには、
1. [設定] [ユーザー補助] と進む
2. "Voice Access" を選択する
3. スイッチを on にする
4. Voice Access の使い方を学ぶチュートリアルを読む
このチュートリアルでは、最も一般的な音声コマンド(Voice Accessの開始、クリック、スクロール、基本的なテキスト編集、「What can I say?」メニュー)を紹介します。
”OK Ggoogle” ”Start Voice Access” と言うと、Voice Access のコマンドの受信が始まります。あるいは、画面に表示された青いボタン を押すこともできます。デフォルト設定では、30秒間音声入力がないと、VoiceAccess を終了します。
を押すこともできます。デフォルト設定では、30秒間音声入力がないと、VoiceAccess を終了します。
Voice Access を起動すると、アイコンやボタンに通し番号はつけられ、その番号を読み上げる(日本語も可)と、そのボタンをタップしたことになります。
1. [設定] [ユーザー補助] と進む
2. "Voice Access" を選択する
3. スイッチを on にする
4. Voice Access の使い方を学ぶチュートリアルを読む
このチュートリアルでは、最も一般的な音声コマンド(Voice Accessの開始、クリック、スクロール、基本的なテキスト編集、「What can I say?」メニュー)を紹介します。
”OK Ggoogle” ”Start Voice Access” と言うと、Voice Access のコマンドの受信が始まります。あるいは、画面に表示された青いボタン
 を押すこともできます。デフォルト設定では、30秒間音声入力がないと、VoiceAccess を終了します。
を押すこともできます。デフォルト設定では、30秒間音声入力がないと、VoiceAccess を終了します。Voice Access を起動すると、アイコンやボタンに通し番号はつけられ、その番号を読み上げる(日本語も可)と、そのボタンをタップしたことになります。
●説明動画
●実際につかってみた
タブレットに一度も触れることなく、どこまで操作できるのかをテストしてみました。

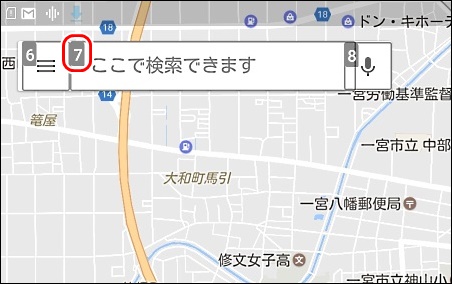
◆テスト環境
Lenovo YOGA2 8インチ、Android 5.0 で、以下の設定がされている。
- ”Google Now ランチャー”をインストール
- [Google] [設定] [音声] [OK Googleの検出]で、”任意の画面から起動”が ON
- [設定] [ロック画面] [画面のロックj] [なし]
◆手順

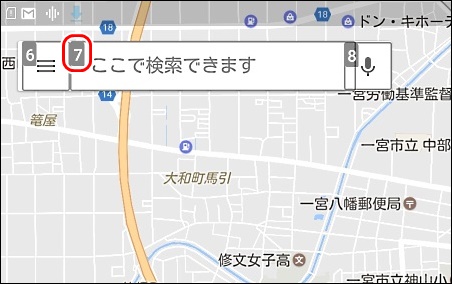
| 順番 | 発声 | 動作 |
|---|---|---|
| 1 | 操作:電源を入れる | ホーム画面が表示される |
| 2 | オーケー グーグル | "認識しています" |
| 3 | ボイスアクセスを開く | 画面上のボタンに数字が表示される |
| 4 | 31番 | 31番のアイコン「カメラ」が起動する |
| 5 | 11番 | 11番のボタン「シャッター」が押され、撮影できる |
| 6 | ゴーホーム(あるいは3番) | アプリ起動前の画面に戻る |
| 7 | スワイプフォワード | 次のページが表示される |
| 8 | 15番 | 15番のアイコン「マップ」が起動する |
| 9 | 7番 | 7番の検索入力欄がアクティブになる |
| 10 | 尾張一宮駅 | グーグルマップに尾張一宮駅周辺が表示される |
| 11 | ゴーホーム(あるいは3番) | アプリ起動前の画面に戻る |
◆感想
地図を表示したあと、移動したり拡大するなど、まだできないことはいっぱいあるけど、声だけでこれだけのことができると確認できた。早く、日本語化対応を進めて欲しいです。
●コマンド一覧
◆画面の基本とナビゲーション
| コマンド | 動作 | カタカナ英語で 使えるか |
|---|---|---|
| What can I say | See commands for current screen 今の画面でのコマンドを見る | ホワット キャン アイ セイ |
| Show all commands | See all voice commands 全ての音声コマンドを見る | オール コマンズ |
| Open tutorial | Start Voice Access tutorial Voice Accessの学習を始める | オープン チュートリアル |
| Hide numbers Show numbers | Hide or show the Voice Access numbers Voice Access番号を表示/非表示 | × |
| Stop Voice Access | Pause Voice Access. To turn it off compleatly, visit Settings. Voice Accessの一時停止 | ストップ ボイス アクセス (5回に1回ぐらい成功) |
| Open [app] | Start any app such as "Open Gmail" "Open Gmail"のようにアプリケーションを開始" | ジーメール |
| Go back | Go to the previous screen 前の画面に戻る | ゴーバック(2番) |
| Go Home | Go to your home screen ホーム画面に行く | ゴーホーム(3番) |
| Notifications | Open notifications shade 通知画面を表示する | ノティフィケーションズ |
| Quick Settings | Open quick setting panel クイック設定パネルを開く | × |
| recent Apps/ Overview | Open a list of recent apps and Chrome tabs 最近のアプリのリストとChromeのタブを開く | オーバービュー |
| Turn volume up Turn volume down | 音量を上げる/下げる | × |
| Mute Volume Umute Volume | 無音 / 無音解除 | × |
| Turn on Wi-Fi Turn off Wi-Fi | Wi-Fi 有効 / 無効 | ターンオンワイファイ ターンオフワイファイ |
| Turn on Bluetooth Turn off Bluetooth | Bluetooth 有効 / 無効 | ターンオンブルーツース ターンオフブルーツース |
◆現在の画面上のものとやり取りするジェスチャー
| コマンド | 動作 | カタカナ英語で 使えるか |
|---|---|---|
| [Send] / Tap [Send] | Press any labeled button, such as Send, OK or Save Send や OK や Save のような名付けられたボタンを押す | 設定、連絡先など |
| Long press [Hangouts] | Touch and hold something on the screen 画面上の何かをタッチして保持する | × |
| Switch on [airplane mode] Switch off [airplane mode] | Turn on an on/off switch スイッチをON/OFFする | × |
| Scroll left Scroll right Scroll up Scroll down | 左、右、上、下にスクロールする | × |
| Scroll to top Scroll to bottom | 最上、最下にスクロールする | × |
| Swipe forwards | 次のページにスワイプ | スワイプフォワード |
| Swipe backwards | 前のページにスワイプ | スワイプバックワード |
◆テキストの編集(一部のみ)
| コマンド | 動作 |
|---|---|
| Undo | Undo the last spoken text edit |
| Redo | Redo the last spoken text edit |
| Insert [big] before [small] | Add text before another word or phase |
| Insert [small] after [big] | Add text after another word or phase |
| Insert [medium] between [big] and [small] | Add text between two words or phase |
| Replace [cat] with [dog] | Replace a word or phase |
| Delete all | Delete everything in the text box |
| Delete [chocolate] | Delete a specific word or phase |
| Delete | Delete the letter before cursor |
| Go to the beginning | Place cursor at the start of the text |
| Go to the end | Place cursor at the end of the text |
| Select all text | Select everything in the text box |
| Unselect all text | Unelect any selected text |
◆連載
- 【まほろば】スマホを声で操作する(OK Google と Siri)
- 【まほろば】スマホを声で操作する(Voice Access)
- 【まほろば】スマホを声で操作する(AutoVoice)
◆関連記事
◆関連サイト
- Google、Androidを音声で操作できるアクセシビリティアプリ「Voice Access」をβ公開
- Voice Access 2.0 beta adds voice commands to toggle the keyboard and new behavior settings(Voice Access 2.0ベータテストでは、キーボードと新しい動作設定を切り替える音声コマンドが追加されています)


