視覚障碍者用 Windowsイベントの音声ガイド
投稿者:マーチン 2010年10月18日
カテゴリ:視覚障碍者向け::その他
カテゴリ:視覚障碍者向け::その他
Windowsでは、「ウインドウが開く」や、「デバイスの接続を認識」のようなイベントが発生した時に、効果音が出ますが、その音は変更することができます。効果音の代わりに、イベント内容を読み上げた音声ファイルを使えば、視覚障碍者にも、どんなイベントが発生したかがわかりやすくなります。
【 ソフト名 】 音声ガイド Ver.2.1
【 著作権者 】 マーチン@まほろば
【 動作環境 】 Windows Vista / XP / 2000 (7 は確認していません)
【ソフト種別】 フリーソフト
【リリース日】 2010/10/18
※nobukichiさんの「簡単インストーラ」を使わせていただきました。
【 著作権者 】 マーチン@まほろば
【 動作環境 】 Windows Vista / XP / 2000 (7 は確認していません)
【ソフト種別】 フリーソフト
【リリース日】 2010/10/18
※nobukichiさんの「簡単インストーラ」を使わせていただきました。
●変更できる音声ガイドの一覧
以下の効果音が、音声案内に変更できます。リンクをクリックすると、読み上げる音声が聞けます。
●インストーラによる方法
(1)音声ガイド Ver2.1 インストーラのダウンロード をクリックして、ファイルをダウンロードする。
「ファイルのダウンロード - セキュリティの警告」が表示されたら、 [保存]をクリック。
(2)ダウンロードした実行ファイル(voiceguide21_inst.EXE)をダブルクリックする。
「開いているファイル - セキュリティの警告」が表示されたら、 [実行]をクリック。
(3)音声ガイド Ver.2.1 インストールプログラムにようこそ ⇒ [次へ] をクリック。
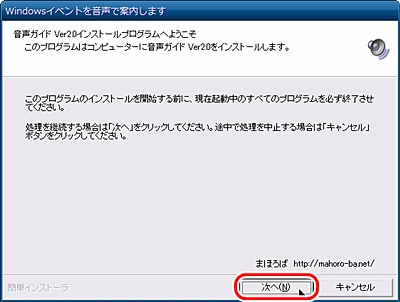
(4)インストール処理完了 ⇒ [完了] をクリック。
(5)レジストリに変更を加えていますので、レジストリの書き換えを監視しているソフトが常駐していると、以下のようなメッセージが表示されることがあります。許可をしてください。
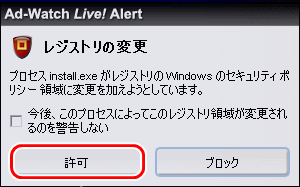
「ファイルのダウンロード - セキュリティの警告」が表示されたら、 [保存]をクリック。
(2)ダウンロードした実行ファイル(voiceguide21_inst.EXE)をダブルクリックする。
「開いているファイル - セキュリティの警告」が表示されたら、 [実行]をクリック。
(3)音声ガイド Ver.2.1 インストールプログラムにようこそ ⇒ [次へ] をクリック。
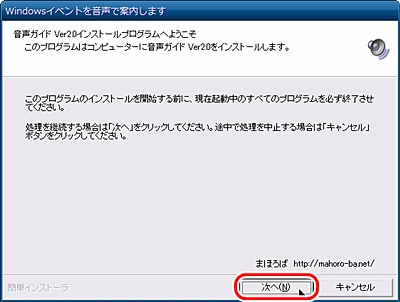
(4)インストール処理完了 ⇒ [完了] をクリック。
(5)レジストリに変更を加えていますので、レジストリの書き換えを監視しているソフトが常駐していると、以下のようなメッセージが表示されることがあります。許可をしてください。
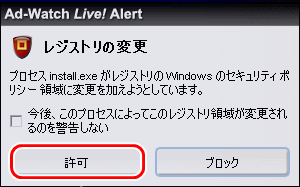
●手動による方法
(1)音声ガイド Ver2.1 データのダウンロード をクリックして、ファイルをダウンロードする。
「ファイルのダウンロード - セキュリティの警告」が表示されたら、 [保存]をクリック。
(2)ダウンロードした実行ファイル(voiceguide21_inst.zip)を解凍する。
(3)解凍したフォルダー「音声ガイド」をそのまま、例えば、”C:¥Windows¥Media” に移動する。
(4)XPなら、[スタート] [コントロールパネル] [サウンド、音声、およびオーディオデバイス] [サウンドとオーディオデバイス]
Vistaなら、[スタート] [コントロールパネル] [ハードウェアとサウンド] [システムが出す音の変更]
クラシック設定なら、[スタート] [設定] [コントロールパネル] [サウンドとオーディオデバイス]
(5)[サウンド]タブで、[名前を付けて保存] をクリックし、適切な名前(例えば「変更前」) を入力して、[OK]をクリックする。

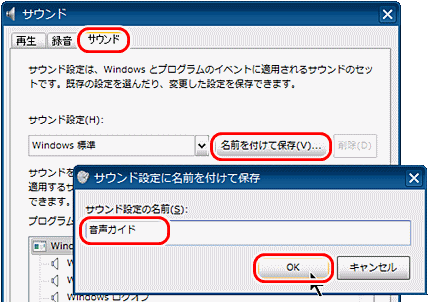
(6)プログラムイベント中の項目(例えば「システムエラー」)を選択し、[参照]をクリックする。
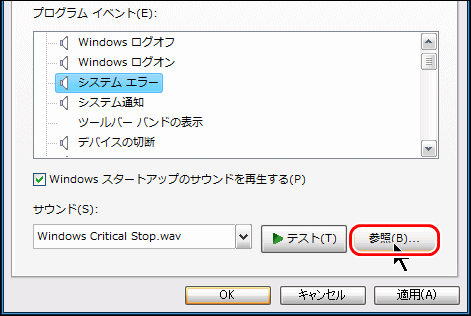
(7)データを保存したフォルダを選択し、選んだ項目の音声を選択する。
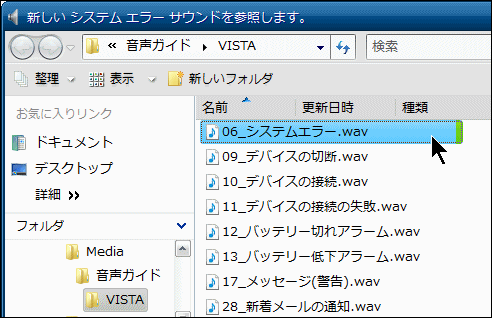
(8)これを、変更したい項目の全てに対して実施する。
(9)[適用] をクリックする。
(10)[名前をつけて保存] を クリックする
(11)「サウンド設定の名前」に”音声ガイド”と入力して、[OK] をクリックする
(12)[OK]をクリックして、ダイアログを閉じる。
「ファイルのダウンロード - セキュリティの警告」が表示されたら、 [保存]をクリック。
(2)ダウンロードした実行ファイル(voiceguide21_inst.zip)を解凍する。
(3)解凍したフォルダー「音声ガイド」をそのまま、例えば、”C:¥Windows¥Media” に移動する。
(4)XPなら、[スタート] [コントロールパネル] [サウンド、音声、およびオーディオデバイス] [サウンドとオーディオデバイス]
Vistaなら、[スタート] [コントロールパネル] [ハードウェアとサウンド] [システムが出す音の変更]
クラシック設定なら、[スタート] [設定] [コントロールパネル] [サウンドとオーディオデバイス]
(5)[サウンド]タブで、[名前を付けて保存] をクリックし、適切な名前(例えば「変更前」) を入力して、[OK]をクリックする。

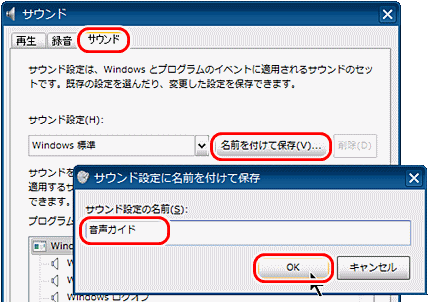
(6)プログラムイベント中の項目(例えば「システムエラー」)を選択し、[参照]をクリックする。
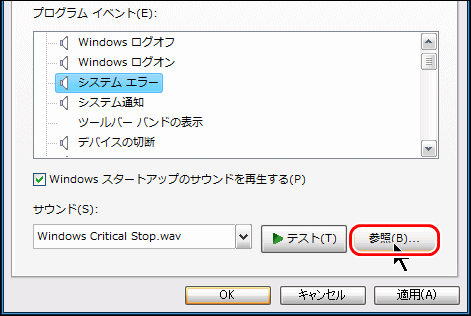
(7)データを保存したフォルダを選択し、選んだ項目の音声を選択する。
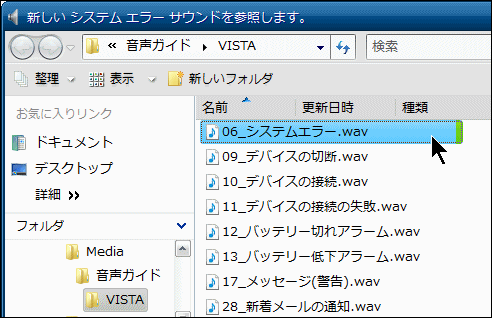
(8)これを、変更したい項目の全てに対して実施する。
(9)[適用] をクリックする。
(10)[名前をつけて保存] を クリックする
(11)「サウンド設定の名前」に”音声ガイド”と入力して、[OK] をクリックする
(12)[OK]をクリックして、ダイアログを閉じる。
●音声ガイドをWindows標準設定に戻す
(1)XPなら、[スタート] [コントロールパネル] [サウンド、音声、およびオーディオデバイス] [サウンドとオーディオデバイス]
Vistaなら、[スタート] [コントロールパネル] [ハードウェアとサウンド] [システムが出す音の変更]
クラシック設定なら、[スタート] [設定] [コントロールパネル] [サウンドとオーディオデバイス]
(2)[サウンド]タブを選択し、「サウンド設定」の右の▼をクリックし、 [標準の組み合わせ] あるいは [Windows標準] を選択する。
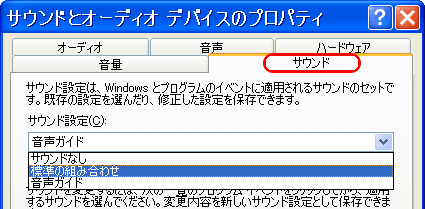
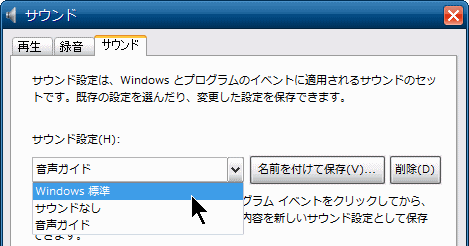
(3)[OK]をクリックする。
Vistaなら、[スタート] [コントロールパネル] [ハードウェアとサウンド] [システムが出す音の変更]
クラシック設定なら、[スタート] [設定] [コントロールパネル] [サウンドとオーディオデバイス]
(2)[サウンド]タブを選択し、「サウンド設定」の右の▼をクリックし、 [標準の組み合わせ] あるいは [Windows標準] を選択する。
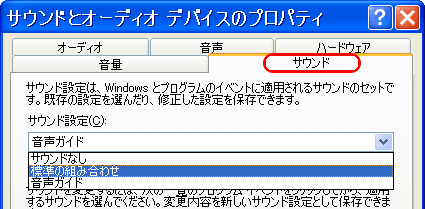
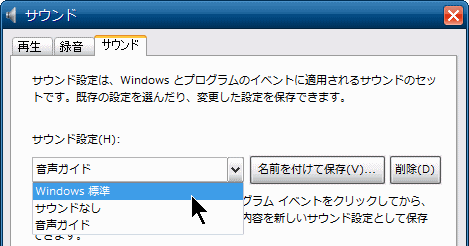
(3)[OK]をクリックする。
●変更履歴
Ver.2.1 2010年10月17日
"41_情報バー" が設定されないバグを修正
XPの場合は、XP用の効果音のファイルを使用
「サウンドとオーディオ デバイスのプロパティ」を開かないようにした
Ver.2.0 2010年10月10日
音声データを、GalateaTalk の 女性 で作成
案内文を短く変更
Vista に対応
Ver.1.1 2007年10月26日
インストーラで、レジストリの書き換えを実行
Ver.1.0 2007年8月23日
初リリース
"41_情報バー" が設定されないバグを修正
XPの場合は、XP用の効果音のファイルを使用
「サウンドとオーディオ デバイスのプロパティ」を開かないようにした
Ver.2.0 2010年10月10日
音声データを、GalateaTalk の 女性 で作成
案内文を短く変更
Vista に対応
Ver.1.1 2007年10月26日
インストーラで、レジストリの書き換えを実行
Ver.1.0 2007年8月23日
初リリース


