BunBackup 基本 (外付けHDDにバックアップ)
投稿者:マーチン 2008年3月18日
カテゴリ:未分類::
カテゴリ:未分類::
ユーザファイルの容量が4.3GB以上の場合は、外付けHDD(ハードディスク)を使用することをお勧めします。常に接続されていれば、手動でバックアップするのではなく、自動で行うことも可能です。
●自動バックアップの設定
(1) まずは、
【まほろば】BunBackup 基本 (DVD-RAMにバックアップ)
に従って、バックアップが出来るように設定する。但し、バックアップ先は、外付けHDDにする。
(2)メニューバーから、[設定] [機能表示設定]
■自動バックアップ
にチェックを入れて、[OK] をクリックする。
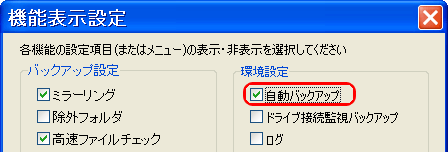
(2)メニューバーから、[設定] [環境設定]
[自動バックアップ]タブを選択して、
■自動バックアップする
にチェックを入れて、たとえば、5日毎の12:00にバックアップする設定にし、
[Windows起動時に常駐]をクリックする。
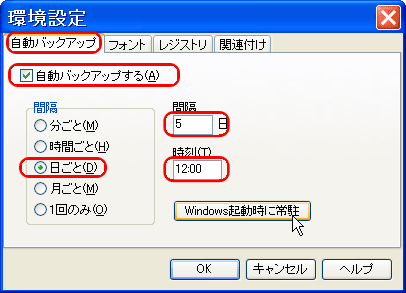
(10)●スタートアップ
にチェックされていることを確認し、[登録] をクリックする。
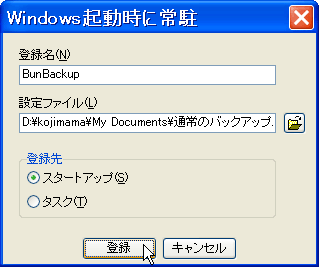
【まほろば】BunBackup 基本 (DVD-RAMにバックアップ)
に従って、バックアップが出来るように設定する。但し、バックアップ先は、外付けHDDにする。
(2)メニューバーから、[設定] [機能表示設定]
■自動バックアップ
にチェックを入れて、[OK] をクリックする。
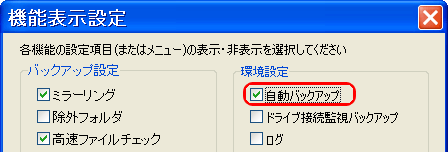
(2)メニューバーから、[設定] [環境設定]
[自動バックアップ]タブを選択して、
■自動バックアップする
にチェックを入れて、たとえば、5日毎の12:00にバックアップする設定にし、
[Windows起動時に常駐]をクリックする。
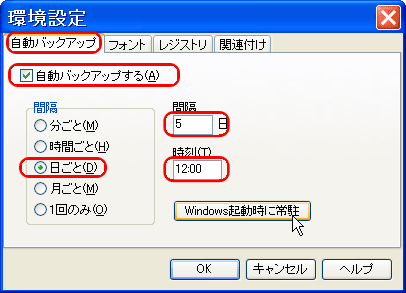
(10)●スタートアップ
にチェックされていることを確認し、[登録] をクリックする。
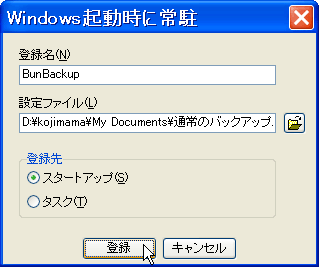
●バックアップ先フォルダーを圧縮属性にする
ディスクのフォーマット形式がNTFSの場合に使える機能です。FAT、FAT32では、使えません。この設定をすると、バックアップを取るための時間が多少長くなるが、ハードディスクの容量を節約することができます。
(1)バックアップ先フォルダーを右クリックし、[プロパティ]を選択する。
(2)[詳細設定] をクリックする
(3)■内容を圧縮してディスク領域を節約する
にチェックして、[OK]をクリックする
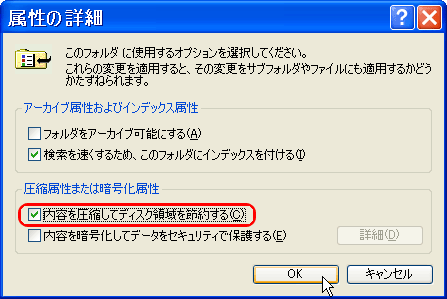
(4)プロパティのダイアログで、[OK] をクリックすると、
属性変更の確認のダイアログが表示されるので、
●このフォルダ、およびサブフォルダーとファイルに変更を適用する
にチェックをして、[OK]をクリックする。
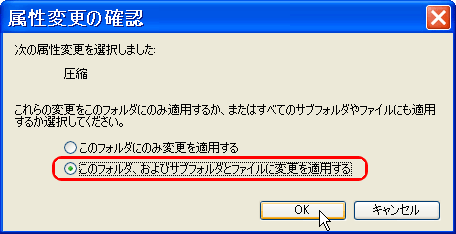
(5)圧縮が完了するにはかなり時間がかかるが、絶対に途中で電源を切ったりしないこと。
(1)バックアップ先フォルダーを右クリックし、[プロパティ]を選択する。
(2)[詳細設定] をクリックする
(3)■内容を圧縮してディスク領域を節約する
にチェックして、[OK]をクリックする
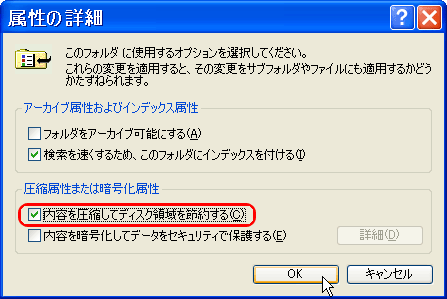
(4)プロパティのダイアログで、[OK] をクリックすると、
属性変更の確認のダイアログが表示されるので、
●このフォルダ、およびサブフォルダーとファイルに変更を適用する
にチェックをして、[OK]をクリックする。
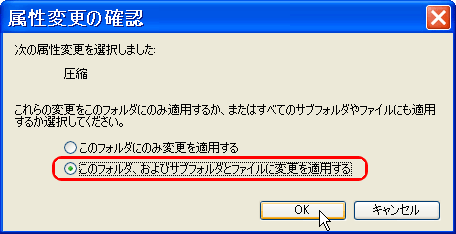
(5)圧縮が完了するにはかなり時間がかかるが、絶対に途中で電源を切ったりしないこと。
◆連載
【まほろば】BunBackup 基本 (DVD-RAMにバックアップ)
【まほろば】BunBackup 基本 (外付けHDDにバックアップ)
【まほろば】BunBackup 基本 (USBメモリにバックアップ)
【まほろば】BunBackup 応用 (セットするだけで自動実行)
【まほろば】BunBackup 応用 (ミラーリング)
【まほろば】BunBackup 基本 (外付けHDDにバックアップ)
【まほろば】BunBackup 基本 (USBメモリにバックアップ)
【まほろば】BunBackup 応用 (セットするだけで自動実行)
【まほろば】BunBackup 応用 (ミラーリング)


