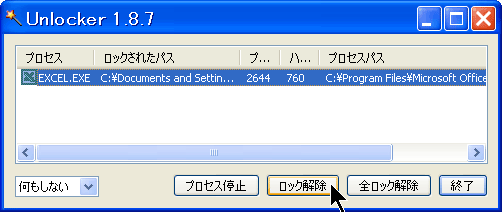ロックされたファイルを解除する
投稿者:マーチン 2009年2月7日
カテゴリ:::
カテゴリ:::
ファイルを削除しようとした時に、 「○○を削除できません。ほかの人またはプログラムによって使用されています。 」 と表示されて削除できない時にでも、削除できるようにするソフトです。ほかの人が使用している場合はまずいですが、終了してもアクセスしているプログラムがわからない(異常終了している)場合には、それを強制終了して、ファイル操作をできるようにします。
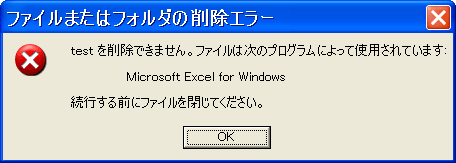

【 ソフト名 】 Unlocker 1.8.7
【 動作環境 】 Windows 2000 / XP / 2003 / Vista
【 著作権者 】 Cedrick Collomb 氏
【ソフト種別】 フリーソフト
【 動作環境 】 Windows 2000 / XP / 2003 / Vista
【 著作権者 】 Cedrick Collomb 氏
【ソフト種別】 フリーソフト
●ダウンロードとインストール
(1)Cedrick Collomb のサイト から、"Download the latest version"(最新バージョンのダウンロード)の下のリンクをクリックする。
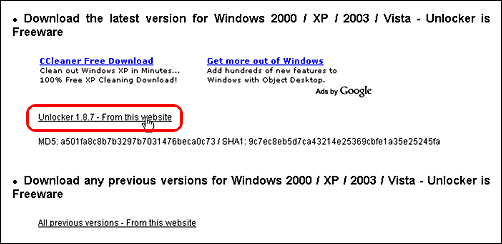
(2)ダウンロードしたファイル(unlocker1.8.7.exe)を実行する。
(3)Installer Language ⇒ [OK]
Unlocker 1.8.7 セットアップ ウィザードへようこそ ⇒ [次へ]
インストール先を選んでください ⇒ [次へ]
(4)”eBay”というサイトへのショートカットが、スタートメニュー、デスクトップ、クイック起動に追加されてしまうので、”コンポーネントを選んでください。”で、
□eBay shortcuts
のチェックをはずして、[インストール] をクリックする。
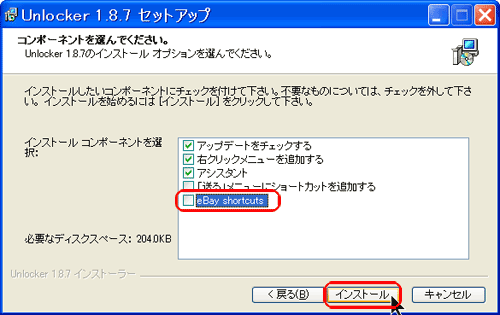
(5)Unlocker 1.8.7 セットアップ ウィザードは完了しました ⇒ [完了]
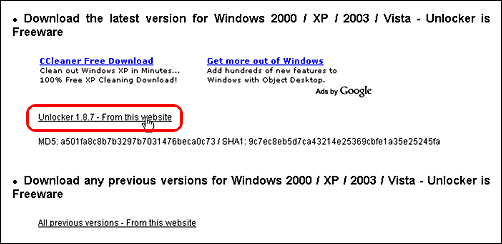
(2)ダウンロードしたファイル(unlocker1.8.7.exe)を実行する。
(3)Installer Language ⇒ [OK]
Unlocker 1.8.7 セットアップ ウィザードへようこそ ⇒ [次へ]
インストール先を選んでください ⇒ [次へ]
(4)”eBay”というサイトへのショートカットが、スタートメニュー、デスクトップ、クイック起動に追加されてしまうので、”コンポーネントを選んでください。”で、
□eBay shortcuts
のチェックをはずして、[インストール] をクリックする。
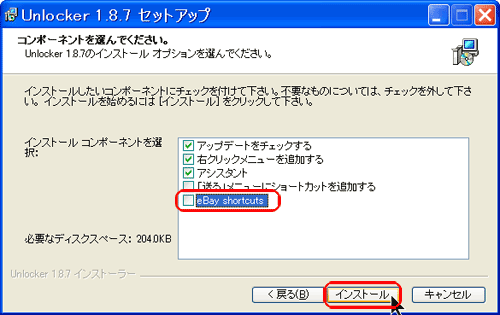
(5)Unlocker 1.8.7 セットアップ ウィザードは完了しました ⇒ [完了]
●使い方
(1)削除しようとしているファイル(またはフォルダ)の上で右クリックして 、[Unlocker]を選択する。
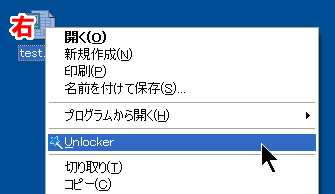 ※「Unlockerアシスタント」が常駐していれば、すぐに以下のウィンドウが開きます。
※「Unlockerアシスタント」が常駐していれば、すぐに以下のウィンドウが開きます。
(2)ロックしているプロセス(プログラム)が表示されるので、プロセスを選択して[ロック解除] をクリックする。プロセスを停止してしまってもよい場合には、[プロセス停止] をクリックしてもよい。
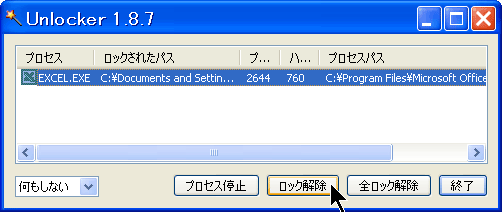
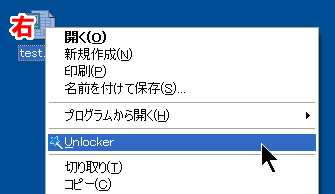
(2)ロックしているプロセス(プログラム)が表示されるので、プロセスを選択して[ロック解除] をクリックする。プロセスを停止してしまってもよい場合には、[プロセス停止] をクリックしてもよい。