パーティション操作(GParted Live CD 0.4.5.3)
投稿者:マーチン 2009年7月5日
カテゴリ:::
カテゴリ:::
パーティションのサイズ変更や新しいパーティションの作成、フォーマットの変換、まるごとコピーなどが簡単にできます。ISOイメージをダウンロードしてCDに焼けば、そのCDで起動させることで、Linux上でGPartedが走ります。
対応しているのはExt2、Ext3、FAT16、FAT32、JFS、ReiserFS、Reiser4、NTFS、XFSなど。
【 ソフト名 】GParted Live CD 0.4.5.3
【 著作権者 】Patrick Verner氏
【ソフト種別】フリーウェア(GPL:再配布や改変自由)
【 動作環境 】CDドライブから起動できること
【 著作権者 】Patrick Verner氏
【ソフト種別】フリーウェア(GPL:再配布や改変自由)
【 動作環境 】CDドライブから起動できること
●ダウンロード
(1)GParted の配布元 を開き、「Browse Stable releases of GParted Live here.」をクリックする。
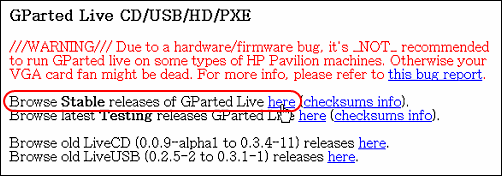
(2)「gparted-live-0.4.5-3.iso」をクリックして、ファイルをダウンロードする。
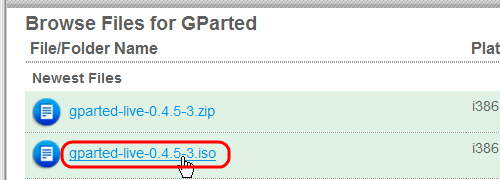
(3)もし、自動でダウンロードが開始しなければ、[download your software manually.] をクリックする。
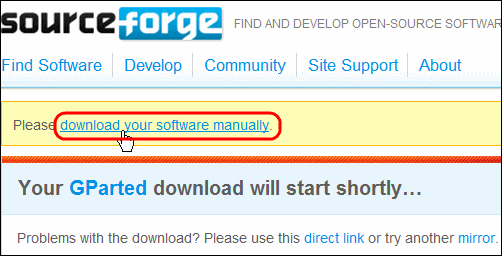
(4)ダウンロードした ISOイメージファイルを、CDに焼く。通常のファイルを焼く手順とは異なります。お手持ちのCD書き込みソフトのマニュアルをご確認ください。
⇒ 【まほろば】KNOPPIX 5.1.1 その1(CDの作り方)
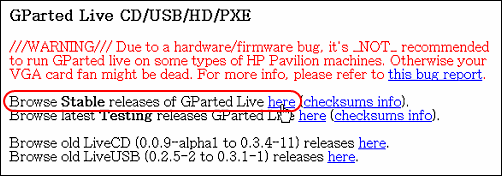
(2)「gparted-live-0.4.5-3.iso」をクリックして、ファイルをダウンロードする。
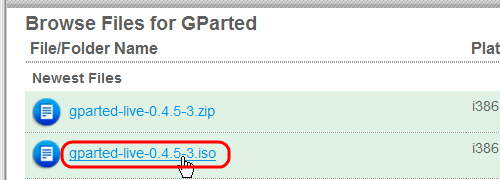
(3)もし、自動でダウンロードが開始しなければ、[download your software manually.] をクリックする。
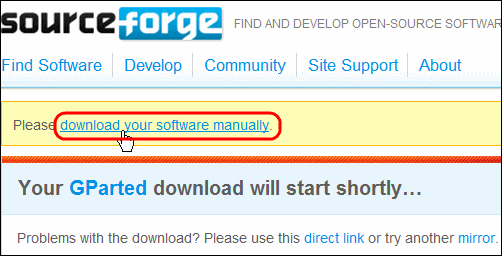
(4)ダウンロードした ISOイメージファイルを、CDに焼く。通常のファイルを焼く手順とは異なります。お手持ちのCD書き込みソフトのマニュアルをご確認ください。
⇒ 【まほろば】KNOPPIX 5.1.1 その1(CDの作り方)
●準備
パーティションサイズを小さくする場合には、予めデフラグをかけて整理しておいたほうが時間がかからないので、お勧めです。
●起動する
(1)作成したCDから、パソコンを起動する。
”Gparted Live CD (Default setting)”
を選択すればよいが、上から三番目の
”Gparted Live CD (Safe graphic setting, vga=normal)”
を選択するとうまくいったPCもあります。
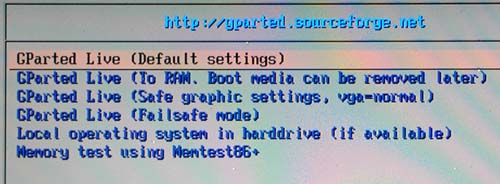
(3)キー配置の設定で、
”Dan't touch key map”
を選択したまま、[Enter]キーを押す。

(4)表示する言語で、「15」と入力して[Enter]キーを押す。
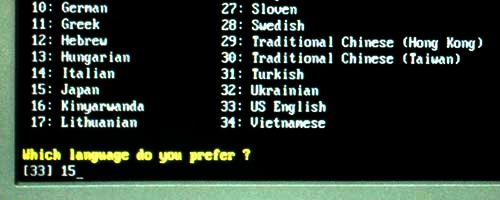
(5)[Enter]キーを押す。
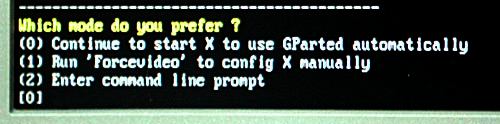
パソコンによってはBIOSの設定変更が必要だったり、起動時に特別なキー(例えば[F12])を押す必要があります。
(2)起動後の問い合わせに対して、多くの場合は一番上の”Gparted Live CD (Default setting)”
を選択すればよいが、上から三番目の
”Gparted Live CD (Safe graphic setting, vga=normal)”
を選択するとうまくいったPCもあります。
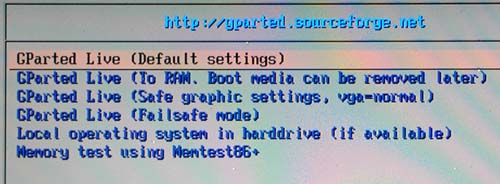
(3)キー配置の設定で、
”Dan't touch key map”
を選択したまま、[Enter]キーを押す。

(4)表示する言語で、「15」と入力して[Enter]キーを押す。
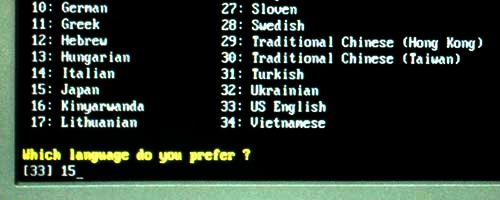
(5)[Enter]キーを押す。
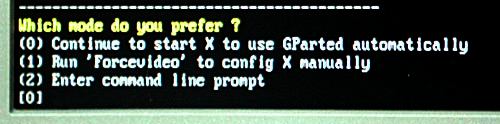
●実行例
以下、/dev/sdb3 の容量の 207.88GB を減らして、もうひとつのパーティションを作る場合の例で説明する。
(1)複数台のハードディスクがある場合は、右上のメニューで選択する。
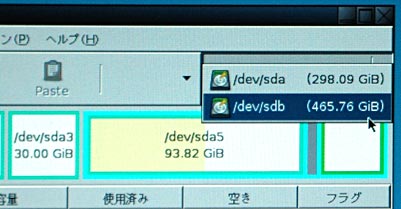
(2) /dev/sdb3 を選択して、[リサイズ/移動] をクリックする。
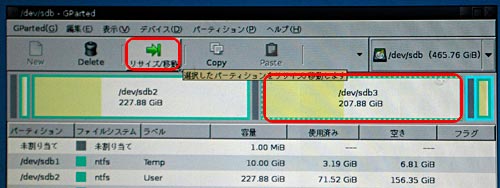
(3) /dev/sdb3 の後ろのほうを空けたいので、後ろの境界をドラッグして、[リサイズ/移動] をクリックする。

(4)他の操作を続けるのであれば、ここで指定をする。
(5)全ての操作を指定したら、[編集] [保留中の全ての操作を適用する] をクリックする。

(6)確認メッセージに対して、[Apply] をクリックする。
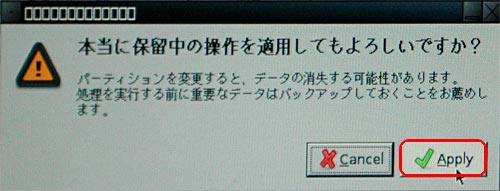
(7)「すべての操作が無事完了しました。」が表示されたら、[Close] をクリックする。
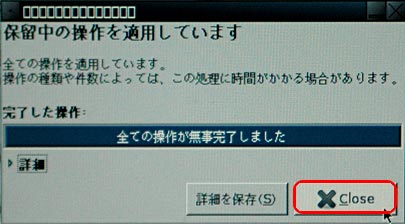
(1)複数台のハードディスクがある場合は、右上のメニューで選択する。
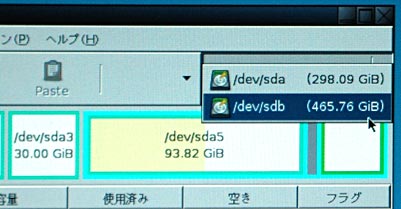
(2) /dev/sdb3 を選択して、[リサイズ/移動] をクリックする。
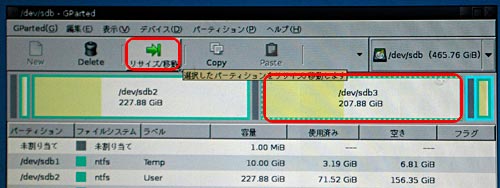
(3) /dev/sdb3 の後ろのほうを空けたいので、後ろの境界をドラッグして、[リサイズ/移動] をクリックする。

(4)他の操作を続けるのであれば、ここで指定をする。
(5)全ての操作を指定したら、[編集] [保留中の全ての操作を適用する] をクリックする。

(6)確認メッセージに対して、[Apply] をクリックする。
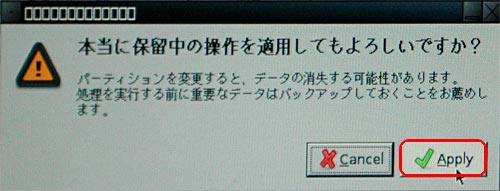
(7)「すべての操作が無事完了しました。」が表示されたら、[Close] をクリックする。
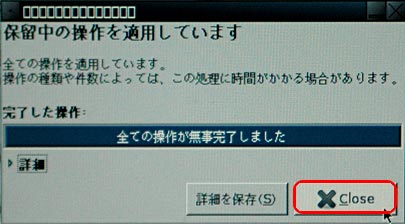
●終了する
(1)一番左の電源アイコンをダブルクリックし、[Reboot(再起動)] を選択して、[OK] をクリックする。
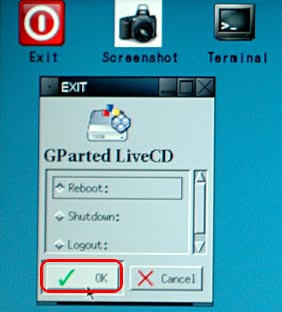
(3)”Please remove the disc and close the tray (if any) then press ENTER key.”(ディスクを取り出し、トレイを閉じ、ENTERキーを押してください)と表示されたら、[Enter]キーを押す。

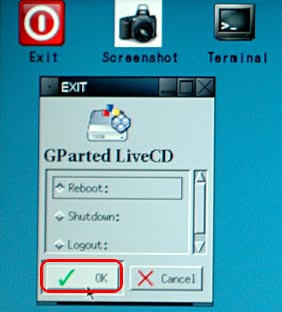
(3)”Please remove the disc and close the tray (if any) then press ENTER key.”(ディスクを取り出し、トレイを閉じ、ENTERキーを押してください)と表示されたら、[Enter]キーを押す。

●Windowsツールで、新しいパーティションを作成する。
上の実例の次に、GParted で作成した空き領域に、新しいパーティションを作成する。もちろん、GParted でもできるが、ここでは、Windowsの標準ツールでのやり方を説明します。
(1)マイコンピュータ を右クリックして、[管理]を選択する。
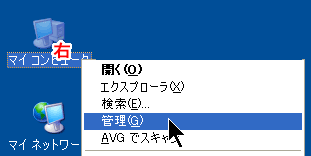
(2)[ディスクの管理] を選択し、空き領域で右クリックして、[新しい論理ドライブ] を選択する。
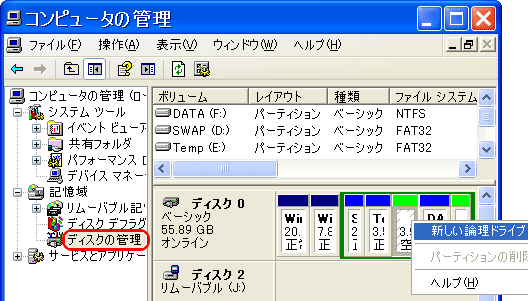
(3)「新しいパーティション ウィザード」の指示に従えば、新しいパーティションを容易に作成できる。途中、ボリュームラベルやサイズを問われる。かつて使用していた領域であれば、物理フォーマットの必要は無いので、
■クイックフォーマットする
にチェックを入れると、短時間で終了する。
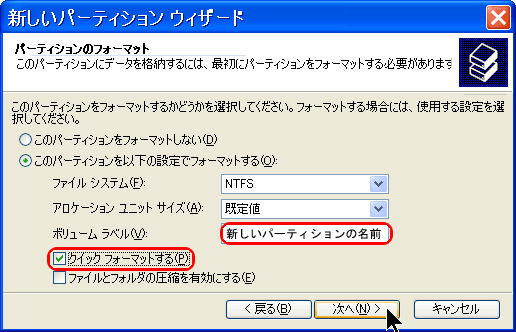
(補足) もし、ドライブ名を変更したい場合には、変更するボリュームを右クリックして、[ドライブ名とパスの変更] を選択する。

(1)マイコンピュータ を右クリックして、[管理]を選択する。
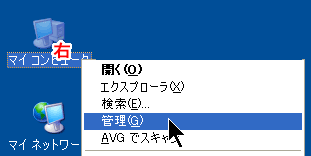
(2)[ディスクの管理] を選択し、空き領域で右クリックして、[新しい論理ドライブ] を選択する。
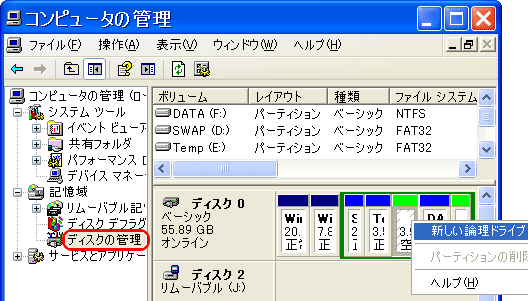
(3)「新しいパーティション ウィザード」の指示に従えば、新しいパーティションを容易に作成できる。途中、ボリュームラベルやサイズを問われる。かつて使用していた領域であれば、物理フォーマットの必要は無いので、
■クイックフォーマットする
にチェックを入れると、短時間で終了する。
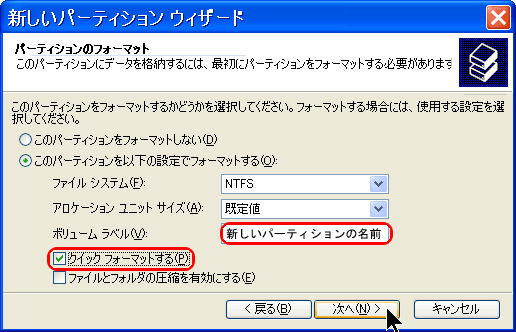
(補足) もし、ドライブ名を変更したい場合には、変更するボリュームを右クリックして、[ドライブ名とパスの変更] を選択する。



