フォトスケープ 応用 (フレームの追加)
投稿者:マーチン 2010年11月4日
カテゴリ:未分類::
カテゴリ:未分類::
フォトスケープ(PhotoScape)には、はじめからたくさんのフレームが付いてきますが、その仕組みが分かれば自作することも可能です。
写真の境界を切り抜いたり、ぼかしたりしたように見せるフレームを作成したので、公開します。
フォトスケープに標準でついてくるフレームでは、Cali 02、Cali 04、Cali 06、Cali 07、Gradient-06、Gradient-07 が、ここで紹介するものに近いです。
実際に切り抜くわけでなく、中央が透明な白いフレームをかぶせるだけですので、白い背景以外では使えません。

ぼかし小-楕円
_Bokashi Small Ellipse

ぼかし小-ハート
_Bokashi Small Heart

ぼかし大-楕円
_Bokashi Large Ellipse

ぼかし小-雲
_Bokashi Small Cloud

切抜き-楕円
_Clip Ellipse

ぼかし小-星
_Bokashi Small Star
●インストール
(1)以下のファイルをダウンロードする。
切抜き・ぼかしフレーム (英語)
(2)ダウンロードしたファイルを実行する。
(3)”PhotoScape用 切抜き・ぼかしフレームインストールプログラムへようこそ” ⇒ [次へ]
(4)”インストール先の設定” において、もし、標準でないフォルダに、PhotoScape をインストールされている場合は変更して、[次へ] をクリックする。
(5)”インストール処理完了” ⇒ [完了]
切抜き・ぼかしフレーム (英語)
(2)ダウンロードしたファイルを実行する。
(3)”PhotoScape用 切抜き・ぼかしフレームインストールプログラムへようこそ” ⇒ [次へ]
(4)”インストール先の設定” において、もし、標準でないフォルダに、PhotoScape をインストールされている場合は変更して、[次へ] をクリックする。
(5)”インストール処理完了” ⇒ [完了]
●アンインストール
(1)コントロールパネルから、[プログラムの追加と削除] をクリックする。
(2)[PhotoScape用 切抜き・ぼかしフレーム] を選択して、[削除] をクリックする。
(3)”アンインストール処理” ⇒ [次へ]
(4)”PhotoScape用 切抜き・ぼかしフレームをアンインストールしてよろしいですか。” ⇒ [はい]
(5)”アンインストール処理完了” ⇒ [完了]
(2)[PhotoScape用 切抜き・ぼかしフレーム] を選択して、[削除] をクリックする。
(3)”アンインストール処理” ⇒ [次へ]
(4)”PhotoScape用 切抜き・ぼかしフレームをアンインストールしてよろしいですか。” ⇒ [はい]
(5)”アンインストール処理完了” ⇒ [完了]
●使い方
(1)[ホーム]タブのフィルタの名前をクリックすると、リストが表示されるので、そこから選択する。
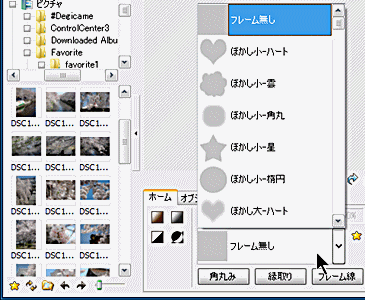
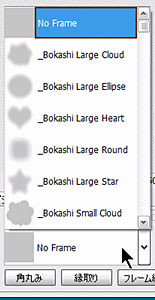
(2)「ぼかし小-角丸」と「ぼかし大-角丸」を選択した場合には、50%~200%のサイズを調整できる。
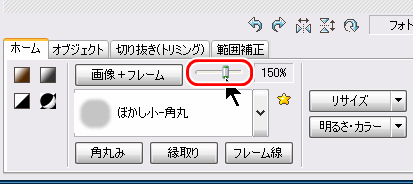

50%

200%
(3)ぼかしの幅は、元の写真のピクセル数によって異なります。ぼかしの幅を大きくしたいのであれば、[ホーム] [リサイズ] で、画像サイズを小さくしてから、フレームを適用してください。
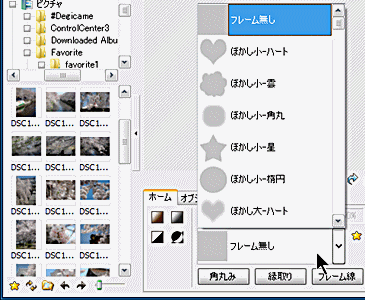
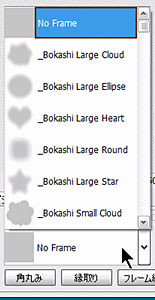
(2)「ぼかし小-角丸」と「ぼかし大-角丸」を選択した場合には、50%~200%のサイズを調整できる。
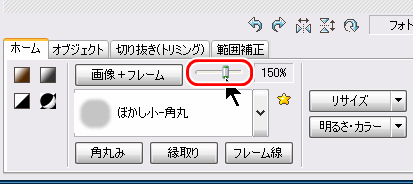

50%

200%
(3)ぼかしの幅は、元の写真のピクセル数によって異なります。ぼかしの幅を大きくしたいのであれば、[ホーム] [リサイズ] で、画像サイズを小さくしてから、フレームを適用してください。
●変更履歴
2010/11/04
・PhotoScape v3.5では、フレーム名が文字化けするので、英字に変更
2009/09/20
・初リリース(14種類)
・PhotoScape v3.5では、フレーム名が文字化けするので、英字に変更
2009/09/20
・初リリース(14種類)


