DVDスタイラーの使い方1(メニューを作る)
投稿者:マーチン 2011年7月9日
カテゴリ:一般::
カテゴリ:一般::
複数の動画を1枚のDVDに焼くために、どの動画を再生するか選択できるタイトルを作成します。
●DVDタイトルを作成する
(1)[新規作成]アイコンをクリックするか、[ファイル] [新規] を選択する。
(2)”ディスクラベル”を入力し、”映像形式”で NTSC 720x480 をチェックし、
”横縦比”で、4:3(従来テレビ)か 16:9(ワイドテレビ)を選択し、[OK] をクリックする。
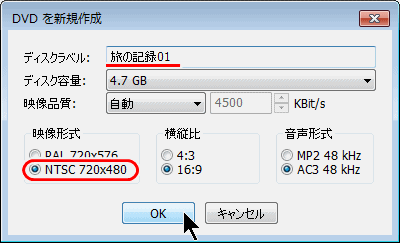
(3)テンプレート(あらかじめ作られたデザイン)を選択し、[OK] をクリックする。
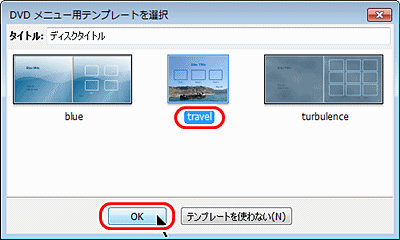
(4)[ファイルブラウザ]タブを選択し、動画ファイルのあるフォルダを選択する。
ピカサで作成したムービー(スライドショー)ならば、
(ユーザー)¥Pictures¥Picasa¥ムービー
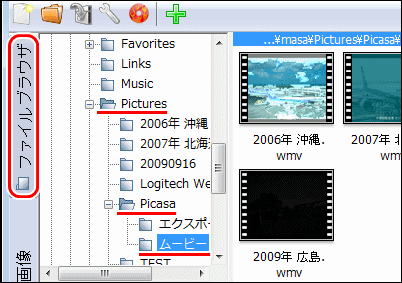
(5)中央に表示された動画ファイルから、DVDに焼くものを下の段にドラッグ&ドロップする。
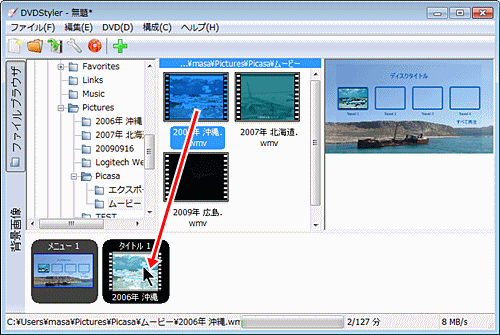
(6)動画の数よりも枠のほうが多い場合は、右クリックをして[削除]を選択する。
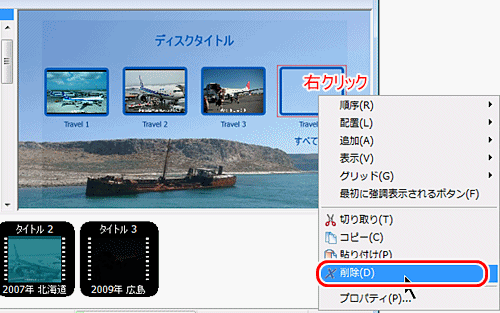
(7)[背景画像]タブを選択し、好みの背景をダブルクリックする。
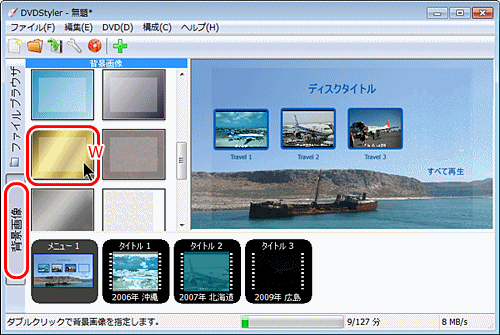
(8)[ディスクタイトル]をダブルクリックし、”テキスト”を入力する。文字の色、枠線の色、背景の色、枠のサイズを変更して、[OK] をクリックする。なぜか、テキスト中に全角スペースが含まれていると、それ以降の文字が表示されません。
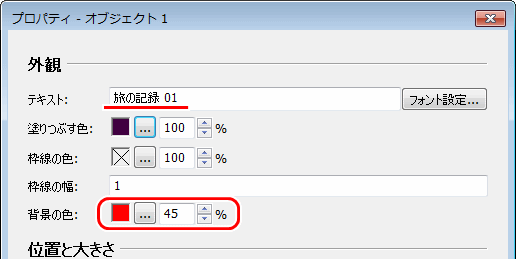
(9)枠線をドラッグすることで、大きさや位置を変更できる。
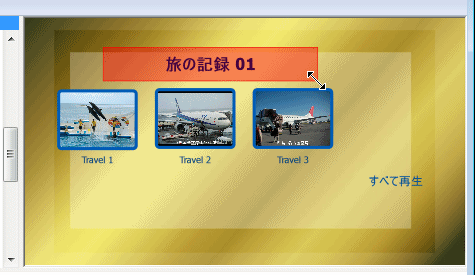
(10)枠の中の画像は、写真ファイルまたは動画ファイルの1フレームから選択できる。写真ファイルを使う場合は、画像をダブルクリックして、”外観”の
●画像
にチェックを入れて、[...]をクリックして、ファイルを指定し、[OK] をクリックする。
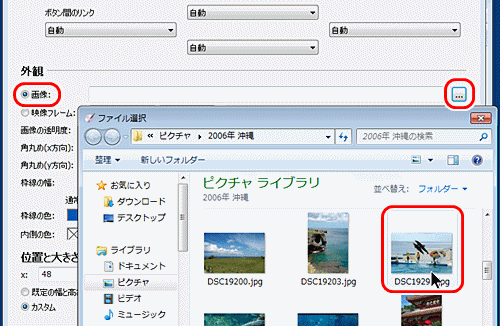
(11)枠のついた画像の下の文字をダブルクリックして、”テキスト”を入力する。文字の色、枠線の色、背景の色、枠のサイズを変更して、[OK] をクリックする。なぜか、テキスト中に全角スペースが含まれていると、それ以降の文字が表示されません。
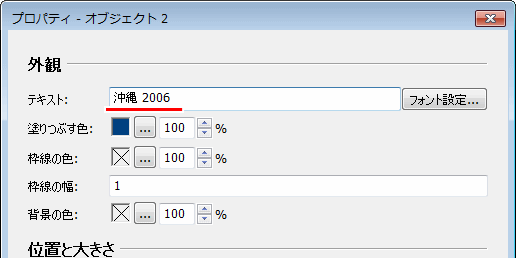
(12)[ファイル] [名前をつけて保存] を選択する。
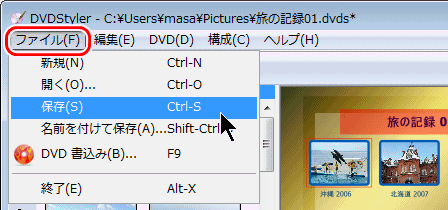
(13)保存したいフォルダを選択し、ファイル名を入力して[保存]をクリックする。
(2)”ディスクラベル”を入力し、”映像形式”で NTSC 720x480 をチェックし、
”横縦比”で、4:3(従来テレビ)か 16:9(ワイドテレビ)を選択し、[OK] をクリックする。
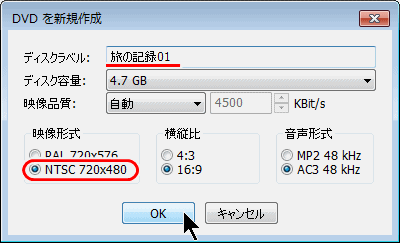
(3)テンプレート(あらかじめ作られたデザイン)を選択し、[OK] をクリックする。
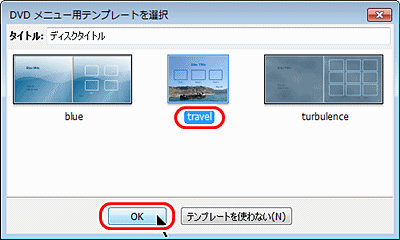
(4)[ファイルブラウザ]タブを選択し、動画ファイルのあるフォルダを選択する。
ピカサで作成したムービー(スライドショー)ならば、
(ユーザー)¥Pictures¥Picasa¥ムービー
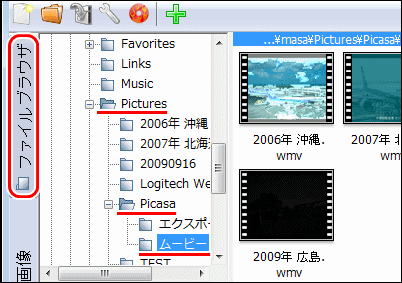
(5)中央に表示された動画ファイルから、DVDに焼くものを下の段にドラッグ&ドロップする。
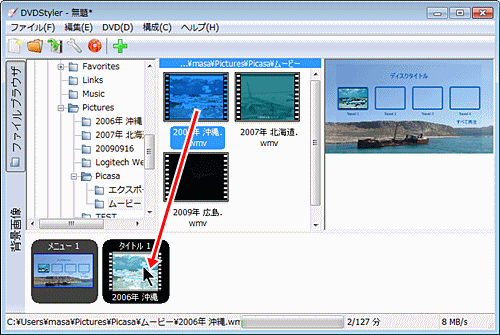
(6)動画の数よりも枠のほうが多い場合は、右クリックをして[削除]を選択する。
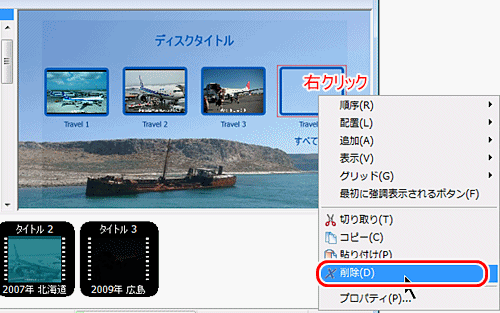
(7)[背景画像]タブを選択し、好みの背景をダブルクリックする。
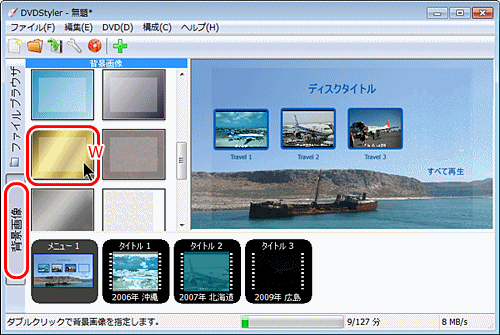
(8)[ディスクタイトル]をダブルクリックし、”テキスト”を入力する。文字の色、枠線の色、背景の色、枠のサイズを変更して、[OK] をクリックする。なぜか、テキスト中に全角スペースが含まれていると、それ以降の文字が表示されません。
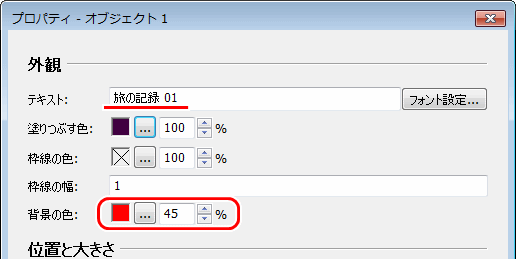
(9)枠線をドラッグすることで、大きさや位置を変更できる。
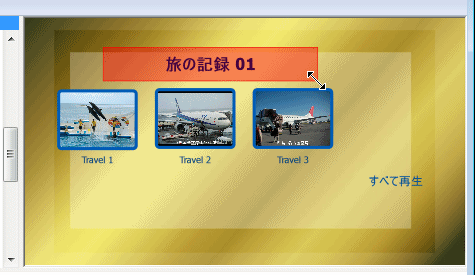
(10)枠の中の画像は、写真ファイルまたは動画ファイルの1フレームから選択できる。写真ファイルを使う場合は、画像をダブルクリックして、”外観”の
●画像
にチェックを入れて、[...]をクリックして、ファイルを指定し、[OK] をクリックする。
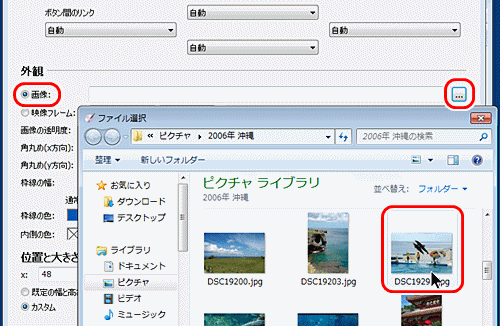
(11)枠のついた画像の下の文字をダブルクリックして、”テキスト”を入力する。文字の色、枠線の色、背景の色、枠のサイズを変更して、[OK] をクリックする。なぜか、テキスト中に全角スペースが含まれていると、それ以降の文字が表示されません。
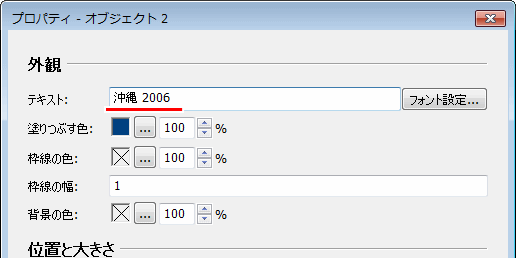
(12)[ファイル] [名前をつけて保存] を選択する。
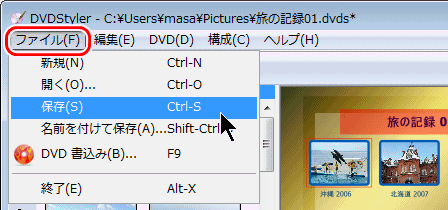
(13)保存したいフォルダを選択し、ファイル名を入力して[保存]をクリックする。
◆連載
【まほろば】DVDディスク作成「DVDスタイラー」
【まほろば】DVDスタイラーの使い方1(メニューを作る)
【まほろば】DVDスタイラーの使い方2(DVDに焼く)
【まほろば】ピカサと DVDスタイラーで DVDディスクを作る (動画)
【まほろば】DVDスタイラーの使い方1(メニューを作る)
【まほろば】DVDスタイラーの使い方2(DVDに焼く)
【まほろば】ピカサと DVDスタイラーで DVDディスクを作る (動画)
◆関連サイト
動画ファイルから家庭用DVDプレーヤーで再生できるDVDを作成 DVDStyler v1.8.1
pc.casey.jp:動画ファイルを簡単にDVDにする – DVDStyler
多彩なメニュー作成機能を備えたDVD オーサリングソフト「DVDStyler」。
Freesoft Zone:DVDStyler
pc.casey.jp:動画ファイルを簡単にDVDにする – DVDStyler
多彩なメニュー作成機能を備えたDVD オーサリングソフト「DVDStyler」。
Freesoft Zone:DVDStyler


