DVDスタイラーの使い方2(DVDに焼く)
投稿者:マーチン 2011年7月9日
カテゴリ:一般::
カテゴリ:一般::
DVDメニューを作成したら、DVDに直接焼くか、ISOイメージファイルを作成します。
●DVDに焼く
(1)[DVD書込み]アイコンをクリックするか、[ファイル] [DVD書込み] を選択する。
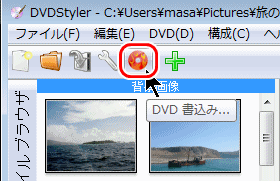
(2)空き容量があることを確認し、
●DVDに書込み
にチェックを入れ、[開始] をクリックする。

(3)”書き込みが正常に終了しました” と表示されれば完了です。
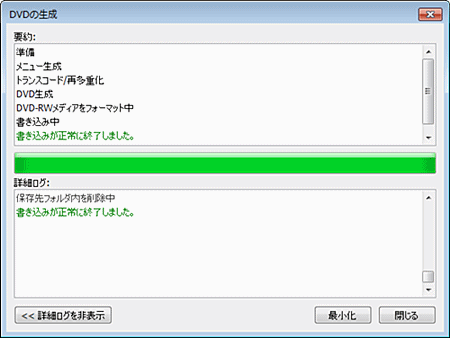
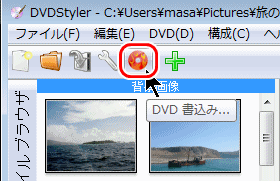
(2)空き容量があることを確認し、
●DVDに書込み
にチェックを入れ、[開始] をクリックする。

(3)”書き込みが正常に終了しました” と表示されれば完了です。
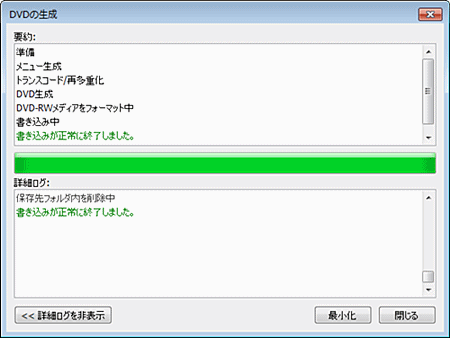
●ISOイメージファイルを作成する
同じDVDを複数枚作成する合や、仮想DVDドライバー(たとえば、Virtual CloneDrive)を使用する場合には、ISOイメージファイルを作成するのが便利です。ISOファイルをDVDに焼くには、別のソフトが必要です。
(1)[DVD書込み]アイコンをクリックするか、[ファイル] [DVD書込み] を選択する。
(2)空き容量があることを確認し、
●ISOイメージファイルを作成する
にチェックを入れ、[開始] をクリックする。

(3)”書き込みが正常に終了しました” と表示されれば完了です。
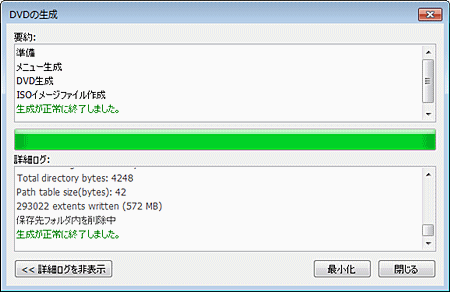
(1)[DVD書込み]アイコンをクリックするか、[ファイル] [DVD書込み] を選択する。
(2)空き容量があることを確認し、
●ISOイメージファイルを作成する
にチェックを入れ、[開始] をクリックする。

(3)”書き込みが正常に終了しました” と表示されれば完了です。
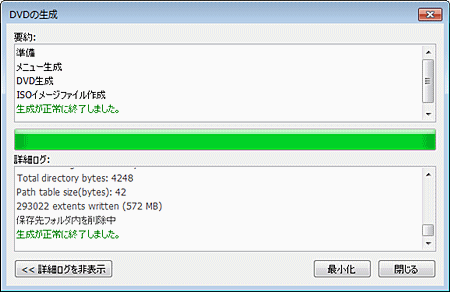
●ISOイメージの書き込み
通常のファイルをDVDに焼く方法とは違います。いくつかのアプリケーションでの操作方法を紹介します。
・「CDBurnerXP」(フリーソフト)の場合
(1)起動直後の「アクションの選択」で、「ISOイメージの書き込み」を選択する。
(2)[ブラウズ]ボタンをクリックして、ISOイメージファイルを選択し、[DVDに書き込み] をクリックする。

(2)[ブラウズ]ボタンをクリックして、ISOイメージファイルを選択し、[DVDに書き込み] をクリックする。

・「DeepBurner」(フリーソフト)の場合
(1)「プロジェクトタイプの選択」で
●ISOイメージの書き込み
にチェックを入れて、[次へ] をクリックする。
(2)イメージファイルを指定して、[ISO書き込み] をクリックする。
●ISOイメージの書き込み
にチェックを入れて、[次へ] をクリックする。
(2)イメージファイルを指定して、[ISO書き込み] をクリックする。
・「B's Recorder GOLD7」の場合
(1) B's Recorder GOLD7を起動する。
(2) ISO9660イメージファイルをトラックウェルにドラッグ&ドロップする。
(3) 書き込み方式の設定を行い、ドライブにメディアを挿入し、[書込み]ボタンをクリックする。
(4) 書き込みの種類、書き込み速度、ベリファイ/コンペアを行うかどうかなどの設定を行い、[開始]ボタンをクリックする。
(2) ISO9660イメージファイルをトラックウェルにドラッグ&ドロップする。
(3) 書き込み方式の設定を行い、ドライブにメディアを挿入し、[書込み]ボタンをクリックする。
(4) 書き込みの種類、書き込み速度、ベリファイ/コンペアを行うかどうかなどの設定を行い、[開始]ボタンをクリックする。
・「Record Now!」の場合
(1) Record Now! を起動する。
(2)[イメージの書込み] をクリックする。
(3)[参照] ボタンをクリックして、ハードディスクにあるイメージ ファイルを指定する。
(4)CDドライブに、空きディスクを挿入し、[書込み] ボタンをクリックする。
(2)[イメージの書込み] をクリックする。
(3)[参照] ボタンをクリックして、ハードディスクにあるイメージ ファイルを指定する。
(4)CDドライブに、空きディスクを挿入し、[書込み] ボタンをクリックする。
◆連載
【まほろば】DVDディスク作成「DVDスタイラー」
【まほろば】DVDスタイラーの使い方1(メニューを作る)
【まほろば】DVDスタイラーの使い方2(DVDに焼く)
【まほろば】ピカサと DVDスタイラーで DVDディスクを作る (動画)
【まほろば】DVDスタイラーの使い方1(メニューを作る)
【まほろば】DVDスタイラーの使い方2(DVDに焼く)
【まほろば】ピカサと DVDスタイラーで DVDディスクを作る (動画)


