Windowsでアンドロイドアプリを動かす2
投稿者:マーチン 2018年6月8日
カテゴリ:Windows::Android エミュレータ
カテゴリ:Windows::Android エミュレータ
アンドロイドエミュレータ「BlueStacks 3N」で、アプリをインストールする方法を説明します。[アプリセンター]からのインストールもできますが、[Google Play Store] (Android用のGoogle公式ストア)からのダウンロードをお勧めします。Android端末でも同じ操作手順が使えます。
Google Playに非対応のアプリを、apkファイルでダウンロードして端末へインストールすることもできます。ただし、この方法は、悪質なアプリをインストールしてしまう危険性もあります。
●アプリのインストールとアンインストール
◆Google Play Store(グーグル プレイ ストア)を開く
(1)[マイアプリ] [システムアプリ] をクリックする。
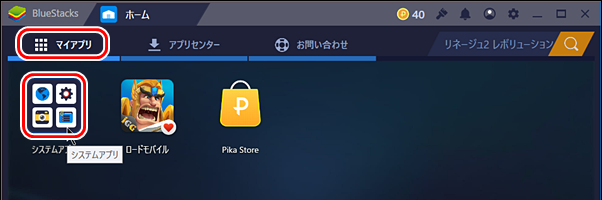
(2)[Google Play] をクリックする。
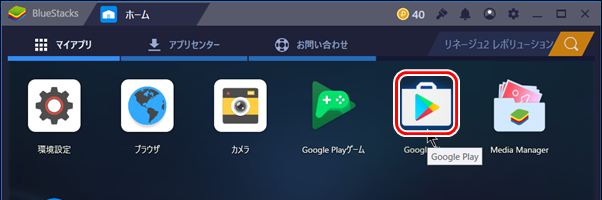
◆アプリを検索
(1)一番上の欄をクリックする。
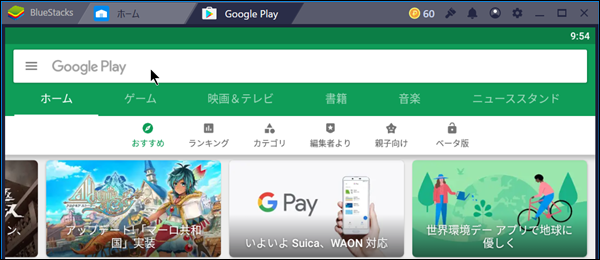
(2)アプリを検索するためのワード(ここでは、”上海 無料”)を入力して[Enter]を押す。[インストール] をクリックするとダウンロードが始まる。
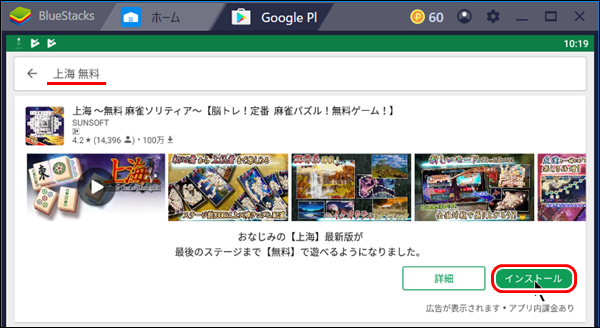
(3)ダウンロードの途中経過が表示される。ダウンロード途中で、この画面を閉じても構わない。
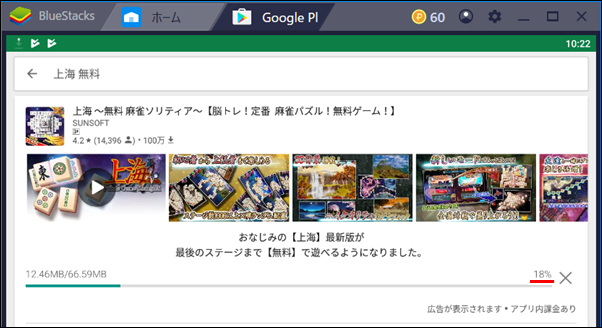
(4)インストールが終わると、デスクトップにショートカットが作成される。これをダブルクリックすると、BlueStacks とアプリが起動する。
◆インストール中、インストール済みの確認
(1)Google Play のホームから、[三] をクリックする。
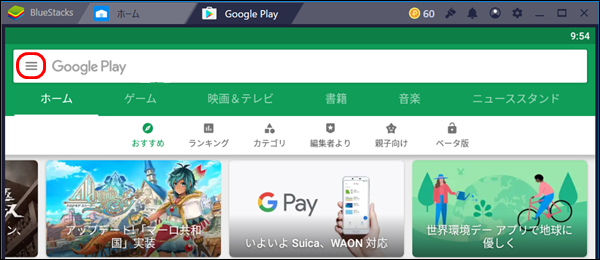
(2)[マイアプリ&ゲーム] をクリックする。
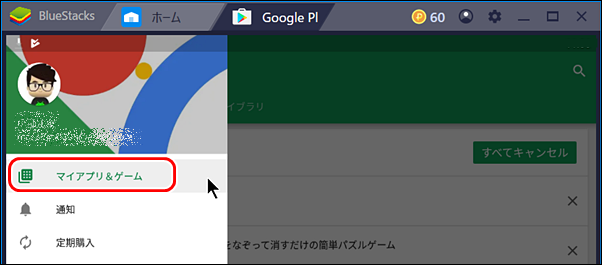
(3)[インストール済み]タブ を選択すると、インストール中およびインストール済みのアプリが確認できる。
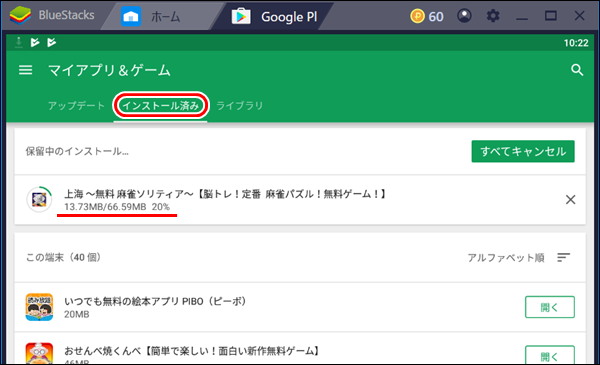
◆アンインストール
(1)画面右下のごみ箱アイコンをクリックして、アンインストールしたいアプリの[×] をクリックする。
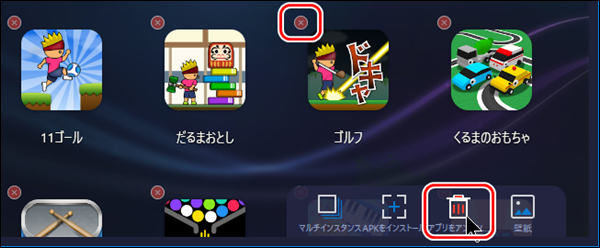
●BlueStacks の使い方
◆アプリの起動
Windows を使っていると、アプリを起動させるのに、アイコンをダブルクリックしてしまいがちですが、シングルクリックです。
◆戻る、ホームボタン
(1)画面左下にある[戻る]ボタンは、1つ前の画面に戻るときに使う。
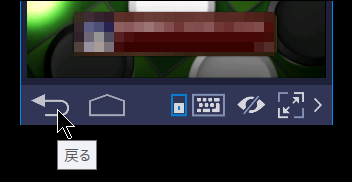
(2)画面左下にある[ホーム]ボタンは、アプリを閉じる(終了はしない)ときに使う。
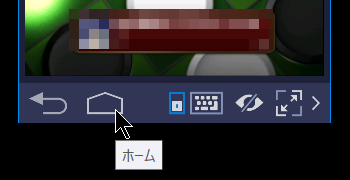
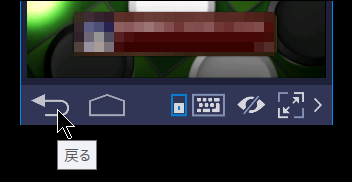
(2)画面左下にある[ホーム]ボタンは、アプリを閉じる(終了はしない)ときに使う。
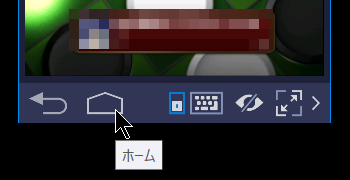
◆アプリの終了
アプリごとのタブの [X] をクリックすると、アプリが終了します。
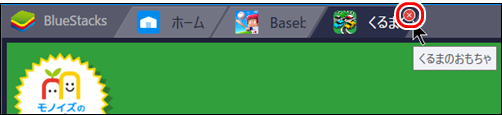
◆画面の拡大縮小
アプリによっては、Ctrlキーを押しながらマウスホイールを上下に回転させると拡大/縮小できます。
◆BlueStacks の環境設定
(1)画面右上の歯車アイコンをクリックし、[環境設定] をクリックする。
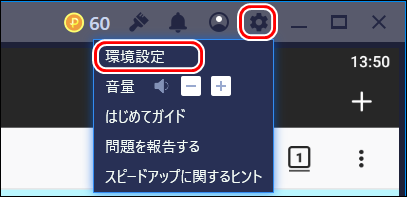
(2)例えば、アプリから表示される通知が必要ないなら、[通知] を選択して、
□デスクトップ通知を表示する
のチェックを外す。
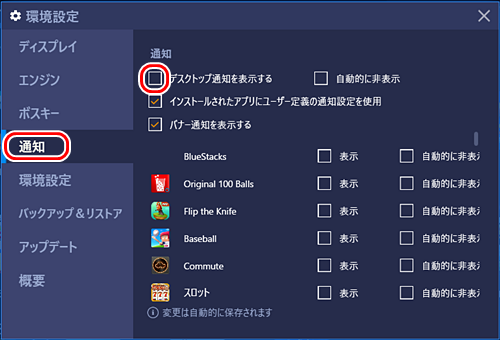
◆Android の環境設定
(1)[マイアプリ] [システムアプリ] [環境設定] をクリックする。
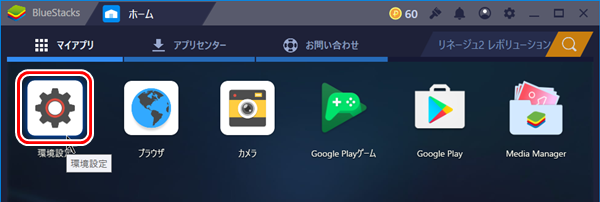
(2)例えば、デフォルトのブラウザを変更したいなら、[デフォルト] をクリックする。
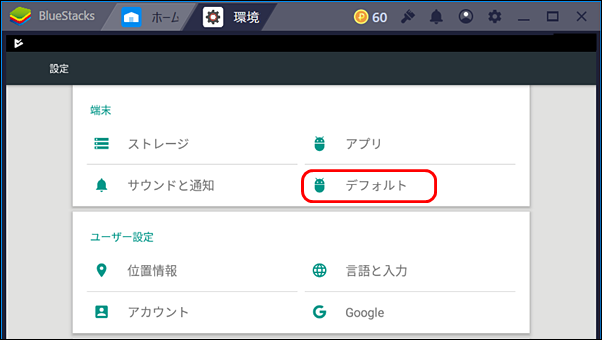
(3)[ブラウザアプリ] をクリックして、アプリを選ぶ。
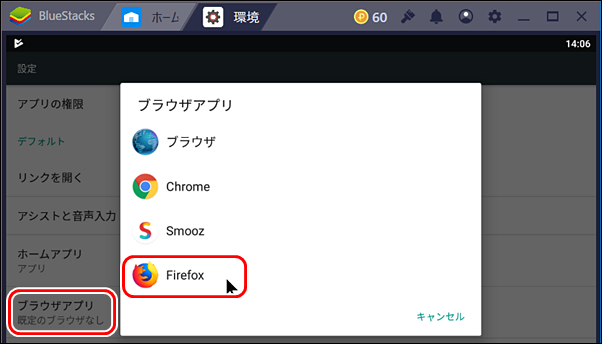
●インストール時の注意
あるアプリをインストールしようとしたら、以下の画面が表示されました。
アプリ内購入、端末上の画像・動画・音声など、Wi-Fi接続情報は、おそらくアプリを実行するのに必要なのでしょう。しかし、ID や 電話番号・端末ID・通話状況 が必要なアプリなのでしょうか。
安全性を重視して厳しいアクセス制限を設けている「iOS」と比べると、「Android」ではこのような場合に自分の判断が要求されます。
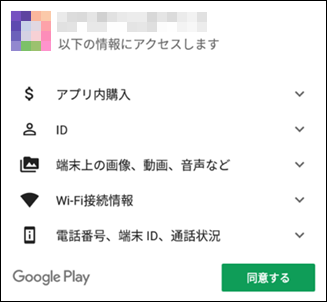
インストール後にアクセス権限を変更するには、以下のようにします。(というか、アンインストールしたほうがいいかも)
(1)[マイアプリ] [システムアプリ] [環境設定] [アプリ] をクリックする。
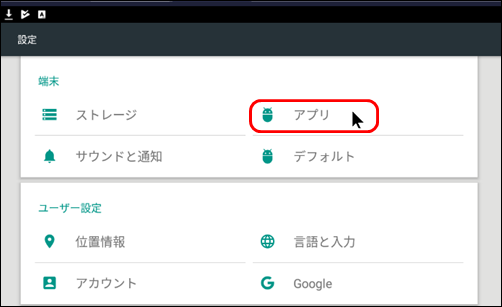
(2)権限を変更したいアプリを選択します。
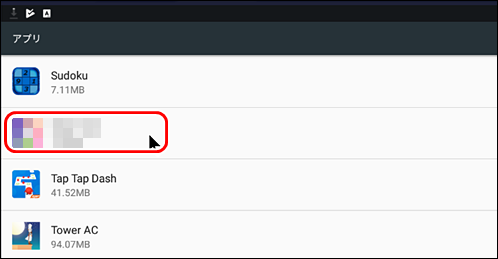
(3)[権限] をクリックします。
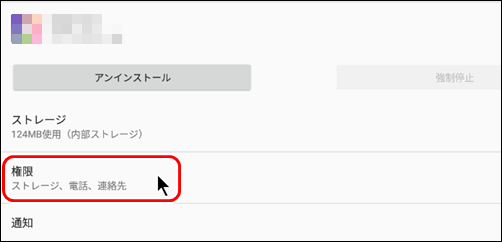
(4)連絡先と電話 のアクセス権限を OFF にする。
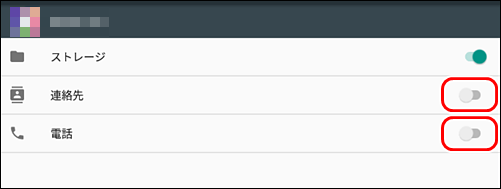
アプリ内購入、端末上の画像・動画・音声など、Wi-Fi接続情報は、おそらくアプリを実行するのに必要なのでしょう。しかし、ID や 電話番号・端末ID・通話状況 が必要なアプリなのでしょうか。
安全性を重視して厳しいアクセス制限を設けている「iOS」と比べると、「Android」ではこのような場合に自分の判断が要求されます。
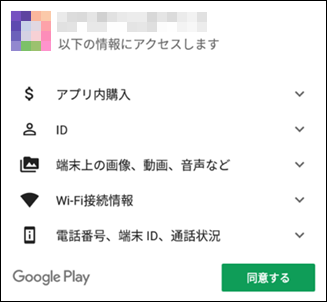
インストール後にアクセス権限を変更するには、以下のようにします。(というか、アンインストールしたほうがいいかも)
(1)[マイアプリ] [システムアプリ] [環境設定] [アプリ] をクリックする。
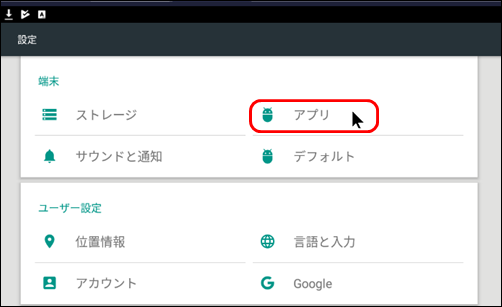
(2)権限を変更したいアプリを選択します。
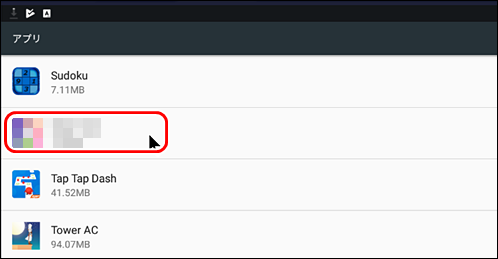
(3)[権限] をクリックします。
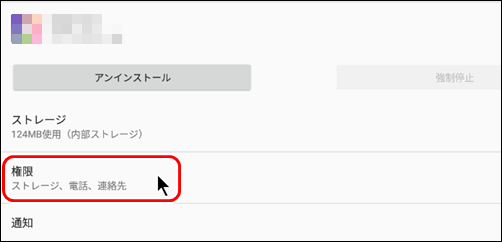
(4)連絡先と電話 のアクセス権限を OFF にする。
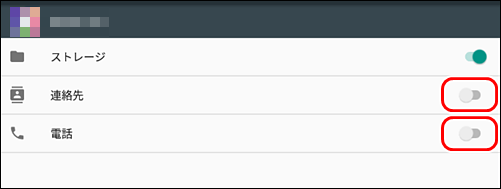
●有料アプリの支払い
◆入金
Google Play の支払いを、プリペイドカードで行う方法を説明します。
(1)コンビニなどで、GooglePlay のプリペイドカード(最低金額は1,500円)を購入する。カードの裏面に”削るとコードご覧いただけます”と書いてある銀色の部分を削る。

(2)Google Play のホームから、[三] をクリックし、上にスクロールして、[コードを利用] を選択する。
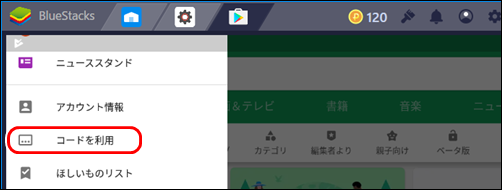
(3)プリペイドカードに書かれている英字と数字の20桁を入力して、[コードを利用] をクリックする。
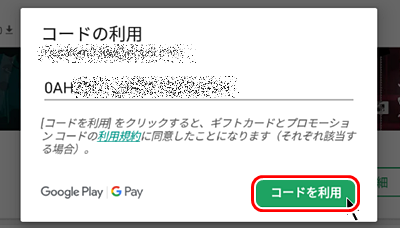
(4)"アカウントの確認"で、[確認] をクリックする。
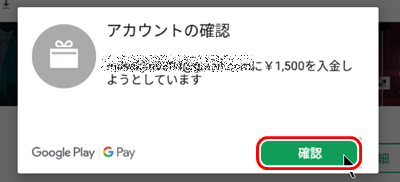
(5)初めて入金するアカウントでは、氏名、国名、郵便番号、電話番号 を入力して、[次へ] をクリックする。
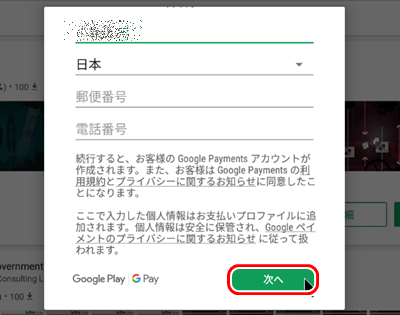
(6)"\____が追加されました。"で、[次へ] をクリックする。
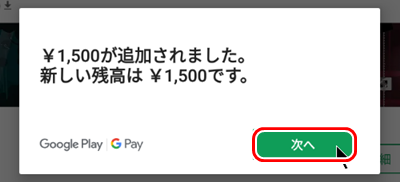
(1)コンビニなどで、GooglePlay のプリペイドカード(最低金額は1,500円)を購入する。カードの裏面に”削るとコードご覧いただけます”と書いてある銀色の部分を削る。

(2)Google Play のホームから、[三] をクリックし、上にスクロールして、[コードを利用] を選択する。
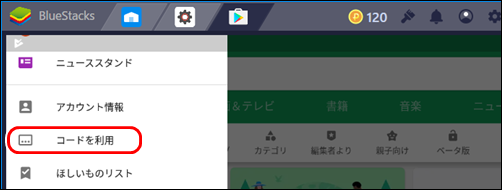
(3)プリペイドカードに書かれている英字と数字の20桁を入力して、[コードを利用] をクリックする。
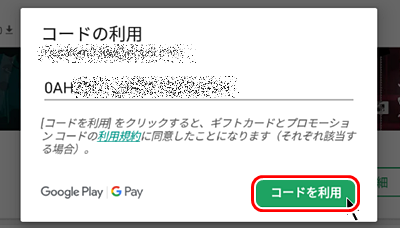
(4)"アカウントの確認"で、[確認] をクリックする。
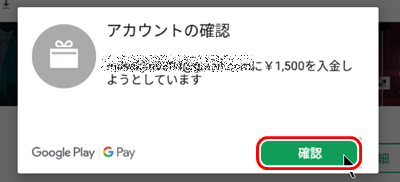
(5)初めて入金するアカウントでは、氏名、国名、郵便番号、電話番号 を入力して、[次へ] をクリックする。
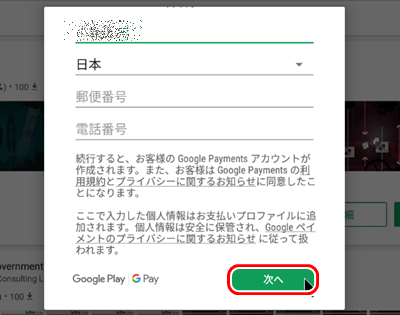
(6)"\____が追加されました。"で、[次へ] をクリックする。
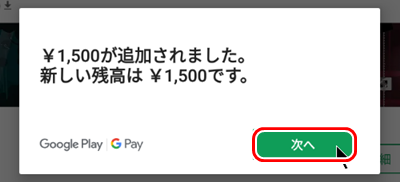
◆アプリの購入
(1)有料アプリの金額表示をクリックする。
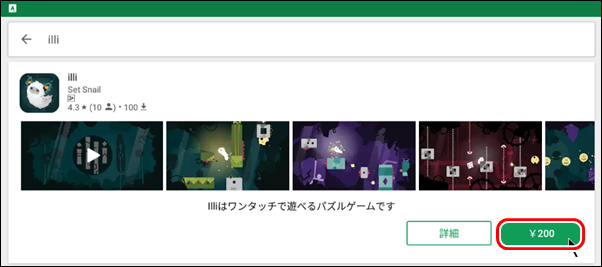
(2)[購入] をクリックする。
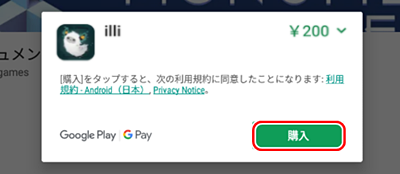
(3)パスワードを入力して、[確認] をクリックする。
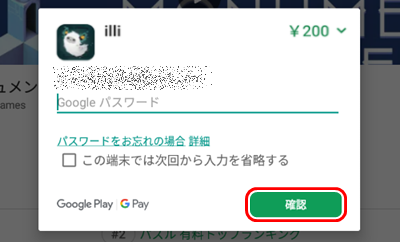
(4)"お支払いが完了しました。"で、[続行] をクリックする。
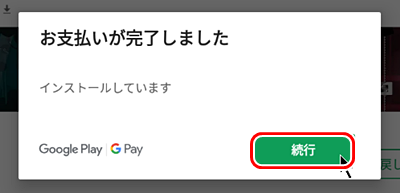
◆購入時の承認設定
デフォルトでは、支払い前にパスワードの確認をすることになっていますが、その設定は以下の手順で変更できます。
(1)Google Play のホームから、[三] をクリックし、上にスクロールして、[設定] を選択する。
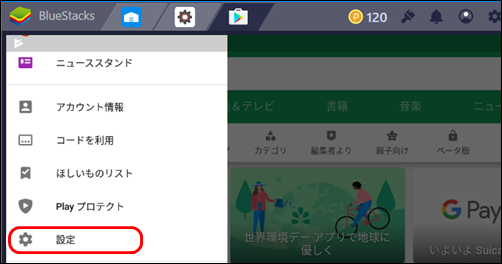
(2)[購入時には承認を必要とする] をクリックする。
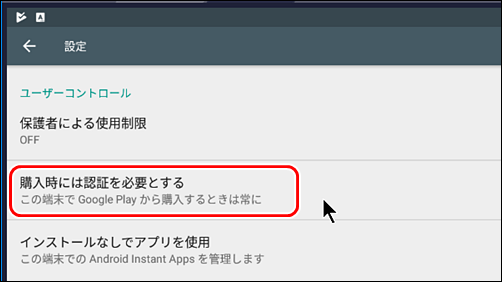
(3)3つの選択肢から選ぶ。
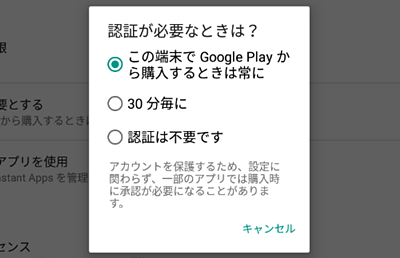
(1)Google Play のホームから、[三] をクリックし、上にスクロールして、[設定] を選択する。
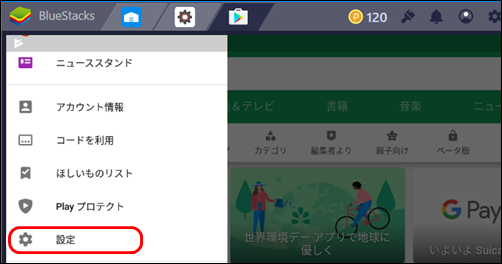
(2)[購入時には承認を必要とする] をクリックする。
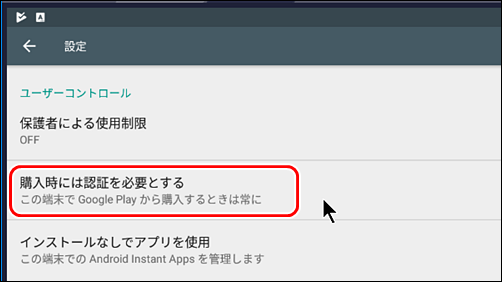
(3)3つの選択肢から選ぶ。
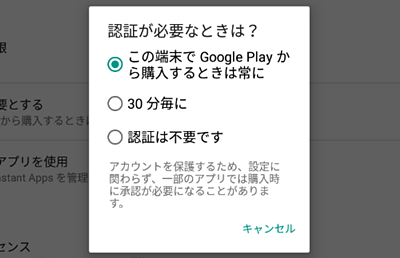
◆残金の確認方法
(1)Google Play のホームから、[三] をクリックし、上にスクロールして、[アカウント情報] を選択する。
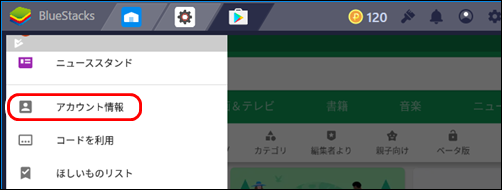
(2)[お支払い方法] をクリックする。
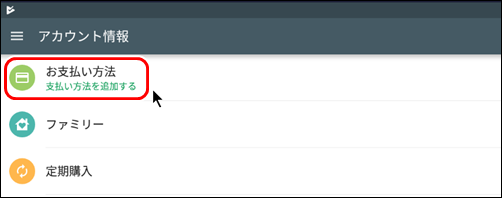
(3)残高を確認できる。
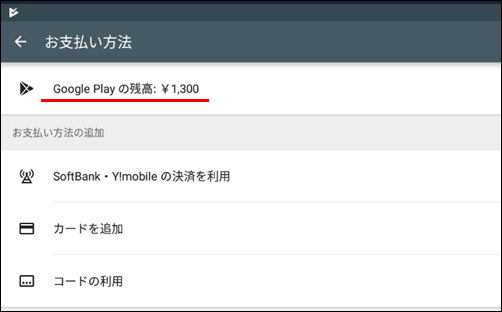
●アプリの探し方のヒント
キーワードで検索する以外に、「Google Play Store」で、自分の好みのアプリを探す方法をいくつか紹介します。
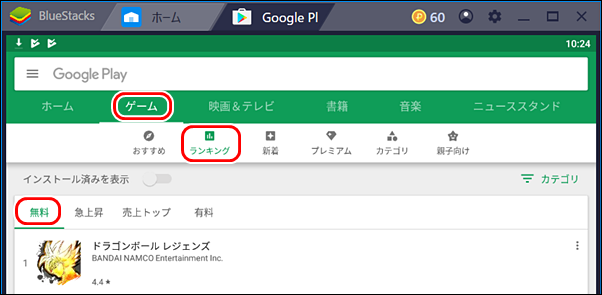
(2)さらにカテゴリを絞りたければ、[カテゴリ] をクリックして、リストから選択する。
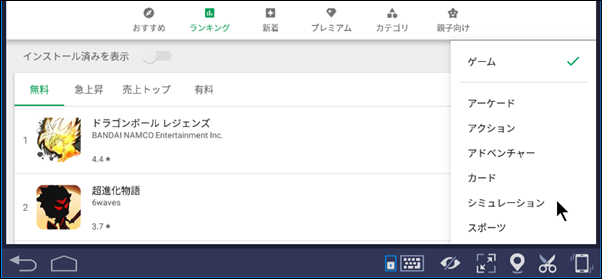
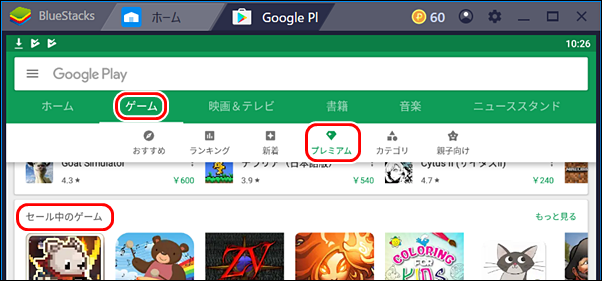
(2)アプリの金額が値下げになっているものや、無料になっているものから選択する。
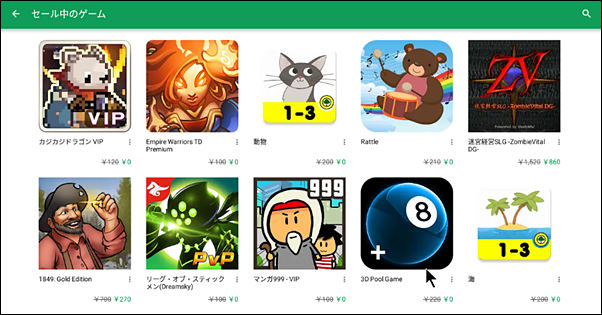
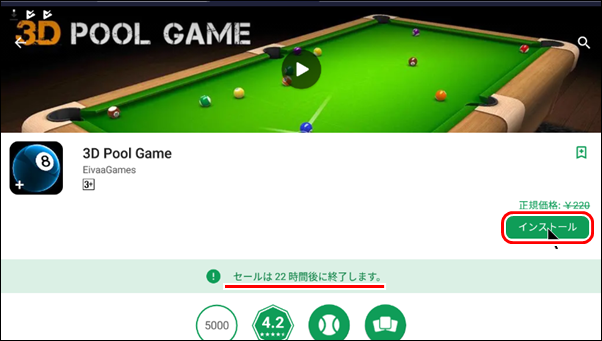
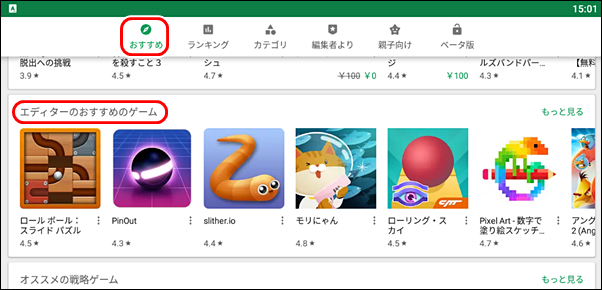
(2)受賞歴のあるゲームや、人気が長く続いているゲームが厳選されているので外れが少ない。
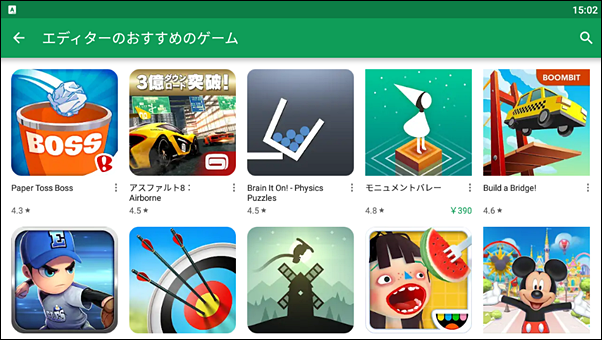
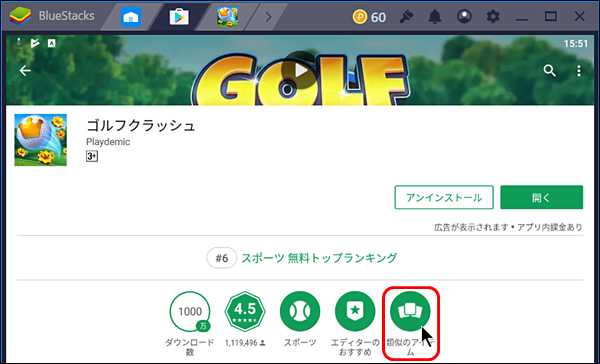
(3)似ていると判断されたアプリが紹介される。
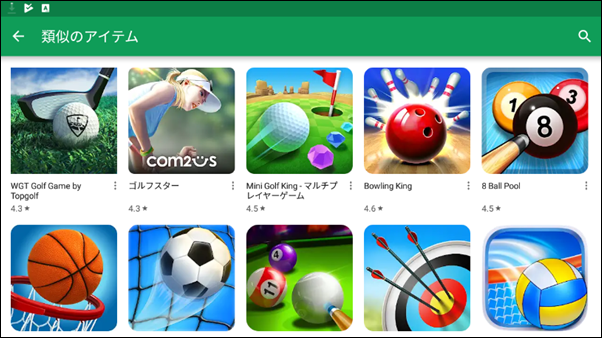
◆無料の人気アプリ
(1)[ゲーム] [ランキング] [無料] をクリックする。
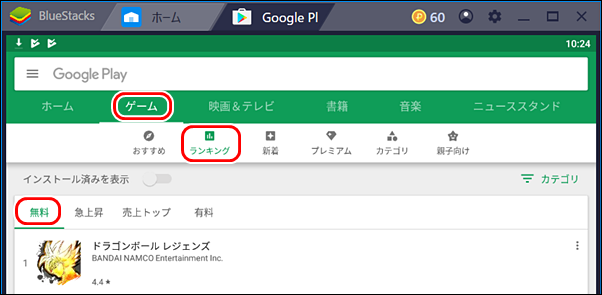
(2)さらにカテゴリを絞りたければ、[カテゴリ] をクリックして、リストから選択する。
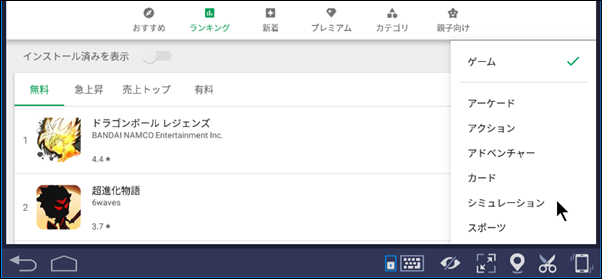
◆期間限定セール中のアプリ
(1)[ゲーム] [プレミアム] [セール中のゲーム] をクリックする。
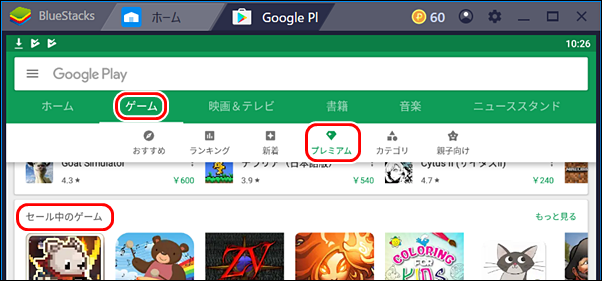
(2)アプリの金額が値下げになっているものや、無料になっているものから選択する。
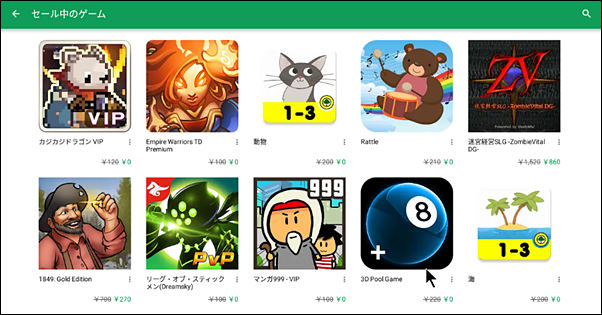
(3)セールの期限を確認して、[インストール] をクリックする。
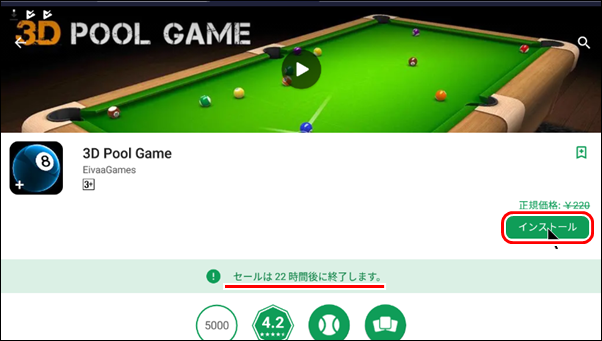
◆エディターのおすすめ
(1)[ゲーム] [おすすめ] [エディターのおすすめのゲーム] をクリックする。
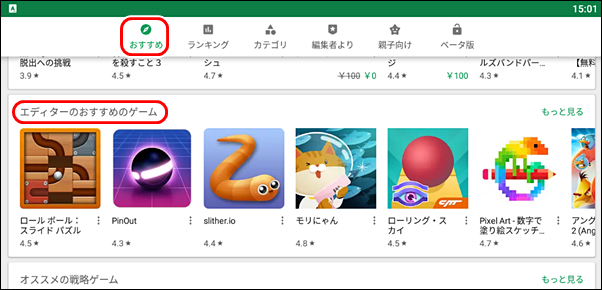
(2)受賞歴のあるゲームや、人気が長く続いているゲームが厳選されているので外れが少ない。
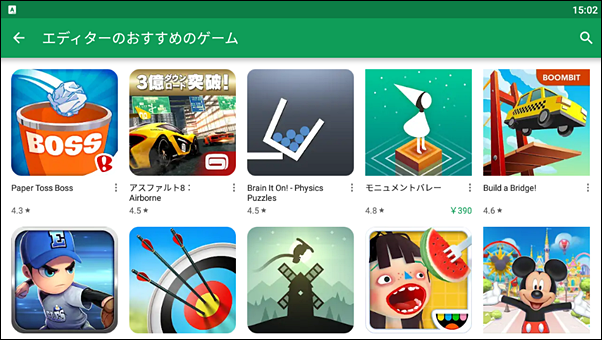
◆お気に入りアプリによく似たもの
お気に入りアプリが見つかったら、それによく似ているものを探すこともできます。
(1)[マイアプリ&ゲーム] [インストール済み]タブ をクリックし、アプリを選択する。
(2)[類似のアイテム] をクリックする。
(1)[マイアプリ&ゲーム] [インストール済み]タブ をクリックし、アプリを選択する。
(2)[類似のアイテム] をクリックする。
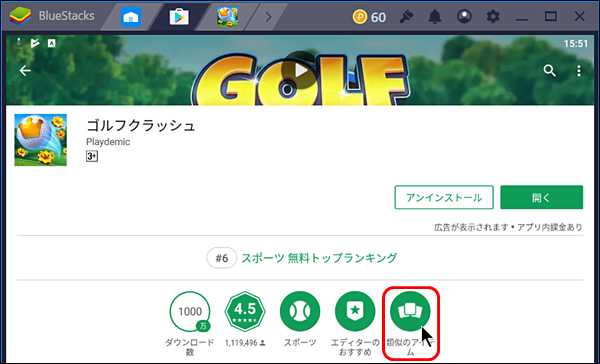
(3)似ていると判断されたアプリが紹介される。
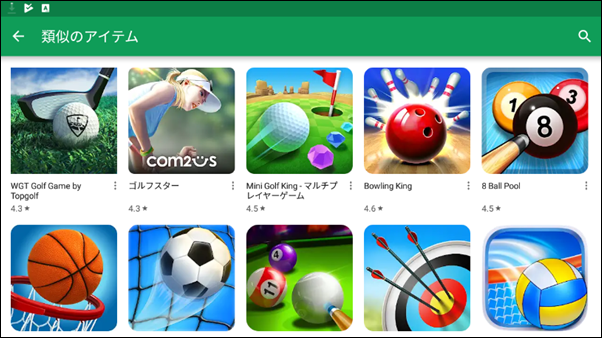
◆連載
- 【まほろば】Windowsでアンドロイドアプリを動かす1
- 【まほろば】Windowsでアンドロイドアプリを動かす2
- 【まほろば】Windowsでアンドロイドアプリを動かす3
- 【まほろば】Windowsでアンドロイドアプリを動かす4
- 【まほろば】Windowsでアンドロイドアプリを動かす5
- 【まほろば】Windowsでアンドロイドアプリを動かす6
◆関連サイト
- 【Google Play ヘルプ】Android 6.0 以降のアプリの権限を管理する
- 【Google Play ヘルプ】お支払い方法の追加、削除、編集
- 「Google Play ギフトカード」の使い方 - スマートフォン・タブレット編


