画面情報を取り込む その5(実例:アプリの設定を記録する)
投稿者:マーチン 2007年7月11日
カテゴリ:::
カテゴリ:::
誤ってアプリケーションの設定を変更してしまって、今までのように動作しなくなったこと、ありませんか?
こんな時のために、アプリケーションの設定画面を、保存しておくことをお勧めします。そうすれば、以前の設定がどうだったかを確認できます。
以下、Outlook Express を例に、オプション設定の記録の仕方を説明する。
(1)Outlook Express を起動する。
(2)[ツール] [オプション] で、オプション設定を表示する。
(3)[Ctrl]キーを押しながら、[PrintScreen]キーを押す。
(4)「動作選択ダイアログ」が表示されるので、[保存]をクリックする。

(5)オプション設定の他のタブのページも、同様に、ファイルとして保存しておく。
(2)[ツール] [オプション] で、オプション設定を表示する。
(3)[Ctrl]キーを押しながら、[PrintScreen]キーを押す。
(4)「動作選択ダイアログ」が表示されるので、[保存]をクリックする。

(5)オプション設定の他のタブのページも、同様に、ファイルとして保存しておく。
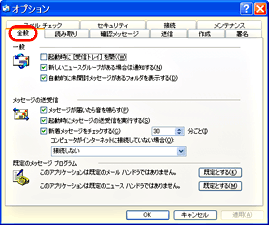
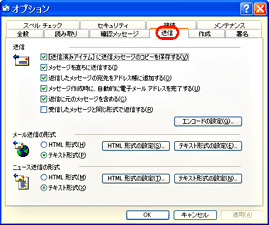
(6)デスクトップ上に作成されたファイルは、新しいフォルダを作成してその中にまとめ、マイドキュメントフォルダなどに移動しておくと、分かり易い。
◆連載
【まほろば】画面情報を取り込む その1(インストールと設定)
【まほろば】画面情報を取り込む その2(印刷、メール、保存)
【まほろば】画面情報を取り込む その3(実例:操作説明書を作る)
【まほろば】画面情報を取り込む その4(実例:ワードに貼り付ける)
【まほろば】画面情報を取り込む その5(実例:アプリの設定を記録する)
【まほろば】画面情報を取り込む その6(ワンキーで画面のコピー)
【まほろば】画面情報を取り込む その2(印刷、メール、保存)
【まほろば】画面情報を取り込む その3(実例:操作説明書を作る)
【まほろば】画面情報を取り込む その4(実例:ワードに貼り付ける)
【まほろば】画面情報を取り込む その5(実例:アプリの設定を記録する)
【まほろば】画面情報を取り込む その6(ワンキーで画面のコピー)


