画面情報を取り込む その6(ワンキーで画面のコピー)
投稿者:マーチン 2008年5月27日
カテゴリ:::
カテゴリ:::
EasyShot はいろんな使い方ができるのですが、限定した機能だけを使いたい人にとっては、手順が増えてしまいます。
「やりたいことは、画面の情報をプリンタに印刷することだけだ」という方の場合の設定方法を説明します。
●設定方法
(1)[全般]タブ で、
●印刷する
にチェックを入れ、
□選択ダイアログを表示する
のチェックを外す。
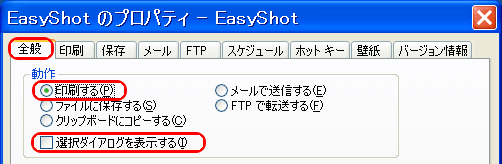
(2)[印刷]タブで、
●次の伸縮で印刷する 150%
■用紙に入らないときは縮小する
■印刷ダイアログを表示する
にチェックを入れる。
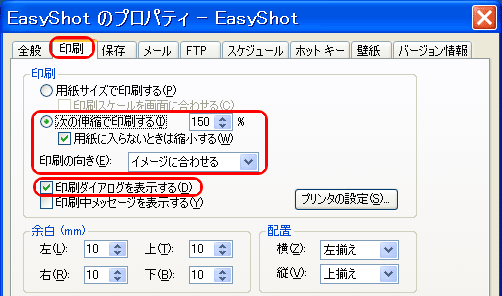
●印刷する
にチェックを入れ、
□選択ダイアログを表示する
のチェックを外す。
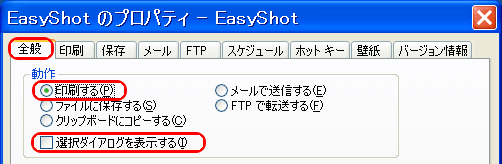
(2)[印刷]タブで、
●次の伸縮で印刷する 150%
■用紙に入らないときは縮小する
■印刷ダイアログを表示する
にチェックを入れる。
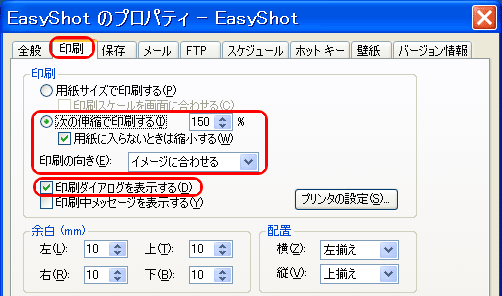
●使い方
[PrintScreen] キー を押すと、「印刷」のダイアログボックスが表示されるので、[OK]ボタンをクリックすると、印刷が始まる。
・[PrintScreen]キー で、全画面印刷
・[CTRL]+[PrintScreen]キー で、選択しているウインドウだけ印刷
・[CTRL]+[PrintScreen]キー で、選択しているウインドウだけ印刷
●キーの変更例
[PrintScreen]キーを使うのではなく、他のキーに割り付けることもできる。
(1)[ホットキー]タブ を選択する
(2)”フルスクリーン”で、[カスタム]を選択し、その右の枠内で、[Ctrl]を押しながら、10キーの[-]を押す。
”アクティブ ウィンドウ”で、[カスタム]を選択し、その右の枠内で、[Ctrl]を押しながら、10キーの[+]を押す。
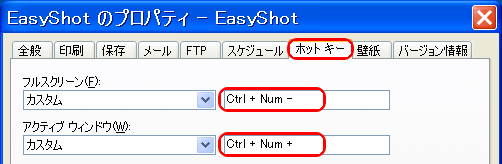
(3)このような設定をすれば、[Ctrl]+[-]で全画面の印刷、[Ctrl]+[+]でウィンドウの印刷が簡単にできるようになる。
(1)[ホットキー]タブ を選択する
(2)”フルスクリーン”で、[カスタム]を選択し、その右の枠内で、[Ctrl]を押しながら、10キーの[-]を押す。
”アクティブ ウィンドウ”で、[カスタム]を選択し、その右の枠内で、[Ctrl]を押しながら、10キーの[+]を押す。
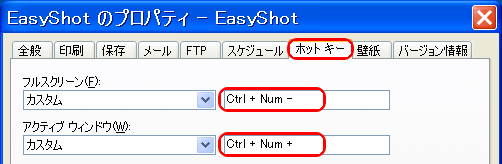
(3)このような設定をすれば、[Ctrl]+[-]で全画面の印刷、[Ctrl]+[+]でウィンドウの印刷が簡単にできるようになる。
◆連載
【まほろば】画面情報を取り込む その1(インストールと設定)
【まほろば】画面情報を取り込む その2(印刷、メール、保存)
【まほろば】画面情報を取り込む その3(実例:操作説明書を作る)
【まほろば】画面情報を取り込む その4(実例:ワードに貼り付ける)
【まほろば】画面情報を取り込む その5(実例:アプリの設定を記録する)
【まほろば】画面情報を取り込む その6(ワンキーで画面のコピー)
【まほろば】画面情報を取り込む その2(印刷、メール、保存)
【まほろば】画面情報を取り込む その3(実例:操作説明書を作る)
【まほろば】画面情報を取り込む その4(実例:ワードに貼り付ける)
【まほろば】画面情報を取り込む その5(実例:アプリの設定を記録する)
【まほろば】画面情報を取り込む その6(ワンキーで画面のコピー)


