メンテナンスツール (Glary Utilities)
投稿者:マーチン 2009年8月26日
カテゴリ:一般::メンテナンス・トラブル対策
カテゴリ:一般::メンテナンス・トラブル対策
Glary Utilities(グレイリーユーティリティーズ)は、ハードディスクから不要なファイルを削除したり、メンテナンスに必要なツールを呼び出したりするのを簡単に実行できるソフトです。日常的なメンテナンスは1クリックでできます。
レジストリクリーナーは、レジストリ情報を書き換えるため、実行後に不具合を生じる可能性がゼロではありません。自己責任でお使いください。
個人かつ非商用利用のみ無料で使用できます。利用制限が無く、メンテナンスの自動実行ができるなどの機能が拡張された有料版もあります。

【 ソフト名 】 Glary Utilities v2.29.0.1032
【 動作環境 】 Windows 7 / Vista / XP / 2000 / NT
【 著作権者 】 GlarySoft.com
【ソフト種別】 個人かつ非商用利用のみ無料
【 動作環境 】 Windows 7 / Vista / XP / 2000 / NT
【 著作権者 】 GlarySoft.com
【ソフト種別】 個人かつ非商用利用のみ無料
●インストール
(1)窓の杜:Glary Utilities を開き、ファイルをダウンロードする。
(2)ダウンロードしたファイル(gusetupnew.exe)を実行する。
(3)インストール中に利用する言語を選びます ⇒ [OK]
Glary Utilities セットアップウィザードの開始 ⇒ [次へ]
(4)”使用許諾契約書の同意”で
●同意する
にチェックを入れて、[次へ]
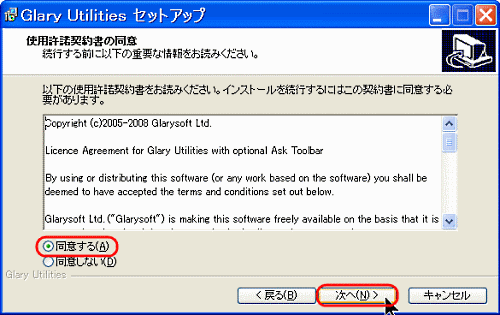
(5)”Install Ask Toolbar”で、ウェブブラウザのツールバーをインストールしたくなければ、
□I accept the licence agreement want to install free Ask Toolbar
のチェックをはずして、[次へ]
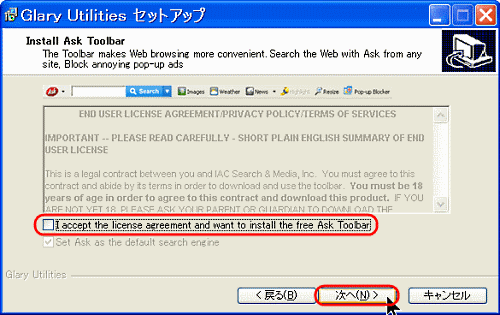
(6)インストール先の指定 ⇒ [次へ]
プログラムグループの指定 ⇒ [次へ]
追加タスクの選択 ⇒ [次へ]
インストール準備完了 ⇒ [インストール]
Glary Utilities セットアップウィザードの完了 ⇒ [完了]
(2)ダウンロードしたファイル(gusetupnew.exe)を実行する。
(3)インストール中に利用する言語を選びます ⇒ [OK]
Glary Utilities セットアップウィザードの開始 ⇒ [次へ]
(4)”使用許諾契約書の同意”で
●同意する
にチェックを入れて、[次へ]
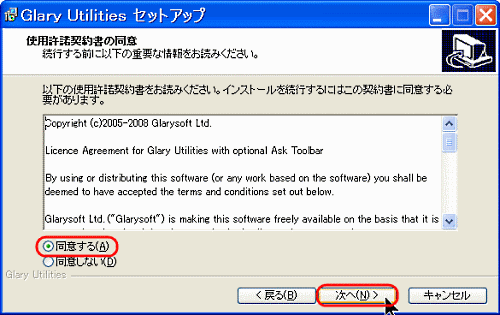
(5)”Install Ask Toolbar”で、ウェブブラウザのツールバーをインストールしたくなければ、
□I accept the licence agreement want to install free Ask Toolbar
のチェックをはずして、[次へ]
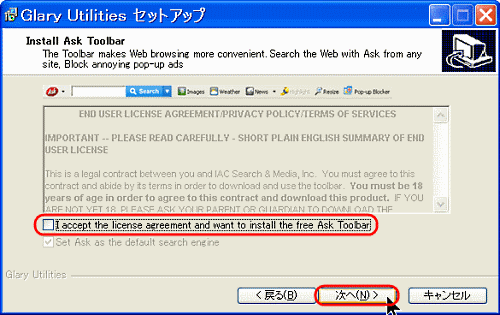
(6)インストール先の指定 ⇒ [次へ]
プログラムグループの指定 ⇒ [次へ]
追加タスクの選択 ⇒ [次へ]
インストール準備完了 ⇒ [インストール]
Glary Utilities セットアップウィザードの完了 ⇒ [完了]
●更新情報を確認する
プログラムが更新されているかもしれないので、[ステータス] タブを選択し、[アップデートをチェック] をクリックする。
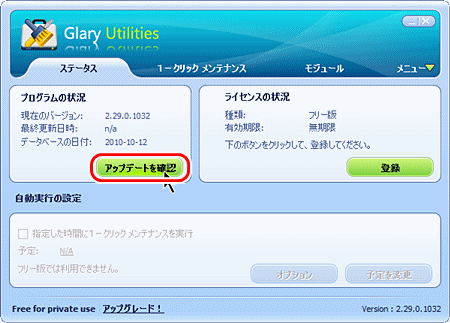
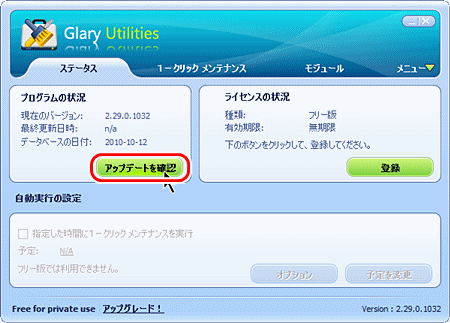
●1クリックメンテナンス
このソフトの一番簡単な使い方は、「1クリックメンテナンス」です。これなら、初心者でも使えます。
(1)[1クリックメンテナンス]タブを選択し、
□痕跡の消去
以外にチェックを入れた状態で、[問題点をスキャン] をクリックする。
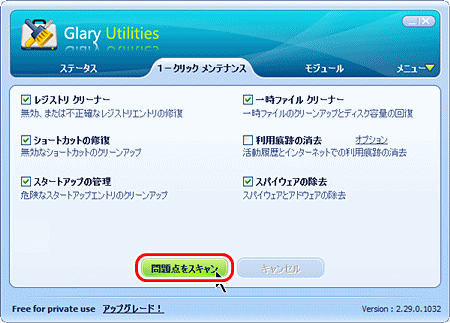
(2)実行後、以下のような画面が表示される。
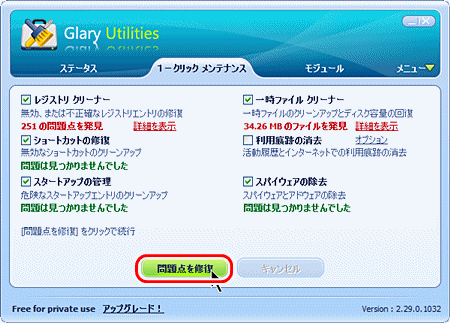
(3)[問題点を修復] をクリックすると、以下の項目が実施される。
(1)[1クリックメンテナンス]タブを選択し、
□痕跡の消去
以外にチェックを入れた状態で、[問題点をスキャン] をクリックする。
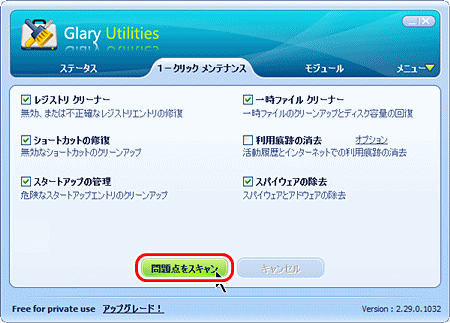
(2)実行後、以下のような画面が表示される。
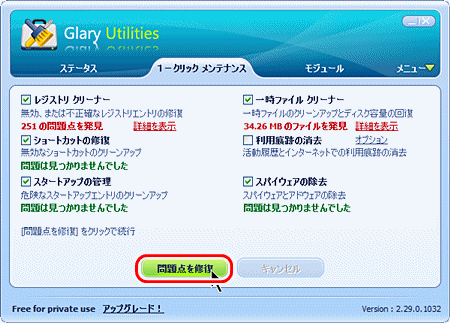
(3)[問題点を修復] をクリックすると、以下の項目が実施される。
- 無効、または不正確なレジストリエントリを修復
- 無効なショートカットのクリーン
- 危険なスタートアップエントリーをクリーン
- 一時ファイルを削除して、ディスク容量を回復
- スパイウェアとアドウェアの除去
●削除しないものを選択する
(1))[問題点を修復] をクリックする前に、[詳細表示] をクリックして
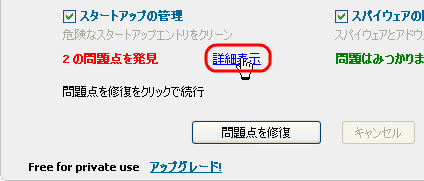
(2)、削除したくないものがあれば、チェックをはずす。
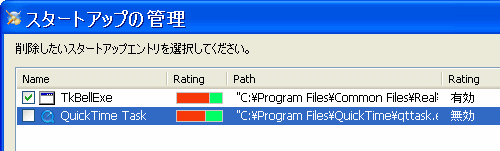
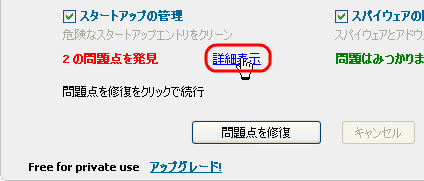
(2)、削除したくないものがあれば、チェックをはずす。
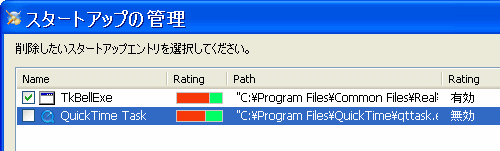
●変更したものを元に戻す
レジストリクリーナーは、レジストリ情報を書き換えるため、[問題点を修復]を実行した後に、不具合を生じる可能性があります。以下の手順で、変更したものを元に戻すことができます。
(1)[>メニュー] から、[復元センター] を選択する。
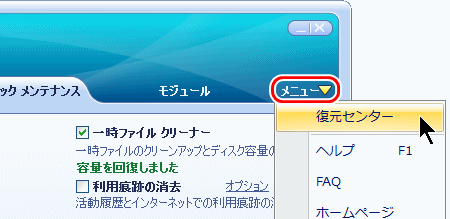
(2)復元したい日付を選択し、[復元]をクリックする。
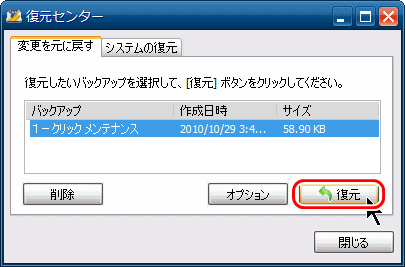
(3)確認のダイアログに対して、[OK] をクリックする。
※[メニュー] [設定] [復元センター] で、バックアップの自動削除や制限数を設定できます。
(1)[>メニュー] から、[復元センター] を選択する。
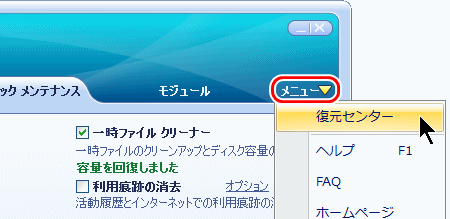
(2)復元したい日付を選択し、[復元]をクリックする。
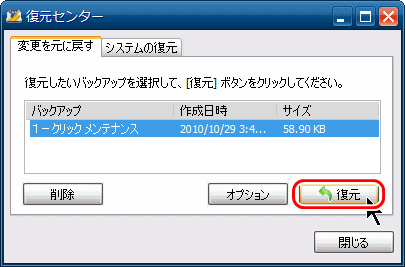
(3)確認のダイアログに対して、[OK] をクリックする。
※[メニュー] [設定] [復元センター] で、バックアップの自動削除や制限数を設定できます。
●痕跡の消去
(1)、”痕跡の消去”の右の[オプション]をクリックし、[消去する痕跡を選択してくだ] を選択する。
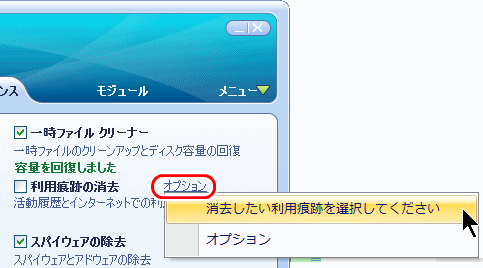
(2)消去したい痕跡にチェックを入れて、[OK]をクリックする。クッキーを削除すると、一時的にウェブブラウザなどでの使い勝手が悪くなることがあるので、”Internet Explorer クッキー” や ”Firefox クッキー” のチェックは外したほうがいいかもしれません。
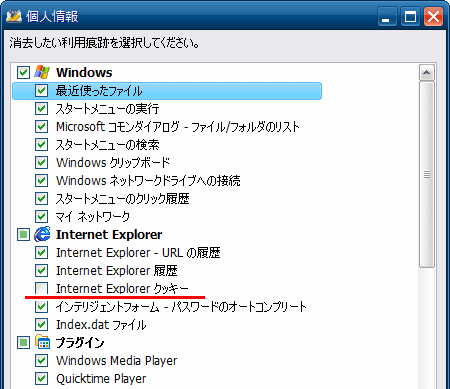
(3)■痕跡の消去 にチェックを入れて、[問題点をスキャン] をクリックする。
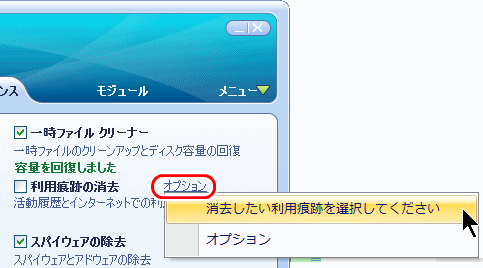
(2)消去したい痕跡にチェックを入れて、[OK]をクリックする。クッキーを削除すると、一時的にウェブブラウザなどでの使い勝手が悪くなることがあるので、”Internet Explorer クッキー” や ”Firefox クッキー” のチェックは外したほうがいいかもしれません。
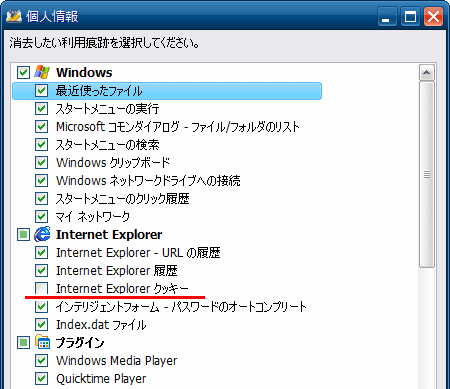
(3)■痕跡の消去 にチェックを入れて、[問題点をスキャン] をクリックする。
●各種モジュール
”1クリックメンテナンス” 以外に、以下のような、パソコンをメンテナンスするためのツールが統合されています。でも、これらを使いこなすには、いろいろな知識が必要とされ、使い方を誤るとパソコンに不具合が生じることもあります。自己責任でお使いください。
- クリーン&修復
- ディスククリーナー
- レジストリクリーナー
- ショートカットの修復
- アンインストールの管理
- 最適化&改良
- スタートアップ管理
- メモリの最適化
- コンテキストメニューの管理
- Registory Defrag
- 個人情報&セキュリティ
- 痕跡の消去
- ファイルの完全削除
- データの復元
- ファイルの暗号化&復号化
- ファイル&フォルダ
- ディスクの分析
- 重複ファイルの検出
- 空のフォルダの検出
- ファイルの分割と復元
- システムツール
- プロセスの管理
- Internet Explorer アシスタント
- Windows 標準的なツール (チェックディスク、ディスクデフラグ、システムの復元、システムファイルの検査、バックアップ)


