Windows10 の再インストール
投稿者:マーチン 2018年10月20日
カテゴリ:一般::メンテナンス・トラブル対策
カテゴリ:一般::メンテナンス・トラブル対策
Windows10のアップデート途中でトラブルがあり、Windowsは起動するものの動作が不安定な状態になったPCを、何とかしたい。そんな時は、以下の手順を試みてください。
トラブルに会う前に、Windows のプロダクトキーを調べておくことをお勧めします。
●Windows の回復機能
(1)[スタート] ボタンを選び、[設定] 、[更新とセキュリティ] 、[回復] の順に選びます。 [この PC を初期状態に戻す] で、[開始する] を選びます。
(2)PC を再起動してサインイン画面まで進み、Shift キーを押しながら [電源] アイコン、[再起動] (画面の右下隅) の順に選びます。 コンピューターが再起動した後、 [トラブルシューティング]、[この PC を初期状態に戻す] の順に選びます。
詳しくは、Windows 10 を初期状態に戻す、または再インストールする
(2)PC を再起動してサインイン画面まで進み、Shift キーを押しながら [電源] アイコン、[再起動] (画面の右下隅) の順に選びます。 コンピューターが再起動した後、 [トラブルシューティング]、[この PC を初期状態に戻す] の順に選びます。
詳しくは、Windows 10 を初期状態に戻す、または再インストールする
●回復できない場合
◆用意するもの
・8 GB 以上のUSBメモリ
◆手順
(1)ユーザデータをバックアップする。
(2)Windows、Office のプロダクトキーを調べる。
(3)インストールメディア(USBメモリ)を作成する。
(4)Windows10を上書きインストールまたはクリーンインストールする。
(2)Windows、Office のプロダクトキーを調べる。
(3)インストールメディア(USBメモリ)を作成する。
(4)Windows10を上書きインストールまたはクリーンインストールする。
●Windows、Office のプロダクトキー
プロダクトキーとプロダクトID は別ものです。インストール時のアクティベーションに必要なのはプロダクトキーです。クリーンインストールするときには、これを入力する必要があります。
フリーソフト「ProduKey」 を使います。
(1)NirSoft のProduKeyダウンロードページ を開き、[Download ProduKey (In Zip file)] をクリックし、ファイルをダウンロードする。
(2)ダウンロードしたファイル(produkey.zip)を解凍(展開)して、 "ProduKey.exe" を実行する。
(3)プロダクトID、プロダクトキーが表示される
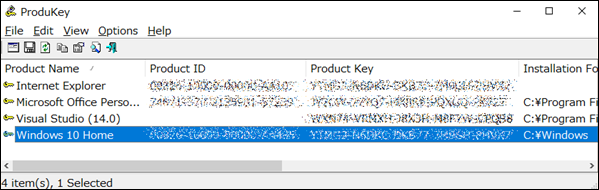
(4)[File] [Save all items] を選択すると、情報をテキストファイルで保存できる。
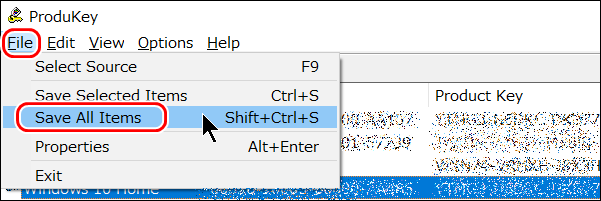
フリーソフト「ProduKey」 を使います。
(1)NirSoft のProduKeyダウンロードページ を開き、[Download ProduKey (In Zip file)] をクリックし、ファイルをダウンロードする。
(2)ダウンロードしたファイル(produkey.zip)を解凍(展開)して、 "ProduKey.exe" を実行する。
(3)プロダクトID、プロダクトキーが表示される
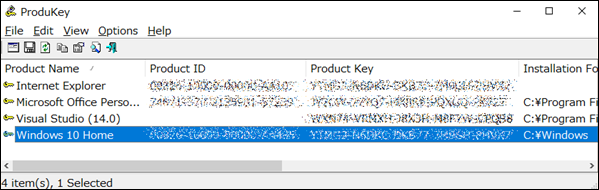
(4)[File] [Save all items] を選択すると、情報をテキストファイルで保存できる。
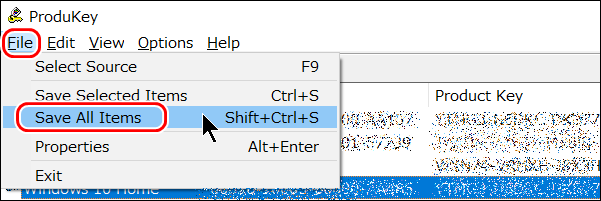
●Windowsインストールメディアの作成
修復したいパソコンとは別のパソコンで作成することもできます。(大きなファイルをダウンロードするので、ネット環境の良いところでの作成をお勧めします。)
以下のサイトをご覧ください。
【パソブル】Windows 10 インストールディスクの作製で修復、アップデート、新規セットアップ
以下のサイトをご覧ください。
【パソブル】Windows 10 インストールディスクの作製で修復、アップデート、新規セットアップ
●Windowsの上書きインストール
保存したデータ、インストールしたアプリやドライバー、アカウントやパソコンの環境などは引き継げます。アプリやドライバー関連のファイルに異常がある場合にはお勧めできません。以下のサイトをご覧ください。
【パソブル】Windows 10 上書きインストールでアプリやデータを引継ぐ
【パソブル】Windows 10 上書きインストールでアプリやデータを引継ぐ
●Windowsのクリーンインストール
ディスクドライブのデータを、完全に削除します。インストールメディアの起動からインストールするので、Windowsが起動しない場合にも実行できます。以下のサイトをご覧ください。
【パソブル】Windows 10 クリーンインストールする「2つの方法」
※使い古した HDD/SSDにクリーンインストールする場合は、過去に作成したパーティションはすべて削除してから、パーティションを作り直すことをお勧めします。
【パソブル】Windows 10 クリーンインストールする「2つの方法」
※使い古した HDD/SSDにクリーンインストールする場合は、過去に作成したパーティションはすべて削除してから、パーティションを作り直すことをお勧めします。
●別案
もし、現行機種でHDDを使っているなら、SSDを購入して新規インストールするほうがいいかもしれません。以下のメリットがあるので、ちょっとの投資で「災い転じて福となす」です。
(1)SSD と USB3.0 HDDケース を購入する
(3)インストールメディア(USBメモリ)を作成する。
(4)HDDをPCから取り出し、SSDと入れ替える。HDDはHDDケースに入れる。
(5)インストールメディアで起動をして、クリーンインストールする。
(6)外付けHDDを接続し、使用頻度の低いものやサイズの大きいものを除いて、ユーザーファイルをコピーする。
- ユーザーデータのバックアップの手順が要らない。
- 元のHDDには手を加えないので、失敗しても安心。
- SSDの利点「高速、耐振動・衝撃性が高い」
- 将来的に、外付けHDDにシステムやユーザデータのバックアップができる。
(1)SSD と USB3.0 HDDケース を購入する
SSD(240~256GB)約7,000円
USB3.0 HDDケース(ノートPCなら2.5インチ) 約1,500円
(2)Windows、Office のプロダクトキーを調べる。USB3.0 HDDケース(ノートPCなら2.5インチ) 約1,500円
(3)インストールメディア(USBメモリ)を作成する。
(4)HDDをPCから取り出し、SSDと入れ替える。HDDはHDDケースに入れる。
(5)インストールメディアで起動をして、クリーンインストールする。
(6)外付けHDDを接続し、使用頻度の低いものやサイズの大きいものを除いて、ユーザーファイルをコピーする。


