SSDに換装したらシステムが起動しない
投稿者:マーチン 2018年11月23日
カテゴリ:一般::メンテナンス・トラブル対策
カテゴリ:一般::メンテナンス・トラブル対策
Windows10のシステムディスクの容量が不足してきたので、容量の大きいSSDにクローンを作成して、ディスクを交換したけどシステムが起動しなかった。調べてみるとGPT形式のディスクではよく起こることらしい。WindowsPEを組み込んだUSBメモリを作成して、それを起動して、コマンドプロンプトで「bootrec /rebuildbcd」を実行することで対処できたので、その手順をメモしておきます。
●必要なもの
◆SSD
◆USB HDD外付けケース
新規に購入するなら、USB3.0 でしょうが、持っていたUSB2.0 のものを使いました。
【Amazon】センチュリー USB2.0接続2.5インチSATA-HDDケース レッド CSS25U2RD
【Amazon】センチュリー USB2.0接続2.5インチSATA-HDDケース レッド CSS25U2RD
◆USBメモリ 2GB以上
●GPTとは
「GUIDパーティションテーブル」のことで、容量が2TBを越えるHDDが使え、パーティションを最大128個まで作れる新しいパーティション方式です。
血液検査で、肝臓に異常があると数値が高くなるGPT(グルタミン酸ピルビン酸トランスアミナーゼ)ではありません。自分は健康診断で時々指摘されます。
血液検査で、肝臓に異常があると数値が高くなるGPT(グルタミン酸ピルビン酸トランスアミナーゼ)ではありません。自分は健康診断で時々指摘されます。
●SSDをGPT形式でフォーマットする
●Windows PE のブートメディアを作成する
「Windows PE」イメージのダウンロードから起動可能なCD/DVD・USBメモリ・ディスクイメージの作成までをGUIで行うことができる「AOMEI PE Builder」を使いました。「ツール同梱版」には、HDDクローンの作成、パーティションの変更、コマンドプロンプトの実行ができるAOMEI製のツールが入っているので、これ一つで今回の作業ができます。
「AOMEI PE Builder」
(1)【窓の杜】AOMEI PE Builder(ツール同梱版) をダウンロードする。
(2)ダウンロードしたファイル(PEBuilder.exe)を実行する。
(3)"Welcome to the AOMEI PE Builder Setup Wizard" ⇒ [Next]
●I accept the agreement にチェックを入れて、[Next]
"Select Destination Location" ⇒ [Next]
"Select Start Menu Folder" ⇒ [Next]
"Select Additional Tasks" ⇒ [Next]
"Ready to Install" ⇒ [Install]
"Completing the AOMEI PE Builder Setup Wizard" ⇒ [Finish]
(4)2GB以上のUSBメモリをPCに挿入する。
(5)デスクトップアイコン「AOMEI PE Builder 2.0」を実行する。
(6)32-bitか64-bitかを選択して、[Next]をクリックする。
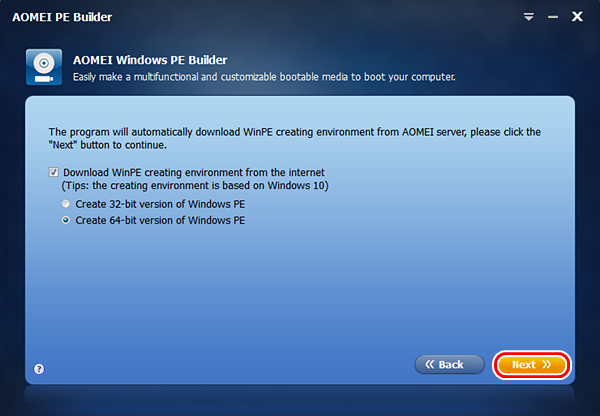
(7)追加ファイルがなければ、そのまま[Next]をクリックする。
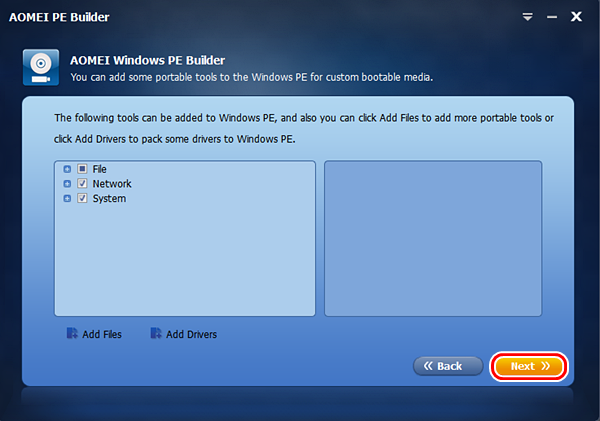
(8)●USB Boot Device
にチェクを入れて、[Next]をクリックする。
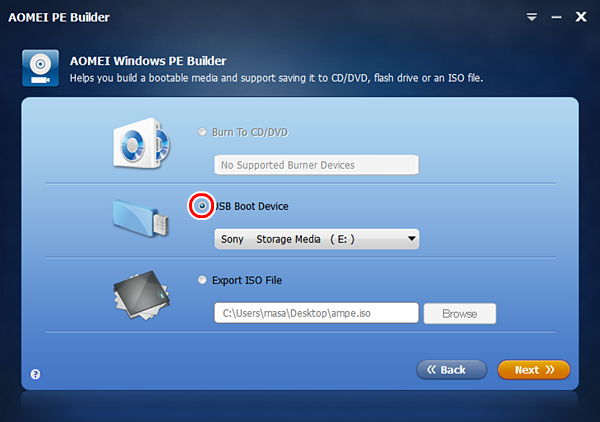
(9)”この操作でUSBメモリはフォーマットされます。”のメッセージに、[Yes]をクリックする。
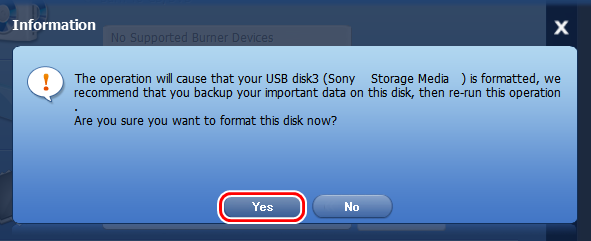
(10)数分待つ。
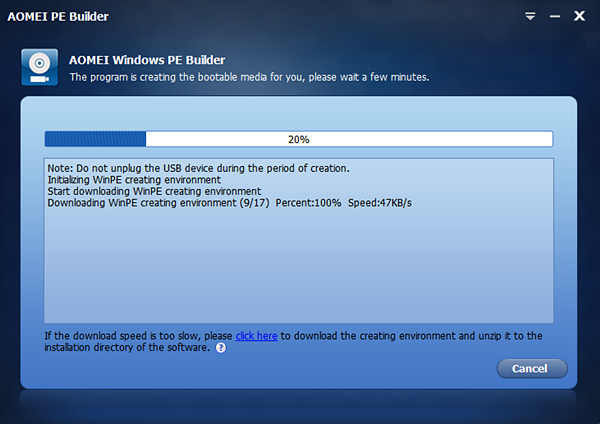
(11)[Finish]をクリックする。

「AOMEI PE Builder」
【著作権者】 AOMEI Technology Co., Ltd.
【対応OS】 64bit版を含むWindows XP/Vista/7/8/8.1/10およびWindows Server 2003/2008/2008 R2/2012/2012 R2/2016
【ソフト種別】 フリーソフト
【バージョン】 2.0
【対応OS】 64bit版を含むWindows XP/Vista/7/8/8.1/10およびWindows Server 2003/2008/2008 R2/2012/2012 R2/2016
【ソフト種別】 フリーソフト
【バージョン】 2.0
(1)【窓の杜】AOMEI PE Builder(ツール同梱版) をダウンロードする。
(2)ダウンロードしたファイル(PEBuilder.exe)を実行する。
(3)"Welcome to the AOMEI PE Builder Setup Wizard" ⇒ [Next]
●I accept the agreement にチェックを入れて、[Next]
"Select Destination Location" ⇒ [Next]
"Select Start Menu Folder" ⇒ [Next]
"Select Additional Tasks" ⇒ [Next]
"Ready to Install" ⇒ [Install]
"Completing the AOMEI PE Builder Setup Wizard" ⇒ [Finish]
(4)2GB以上のUSBメモリをPCに挿入する。
(5)デスクトップアイコン「AOMEI PE Builder 2.0」を実行する。
(6)32-bitか64-bitかを選択して、[Next]をクリックする。
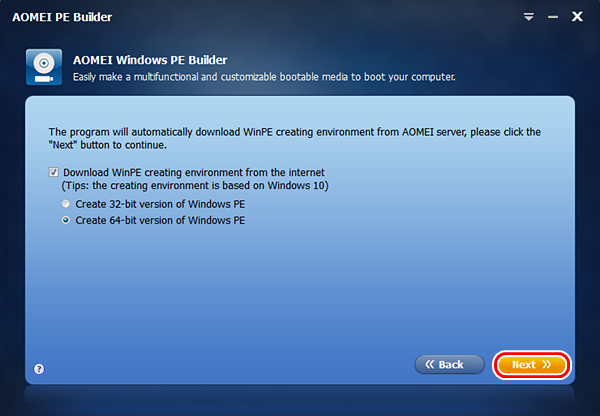
(7)追加ファイルがなければ、そのまま[Next]をクリックする。
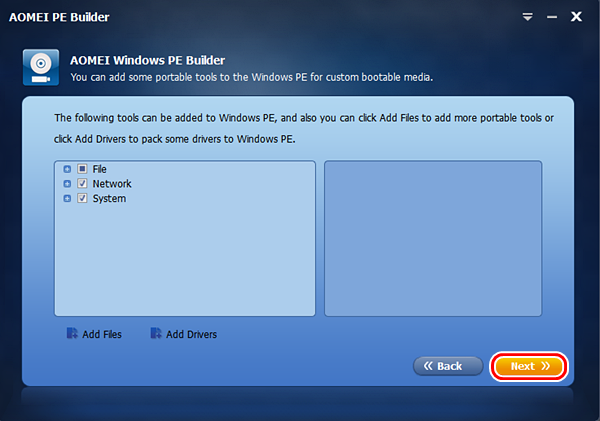
(8)●USB Boot Device
にチェクを入れて、[Next]をクリックする。
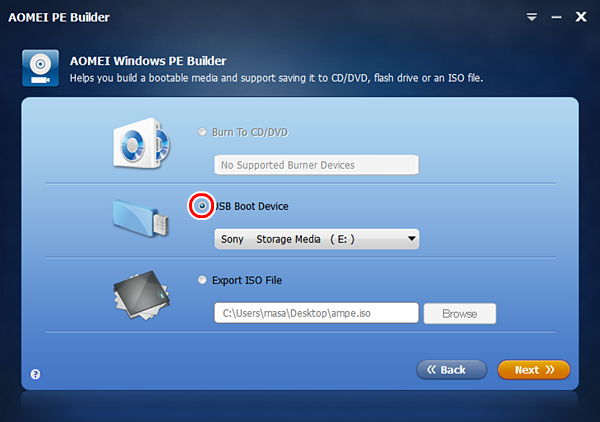
(9)”この操作でUSBメモリはフォーマットされます。”のメッセージに、[Yes]をクリックする。
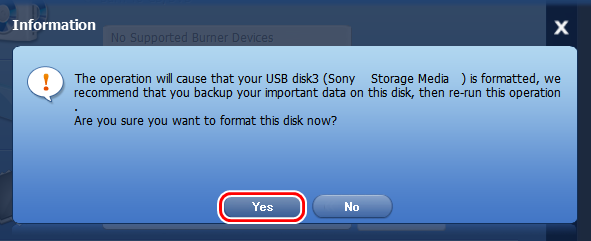
(10)数分待つ。
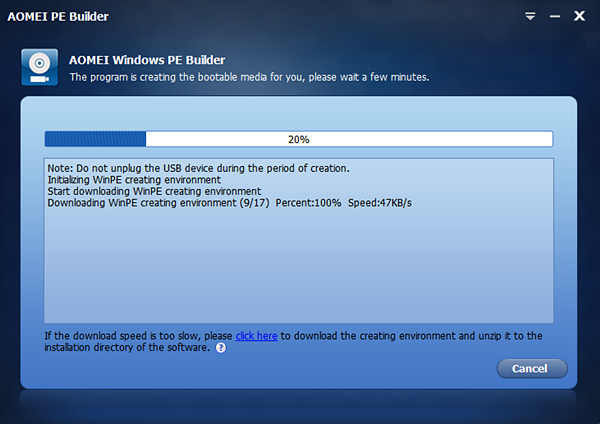
(11)[Finish]をクリックする。

●システムのクローンを作成する
(1)[スタート] [電源] で、SHIFTキーを押しながら [再起動] をクリックする。
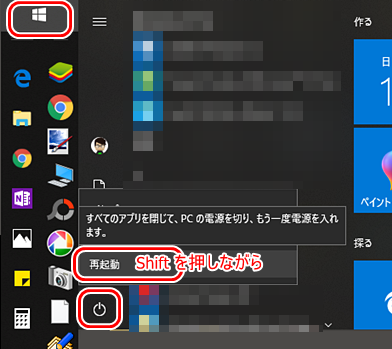
(2)[デバイスの使用] をクリックする。
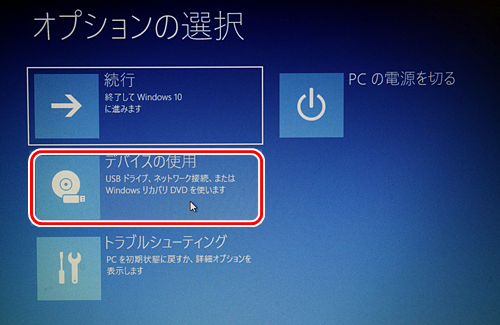
(3)[EFI USB Device] をクリックする。
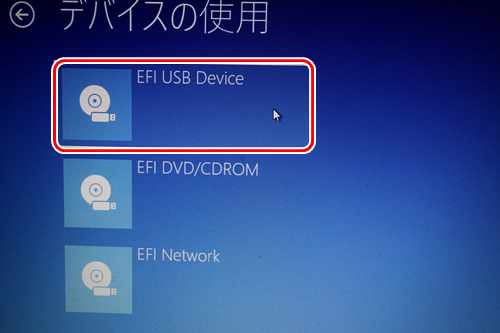
(4)USBメモリからWindowsPEが起動したら、 [AOMEI Backupper] をクリックする。
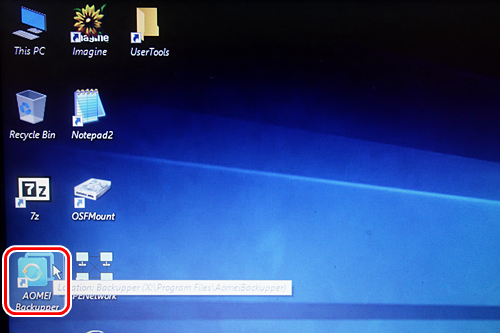
(5)[Clone] [Disk Clone] をクリックする。
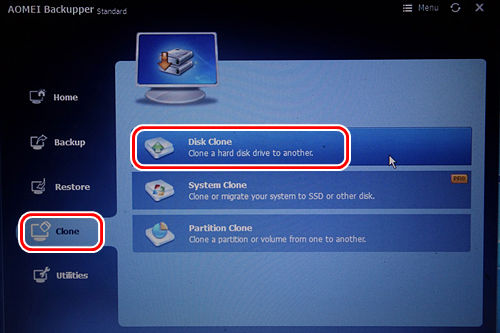
(6)Source Disk でWindowsシステムの入っているディスクを指定する。
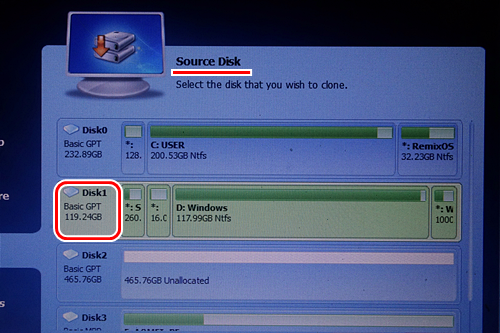
(7)Destination Disk で空のディスクを指定する。
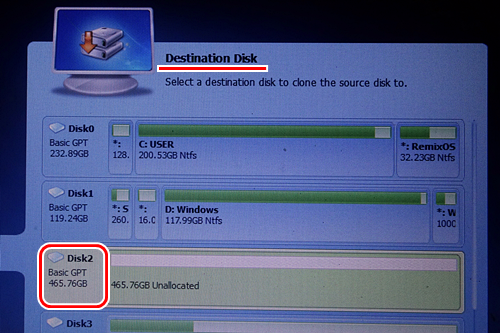
(8)"Align partition to optimize to SSD" にチェックを入れて、[Start Clone] をクリックする。
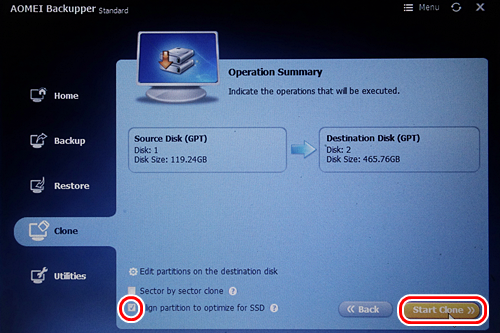
(9)"The operation has been completed successfully."を確認して、[Finish]をクリックする。
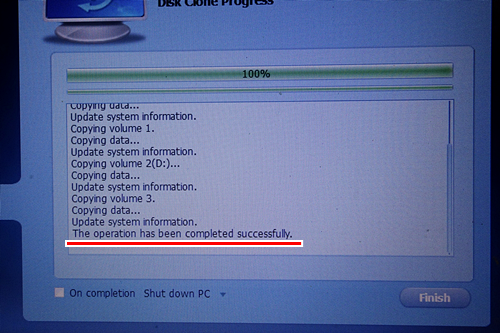
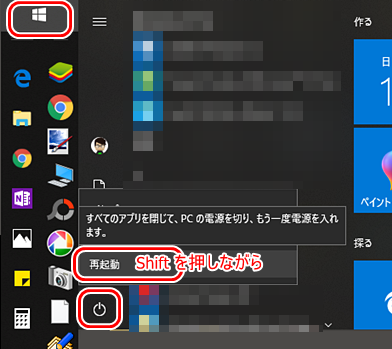
(2)[デバイスの使用] をクリックする。
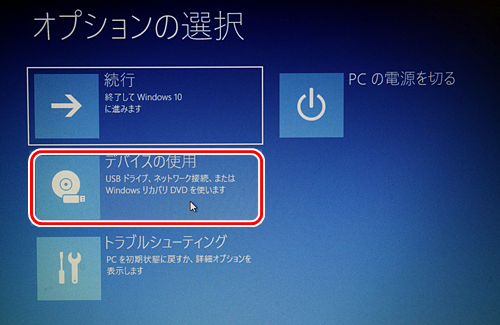
(3)[EFI USB Device] をクリックする。
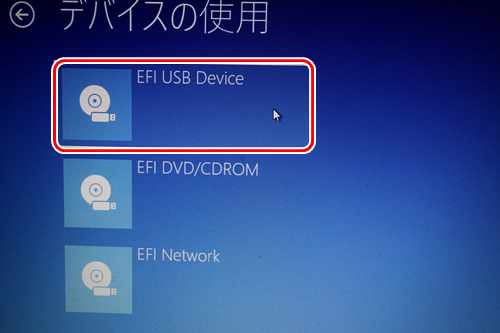
(4)USBメモリからWindowsPEが起動したら、 [AOMEI Backupper] をクリックする。
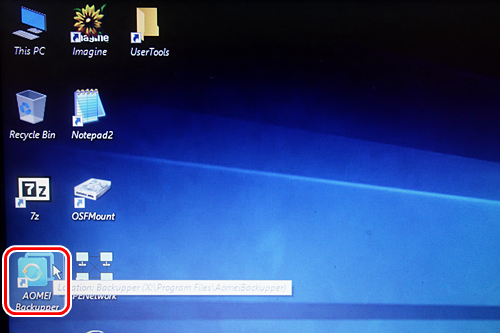
(5)[Clone] [Disk Clone] をクリックする。
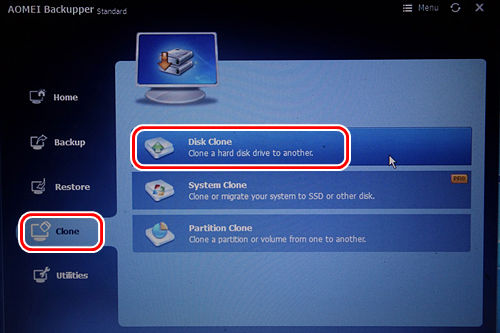
(6)Source Disk でWindowsシステムの入っているディスクを指定する。
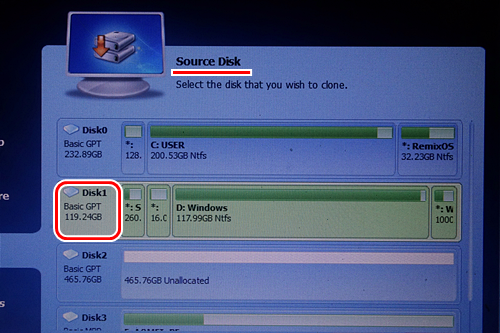
(7)Destination Disk で空のディスクを指定する。
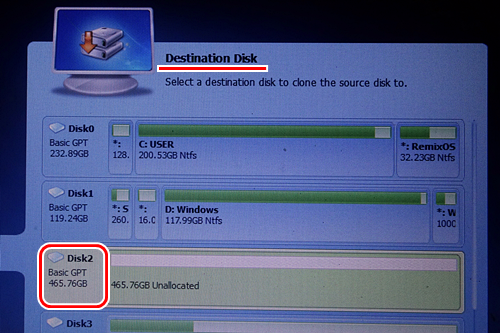
(8)"Align partition to optimize to SSD" にチェックを入れて、[Start Clone] をクリックする。
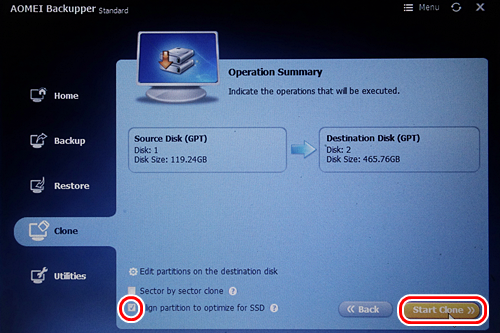
(9)"The operation has been completed successfully."を確認して、[Finish]をクリックする。
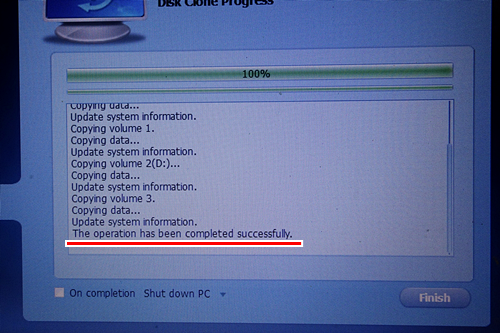
●パーティションを変更する
新しいディスクの後半に未割り当て領域ができるので、増設分全てがシステム領域で使えるようにパーティションを変更します。
(1)[AOMEI Partition Assistant] をクリックする。
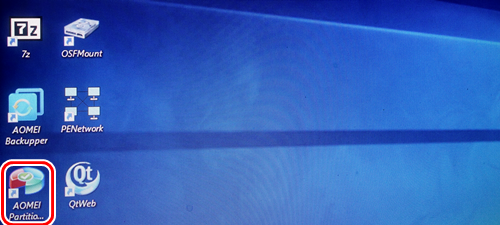
(2)”WindowsRE_DEV”(Windows 回復環境) を選択する。
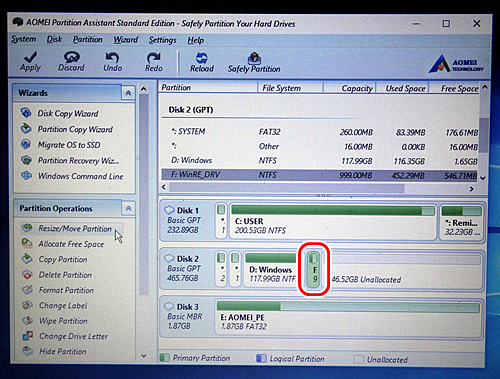
(3)パーティションのサイズを変えずに、一番うしろに移動する。
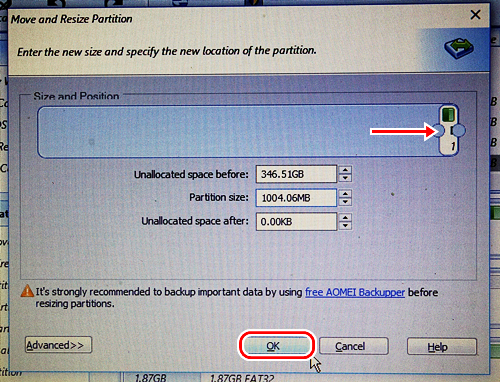
(4)”Windowsシステム”を選択する。
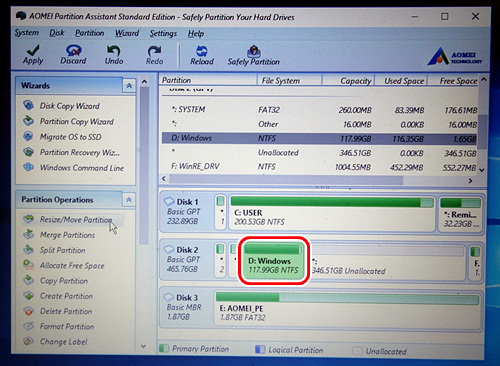
(5)サイズを最大に変更する。
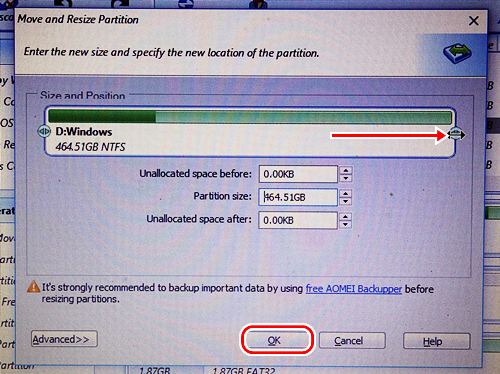
(6)[Apply] をクリックする。
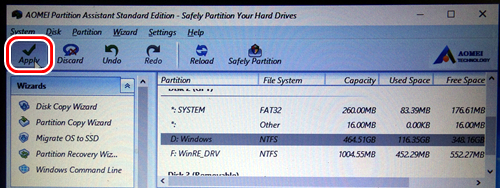
(7)[Proceed] をクリックする。
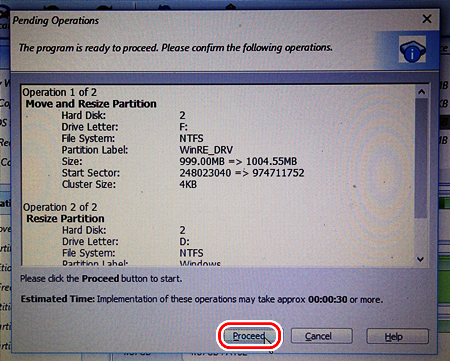
(1)[AOMEI Partition Assistant] をクリックする。
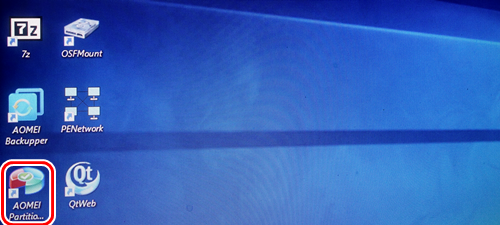
(2)”WindowsRE_DEV”(Windows 回復環境) を選択する。
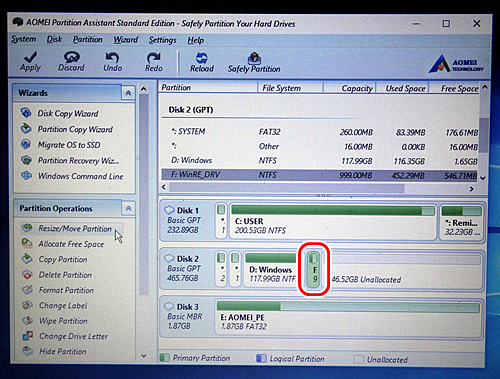
(3)パーティションのサイズを変えずに、一番うしろに移動する。
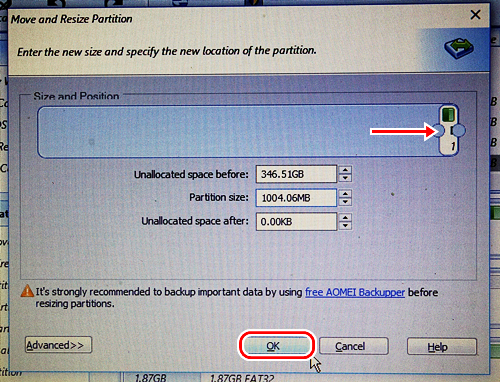
(4)”Windowsシステム”を選択する。
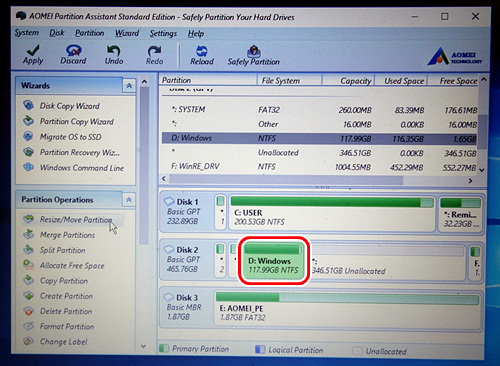
(5)サイズを最大に変更する。
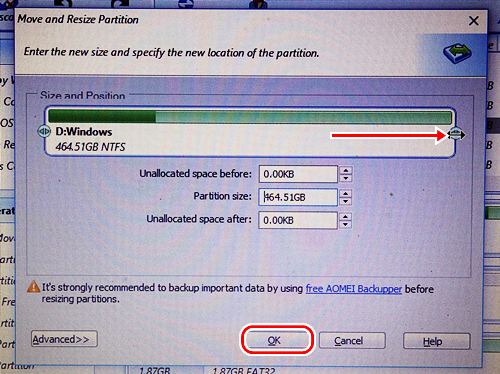
(6)[Apply] をクリックする。
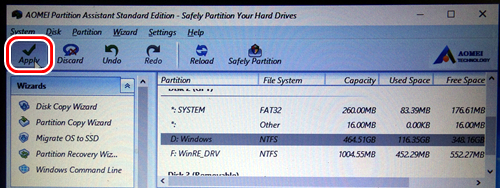
(7)[Proceed] をクリックする。
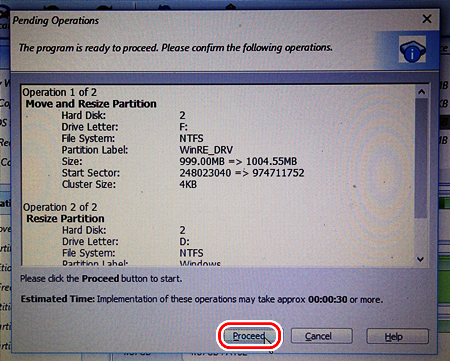
●ディスクを入れ換えて起動してみる
(1)既存のシステムディスクを外して、上で作成したディスクに換装して起動してみるが、以下のメッセージが表示された。
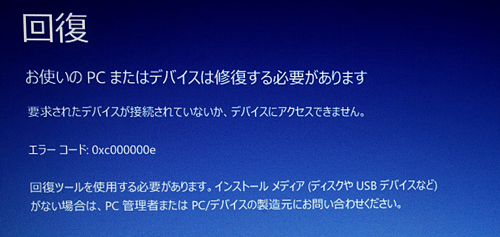
(2)UEFIファームウエアの設定が必要なので、Escキーを押す。

(3)起動するドライブの優先順位を、”USB Memory” が最初になるように変更する。(この操作は、PCによって異なります。)
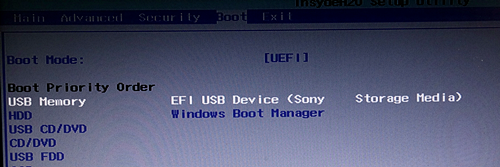
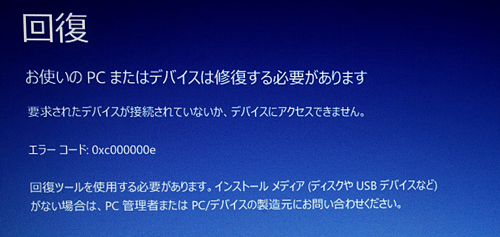
(2)UEFIファームウエアの設定が必要なので、Escキーを押す。

(3)起動するドライブの優先順位を、”USB Memory” が最初になるように変更する。(この操作は、PCによって異なります。)
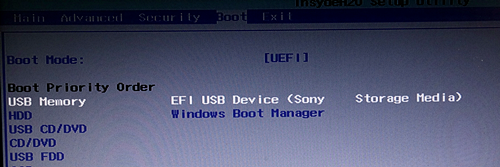
●ブートセクタを修復する
(1)USBメモリからWindowsPEが起動したら、Shift+F10 を押して、[Open command window here] を選択する。
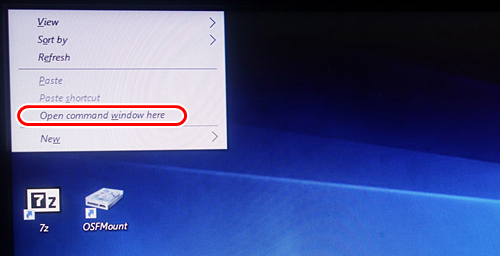
(2)" bootrec /rebuildbcd "とキー入力する。
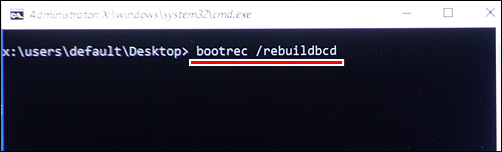
(3)"Add installation to boot list ?"と聞かれたら、"y"とキー入力する。
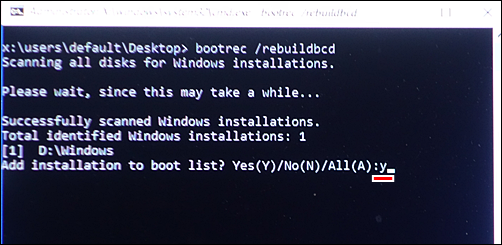
(4)[Start] [Restart] [Shutdown] で、電源を落とす。
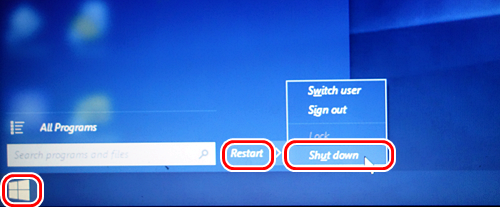
(5)USBメモリを抜いて、電源をいれる。
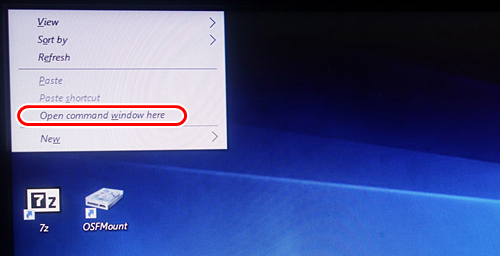
(2)" bootrec /rebuildbcd "とキー入力する。
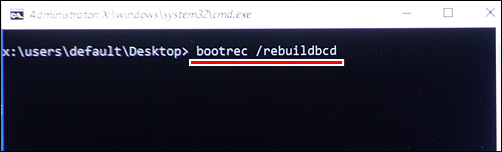
(3)"Add installation to boot list ?"と聞かれたら、"y"とキー入力する。
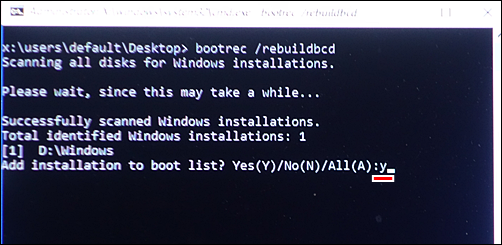
(4)[Start] [Restart] [Shutdown] で、電源を落とす。
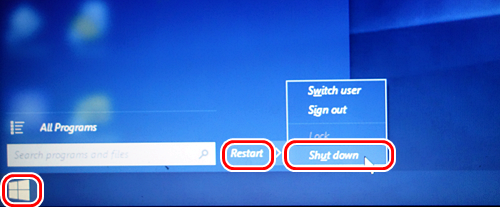
(5)USBメモリを抜いて、電源をいれる。
●ツールの使い方
◆関連記事
◆関連サイト
- MBRとGPTのパーティション方式の違いと確認方法を説明します
- 【窓の杜】「Windows PE」ベースの復旧メディアを手軽に作成できる「AOMEI PE Builder」
- クローニングでWindows10を簡単キッティング!~Windows PEをつくろう
- Windows PE/REのコマンドプロンプトからシステム回復オプションやスタートアップ修復等を起動する
- HDD→SSDクローン換装のアドバイスまとめ!
- Windowsのブート修復に使うコマンド一覧




