Digisparkにプログラムを書き込む
投稿者:マーチン 2020年1月25日
カテゴリ:障碍者全般::Digispark
カテゴリ:障碍者全般::Digispark
Digispark(または互換品) にプログラムを書き込むには、Android の開発環境(Arduino IDE)を整え、ソースプログラムをコンパイルする必要があります。でも、開発者がバイナリファイルを提供してくれれば、初心者でも少ない手順でプログラムを書き込むことができます。
(2020.1.25) サンプルプログラムを ModelCheck に変更しました。
●ドライバーのインストール
Windows PCにドライバーをインストールします。
(1)【GitHub】DigistumpArduinoから、micronucleus-****-win.zip をクリックし、[Download] をクリックする。
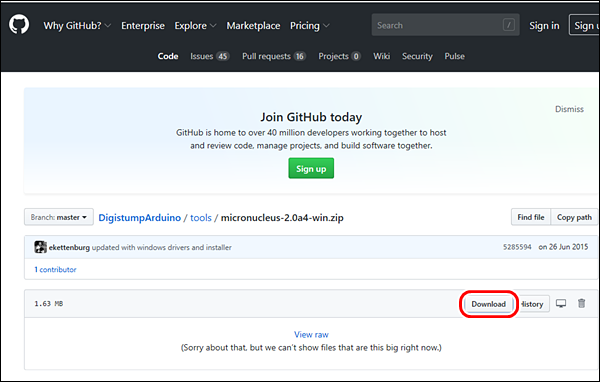
(2)ダウンロードフォルダのZIPファイルをダブルクリックする。
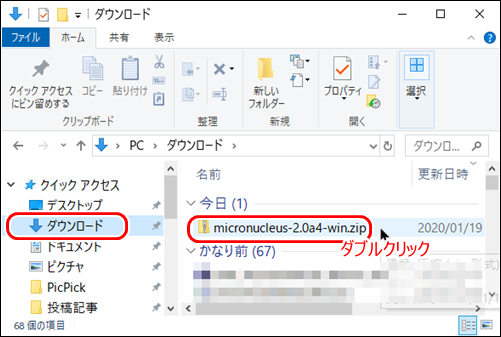
(3)フォルダをデスクトップにドラッグ&ドロップすると、コピーされる。
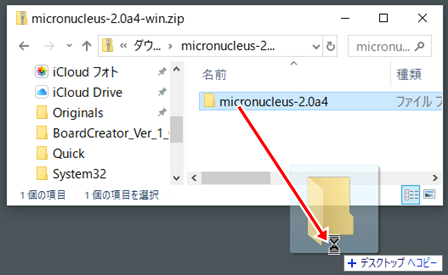
(4)フォルダ内の、[DPinst64.exe] (32ビット環境なら「DPinst.exe」) を実行する。
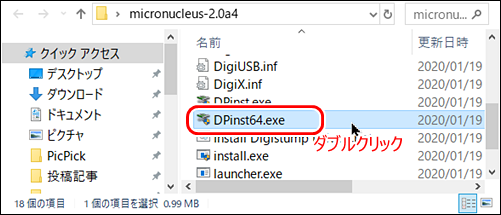
(5)"デバイスドライバーのインストールウィザードの開始" ⇒ [次へ]
"このデバイスソフトウェアをインストールしますか" ⇒ [インストール]
"デバイスドライバーのインストールウィザードの完了" ⇒ [完了]
(6)[Windows]キーを押しながら[X]キーを押して、表示されるメニューから、[デバイスマネージャー]を選択する。
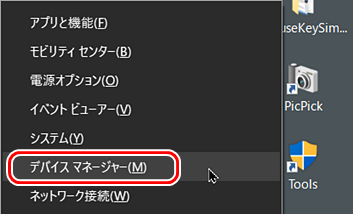
(7)Digispark をUSBケーブルで接続すると、認識されて"ピッポポピッ"と鳴る。[libusb-win32 Usb Devices] [Digispark Bootloader] があることを確認する。
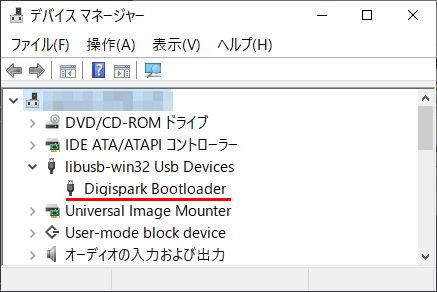
(8)数秒で見えなくなりますが、これで正常です。
(1)【GitHub】DigistumpArduinoから、micronucleus-****-win.zip をクリックし、[Download] をクリックする。
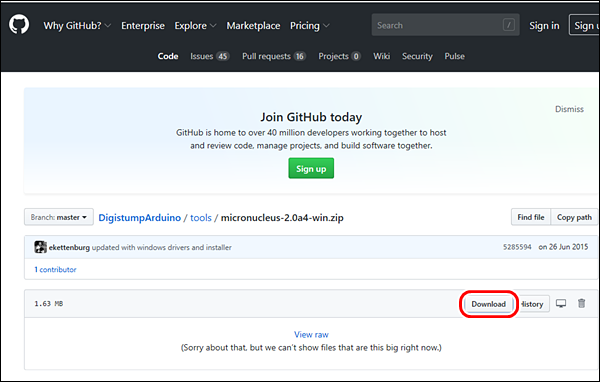
(2)ダウンロードフォルダのZIPファイルをダブルクリックする。
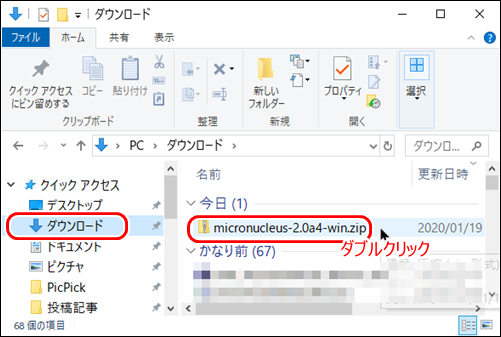
(3)フォルダをデスクトップにドラッグ&ドロップすると、コピーされる。
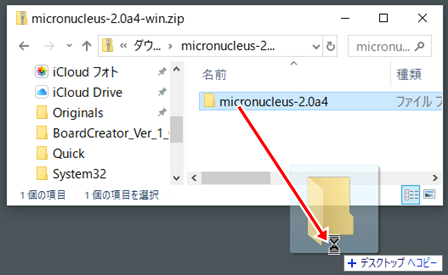
(4)フォルダ内の、[DPinst64.exe] (32ビット環境なら「DPinst.exe」) を実行する。
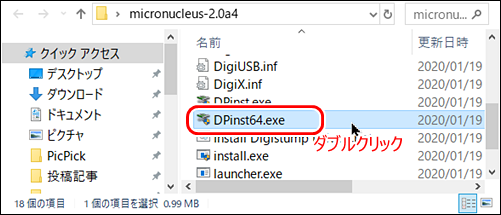
(5)"デバイスドライバーのインストールウィザードの開始" ⇒ [次へ]
"このデバイスソフトウェアをインストールしますか" ⇒ [インストール]
"デバイスドライバーのインストールウィザードの完了" ⇒ [完了]
(6)[Windows]キーを押しながら[X]キーを押して、表示されるメニューから、[デバイスマネージャー]を選択する。
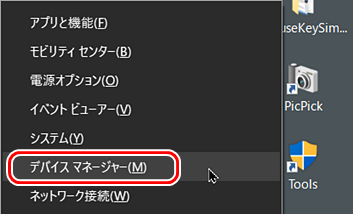
(7)Digispark をUSBケーブルで接続すると、認識されて"ピッポポピッ"と鳴る。[libusb-win32 Usb Devices] [Digispark Bootloader] があることを確認する。
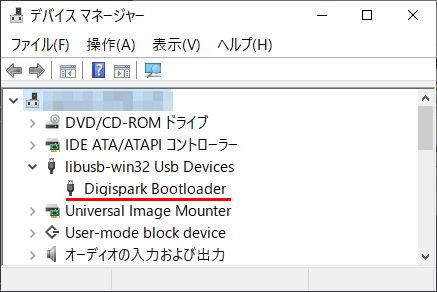
(8)数秒で見えなくなりますが、これで正常です。
●プログラムの書き込み
(1)Digispark は、PCから抜いておく。
(2)LED点滅プログラム、 ModelCheck.zip をダウンロードして展開する。
(3)展開したフォルダ[ ModelCheck] を、[micronucleus-****]の中に移動する。
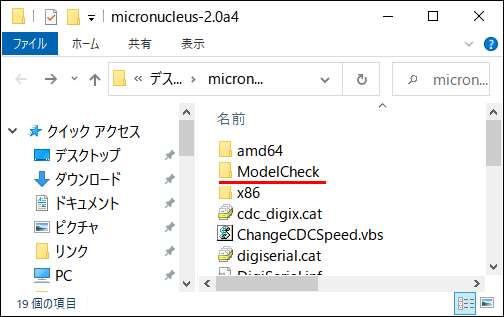
(4)ModelCheck.ino.hex を upload.bat の上に、ドラック&ドロップする。
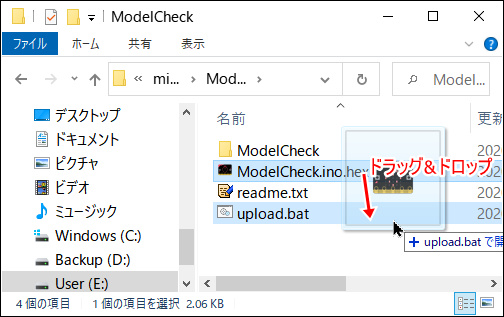
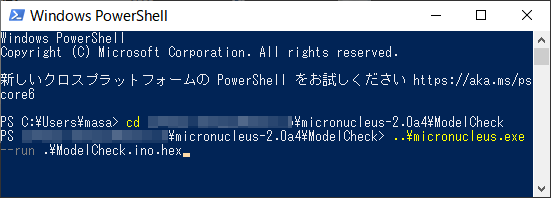
(5)"Please plug in the device ..."と表示されたら、Digispark をUSBケーブルで繋ぐ。
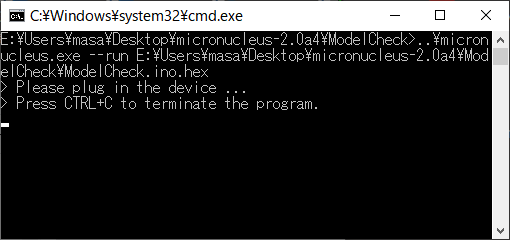
(6)"Micronucleus done." と表示されたら、書き込み終了。
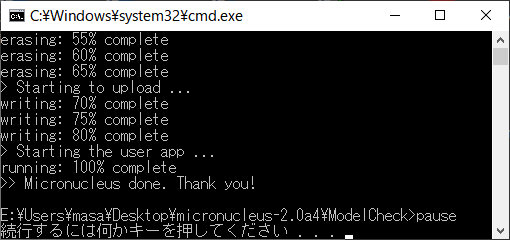
(7)基板上のLEDが、1回点滅を繰り返したら Model A、3回点滅を繰り返したら Model B です。
(2)LED点滅プログラム、 ModelCheck.zip をダウンロードして展開する。
(3)展開したフォルダ[ ModelCheck] を、[micronucleus-****]の中に移動する。
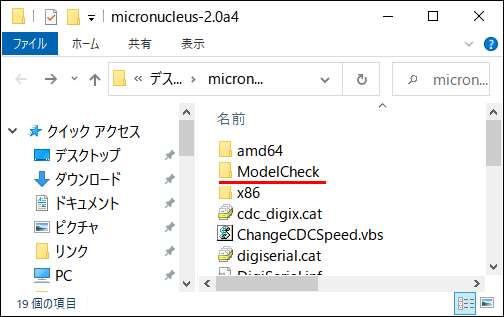
(4)ModelCheck.ino.hex を upload.bat の上に、ドラック&ドロップする。
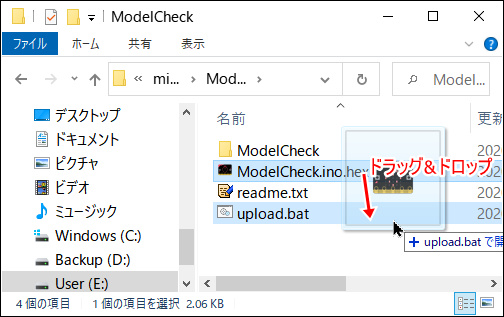
※batファイルが提供されていない場合
[Win]+[X] で"Windows PowerShell"または"コマンドプロンプト"を起動し、カレントディレクトリを[ModelCheck] に移動して、
..\micronucleus.exe --run ModelCheck.ino.hex
を実行してください。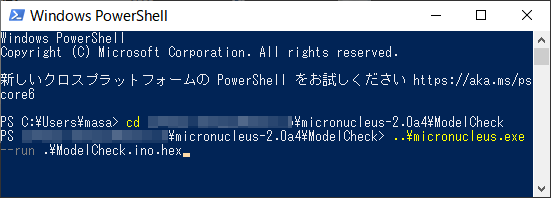
(5)"Please plug in the device ..."と表示されたら、Digispark をUSBケーブルで繋ぐ。
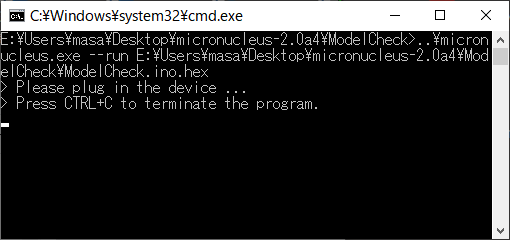
(6)"Micronucleus done." と表示されたら、書き込み終了。
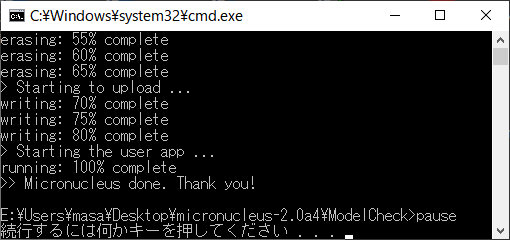
(7)基板上のLEDが、1回点滅を繰り返したら Model A、3回点滅を繰り返したら Model B です。
●書き込むだけなら・・・
ドライバーをインストールし終えて、プログラを書き込むことが目的なら、必要なファイルは「micronucleus.exe」だけです。それ以外のファイルは、全部削除してしまっても構いません。
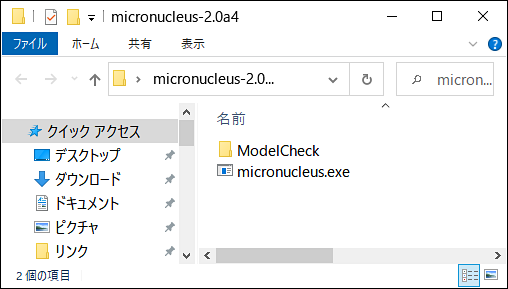
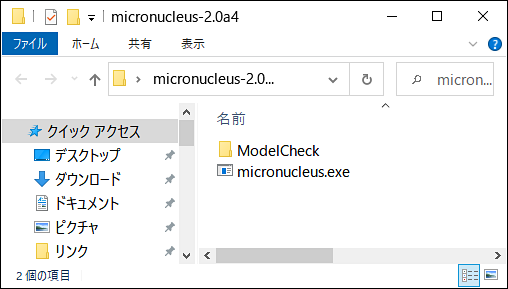
●(おまけ)hexファイルの出力場所
「C:\Users\(ユーザー名)\AppData\Local\Temp」の中に、フォルダ「arduino_build_XXXXXX」が作成され、その中にhexファイルが出力されます。Arduino IDEを閉じると、フォルダごと削除されます。コンパイル実行後に上記フォルダを開いて、hexファイルを他の場所に移動します。
◆連載
- 【まほろば】手の中に収まるスイッチインターフェース
- 【まほろば】手の中に収まるスイッチインターフェース(続)
- 【まほろば】Digisparkにプログラムを書き込む
- 【まほろば】Digispark 開発環境のチェック
- 【まほろば】手の中に収まるスイッチインターフェース 第2弾
- 【まほろば】手の中に収まるスイッチインターフェース プログラム改良
- 【まほろば】手の中に収まるスイッチインターフェース 第3弾
- 【まほろば】手の中に収まるスイッチインターフェース 第4弾


