Windows10 の設定1(画面)
投稿者:マーチン 2015年9月23日
カテゴリ:Windows::Windows 標準アプリ
カテゴリ:Windows::Windows 標準アプリ
小さい文字が見づらくなってきた年齢で、高解像度のディスプレイを購入してしまった私のような人は、画面解像度を落としたり文字を大きく表示する設定をお勧めします。また、レジストリをいじって、画面デザインの変更をする方法も紹介します。
●ディスプレイの解像度を変更する
(1)デスクトップで右クリックして、[ディスプレイ設定] を選択する。
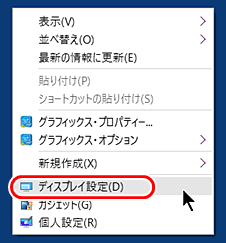
(2)[ディスプレイの詳細設定] をクリックする。
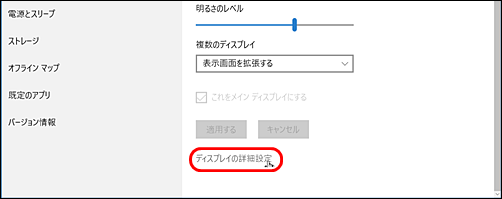
(3)解像度で、推奨のものよりも粗いものを選択する。
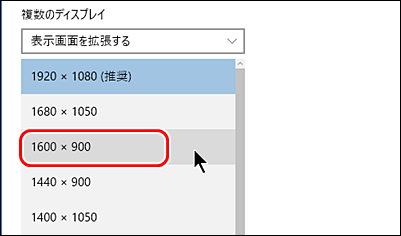
(4)[適用]、[変更の維持] をクリックする。
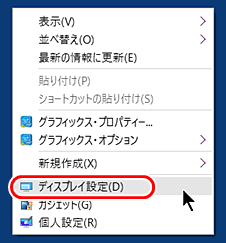
(2)[ディスプレイの詳細設定] をクリックする。
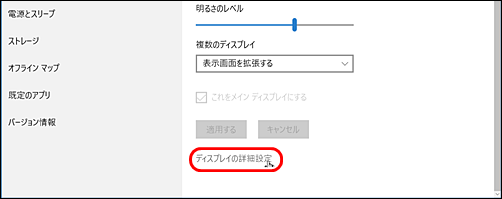
(3)解像度で、推奨のものよりも粗いものを選択する。
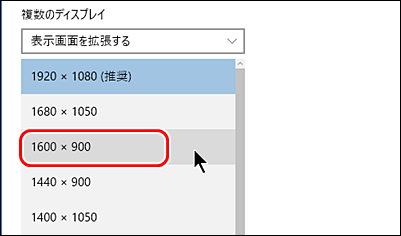
(4)[適用]、[変更の維持] をクリックする。
●テキストサイズのみを変更する
(1)上記のディスプレイ ダイアログの、[テキストやその他の項目のサイズ調整] をクリックする。
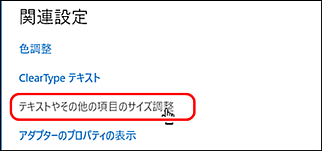
(2)テキストサイズのみを変更する”で、変更したい文字を選択してサイズを指定することができる。例えば、全ての項目で11ptに設定する。
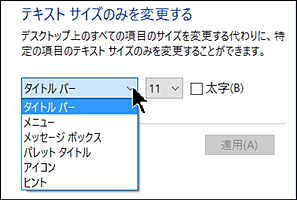
(3)[適用] をクリックする。
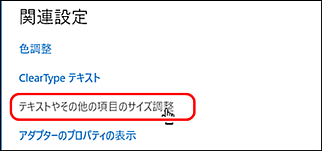
(2)テキストサイズのみを変更する”で、変更したい文字を選択してサイズを指定することができる。例えば、全ての項目で11ptに設定する。
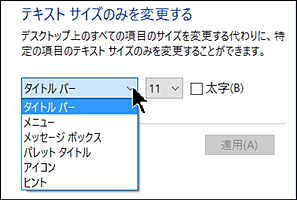
(3)[適用] をクリックする。
●画面デザインの詳細設定
Windows7 までなら、”ウィンドウの色とデザイン” や ”デザインの詳細”ダイアログが表示され、アイコンの間隔や、色や、フォントサイズを変更するためのユーザーインターフェースが、提供されていました。しかし、Windows8i以降には、それがないので、レジストリを変更するしか方法はないようです。
(1)Windowsキーを押しながら「R」キーを押し、「ファイル名を指定して実行」ダイアログを開き、”regedit”と入力する。
(2)画面左のメニューから [HKEY_CURRENT_USER] [Control Panel] [Desktop] [WindowMetrics] を選択する。
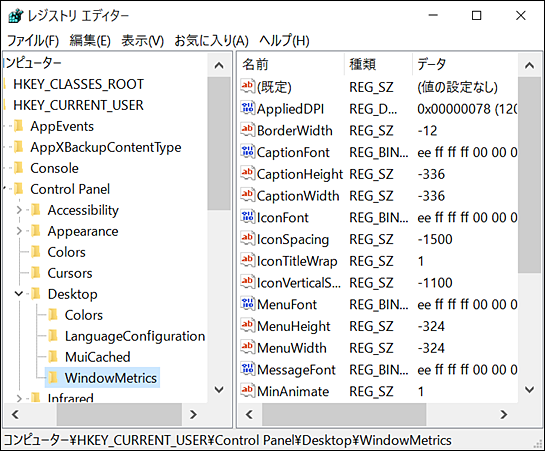
(3)以下の名前の値を適宜、変更する。
(4)設定変更を有効にするためには、Windowsにサインイン(ログイン)し直すか、再起動をする。
※CaptionHeight やCaptionWidth を変更しても、ある大きさ以下には設定できません。
(1)Windowsキーを押しながら「R」キーを押し、「ファイル名を指定して実行」ダイアログを開き、”regedit”と入力する。
(2)画面左のメニューから [HKEY_CURRENT_USER] [Control Panel] [Desktop] [WindowMetrics] を選択する。
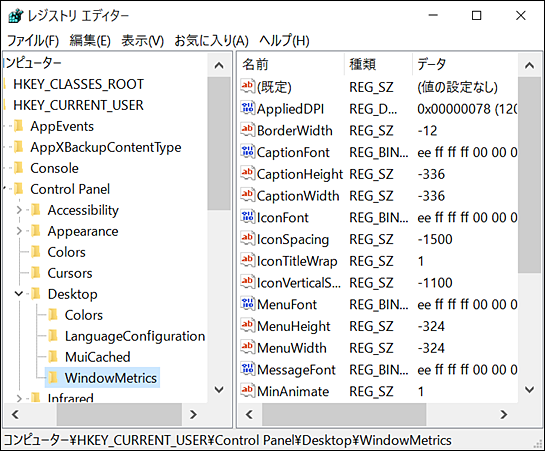
(3)以下の名前の値を適宜、変更する。
(4)設定変更を有効にするためには、Windowsにサインイン(ログイン)し直すか、再起動をする。
※CaptionHeight やCaptionWidth を変更しても、ある大きさ以下には設定できません。
| 名前 | 内容 | 初期値 | 設定例 |
|---|---|---|---|
| CaptionHeight | 閉じる・最小化・最大化ボタンの高さ | -330 | -500 |
| CaptionWidth | 閉じる・最小化・最大化ボタンの幅 | -330 | -500 |
| ScrollHeight | スクロールバーの高さ | -255 | -400 |
| ScrollWidth | スクロールバーの幅 | -255 | -400 |
| PaddedBorderWidth | ウィンドウの枠線の幅 | -60 | 0 |
| IconSpacing | アイコンの間隔(横) | -1500 | -2200 |
| IconVerticalSpacing | アイコンの間隔(縦) | -1125 | -1400 |
●ロック画面を表示しない
Windows10では、起動時やスリープからの復帰時に自動的にロック画面が表示されます。サインイン画面に移行するには、何らかのキーを押すか、マウスをクリックする必要があります。タブレットPCの誤動作防止のためらしいが、効果があるが、デスクトップPCやノートPCでは、その必要がないので、レジストリを変更して、これを表示しないようにします。
(1)Windowsキーを押しながら「R」キーを押し、「ファイル名を指定して実行」ダイアログを開き、”regedit”と入力する。
(2)画面左のメニューから [HKEY_LOCAL_MACHINE] [SOFTWARE] [Policies] [\Microsoft] [Windows] を選択する。
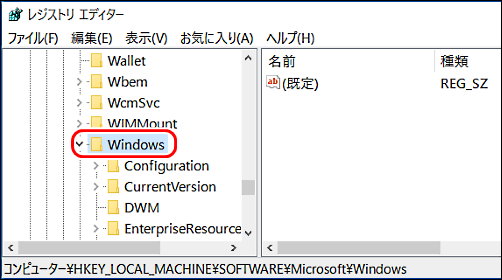
(3)[編集] [新規] [キー] を選択する。
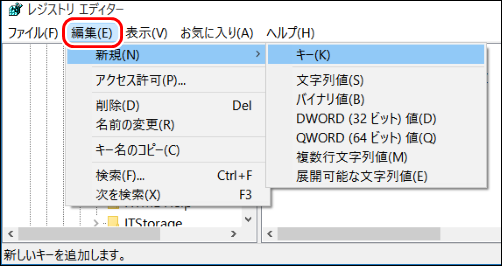
(4)キーの名前を”Personalization” に変更する。
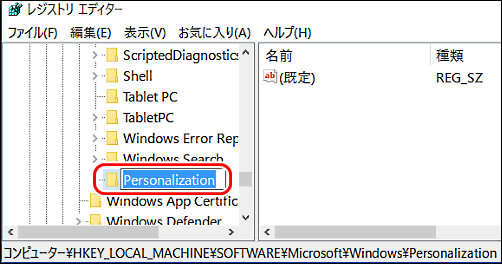
(5)左側のフレームで右クリックして、[新規] [DWORD (32ビット)値] を選択する。
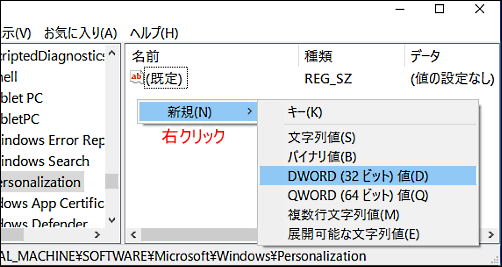
(6)値の名前を ”NoLockScreen” に、値のデータを ”1” に変更して、[OK] をクリックする。
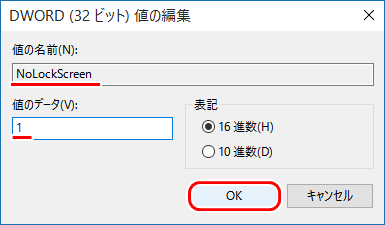
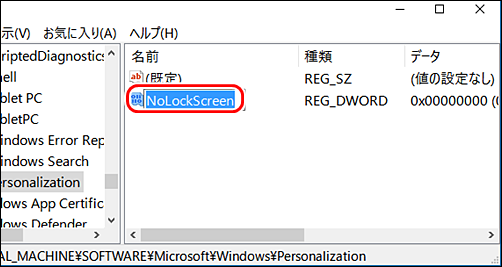
(7)設定変更を有効にするためには、Windowsにサインイン(ログイン)し直すか、再起動をする。
(1)Windowsキーを押しながら「R」キーを押し、「ファイル名を指定して実行」ダイアログを開き、”regedit”と入力する。
(2)画面左のメニューから [HKEY_LOCAL_MACHINE] [SOFTWARE] [Policies] [\Microsoft] [Windows] を選択する。
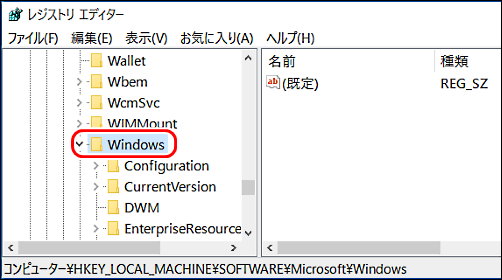
(3)[編集] [新規] [キー] を選択する。
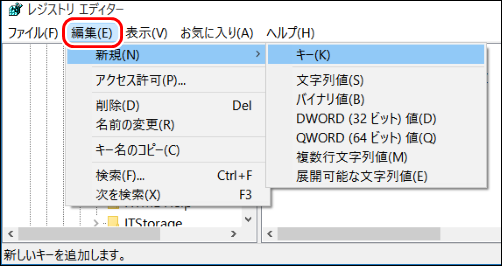
(4)キーの名前を”Personalization” に変更する。
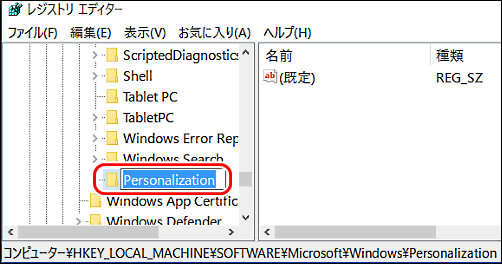
(5)左側のフレームで右クリックして、[新規] [DWORD (32ビット)値] を選択する。
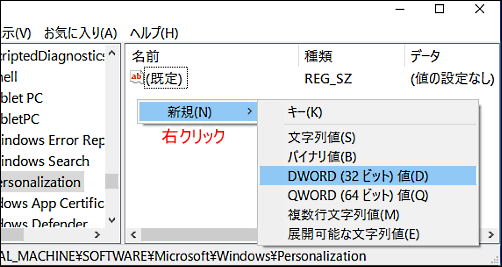
(6)値の名前を ”NoLockScreen” に、値のデータを ”1” に変更して、[OK] をクリックする。
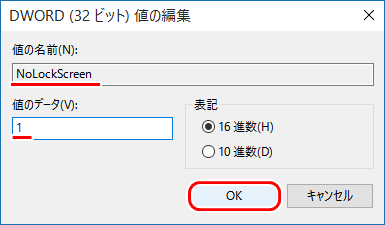
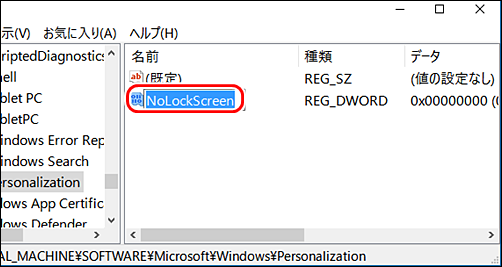
(7)設定変更を有効にするためには、Windowsにサインイン(ログイン)し直すか、再起動をする。
◆連載
- 【まほろば】Windows10 の設定1(画面)
- 【まほろば】Windows10 の設定2(ウェブブラウザ)
- 【まほろば】Windows10 の設定3(通知機能)
- 【まほろば】Windows10 の設定4(ストア)
- 【まほろば】Windows10 の設定5(特殊ホルダ)
◆関連サイト
- 【マイナビニュース】Win 8編: ウィンドウフレームのボーダーラインサイズを変更する
- 【マイナビニュース】Win 8編: アイコンの間隔をレジストリから調整する
- 最小化や最大化、閉じるボタンを大きくしたい


