Windows10 の設定4(ストア)
投稿者:マーチン 2015年10月11日
カテゴリ:Windows::Windows 標準アプリ
カテゴリ:Windows::Windows 標準アプリ
Windows 7から10 にアップグレードした人から 「マインスイーパーやソリティアのようなゲームが無くなった」と相談された。無料で入手できるゲームソフトを、マイクロソフトストアからダウンロードする方法を紹介します。
●マイクロソフトアカウントを作る
マイクロソフトストアを利用するためには、マイクロソフトアカウントが必要です。まだ登録していなければ、まずは、その必要があります。
(1)Microsoft アカウントホーム を開き、[Microsoft アカウントに登録しよう] をクリックする。
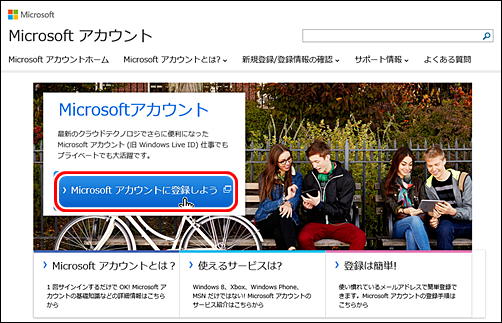
(2)姓名と、既にメールを使っていればメールアドレスをユーザ名に入力し、パスワードを入力する。
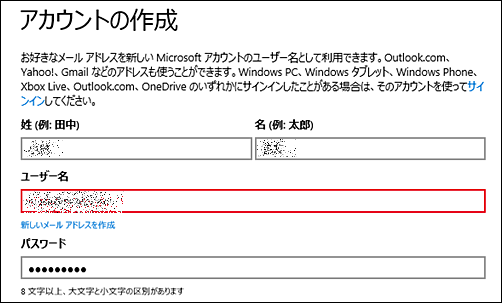
ただし、パスワードは8文字以上で、大文字、小文字、数字、記号のうち2種類以上を含んだものしか受け付けられません。

(3)画面に表示されたゆがんだ文字を入力し、
□Microsoft のキャンペーンに関するメール・・・・
のチェックを外して、[アカウントの作成] をクリックする。
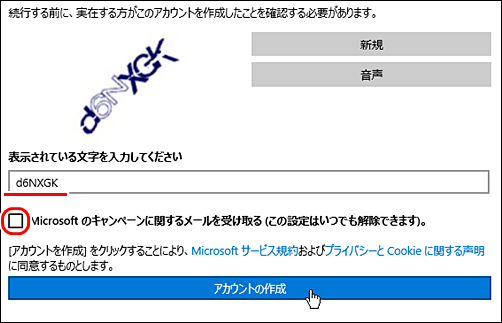
(4)メールアドレスに送られたメールを確認する。
(5)メールに書かれているセキュリティコード(4ケタの数字)を入力する。
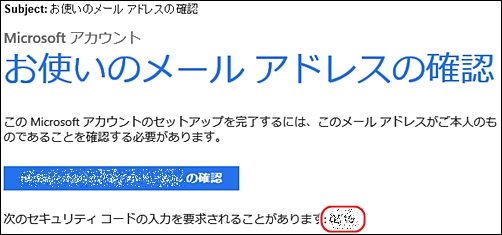
(1)Microsoft アカウントホーム を開き、[Microsoft アカウントに登録しよう] をクリックする。
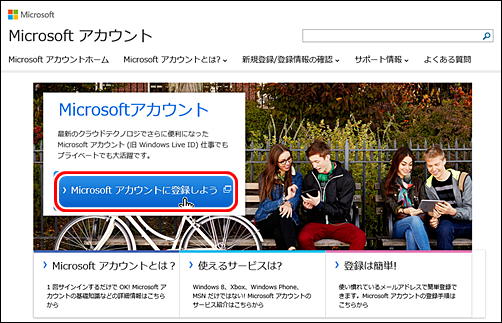
(2)姓名と、既にメールを使っていればメールアドレスをユーザ名に入力し、パスワードを入力する。
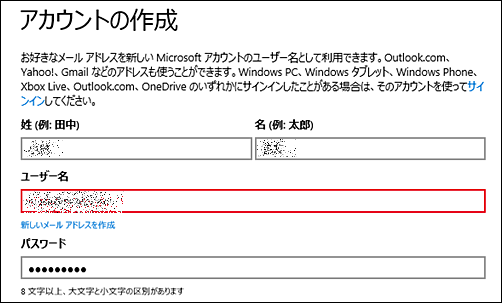
ただし、パスワードは8文字以上で、大文字、小文字、数字、記号のうち2種類以上を含んだものしか受け付けられません。

(3)画面に表示されたゆがんだ文字を入力し、
□Microsoft のキャンペーンに関するメール・・・・
のチェックを外して、[アカウントの作成] をクリックする。
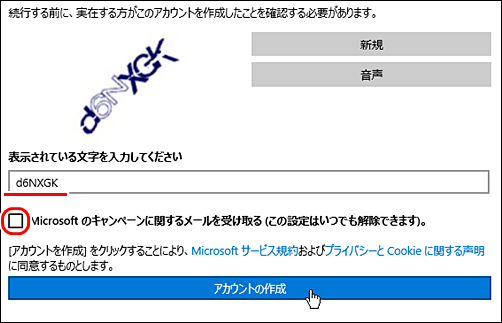
(4)メールアドレスに送られたメールを確認する。
(5)メールに書かれているセキュリティコード(4ケタの数字)を入力する。
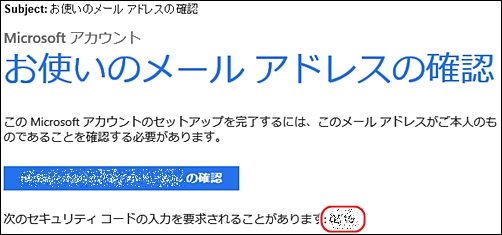
●マイクロソフトストアからアプリを入手する
(1)[スタート]ボタンをクリックして、スタート画面から [ストア] をクリックするか、タスクバー上の[ストア]アイコンをクリックする。
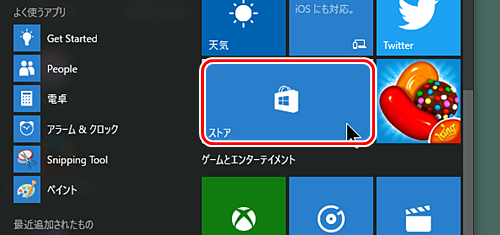
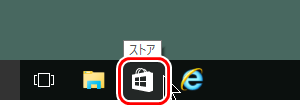
(2)”トップ無料ゲーム” の右の [すべて表示] をクリックする。
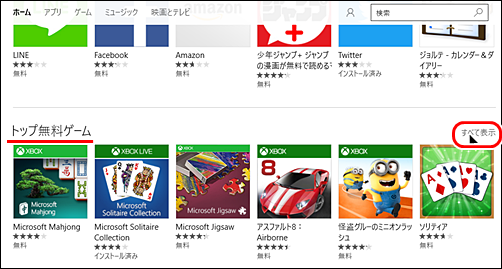
(3)表示されたアプリの中から、気に入ったものをクリックする。
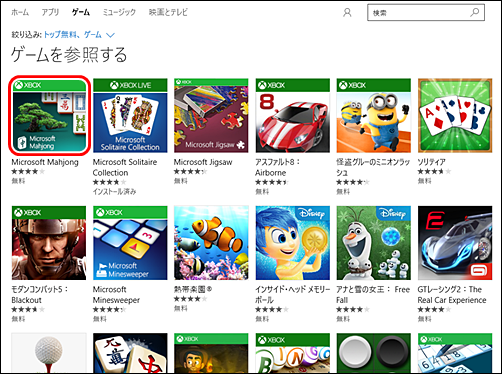
(4)[無料] と書かれたボタンをクリックする。
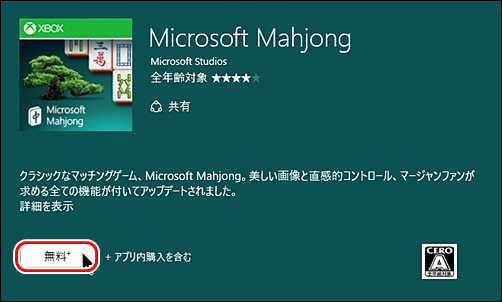
(5)状況はプログレスバーに表示されて、ダウンロードに続きインストール始まる。右端まで到達したらインストールが完了。

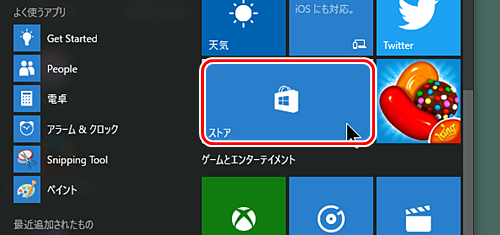
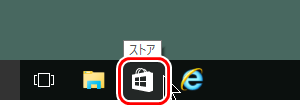
(2)”トップ無料ゲーム” の右の [すべて表示] をクリックする。
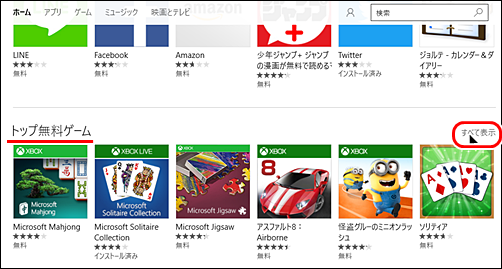
(3)表示されたアプリの中から、気に入ったものをクリックする。
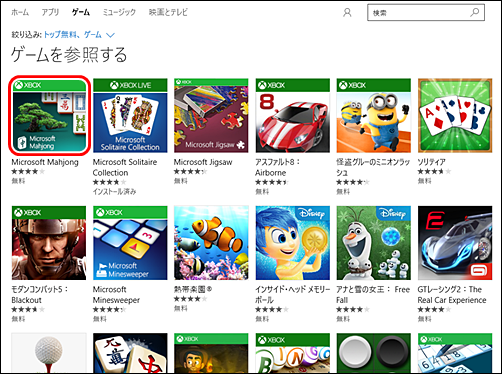
(4)[無料] と書かれたボタンをクリックする。
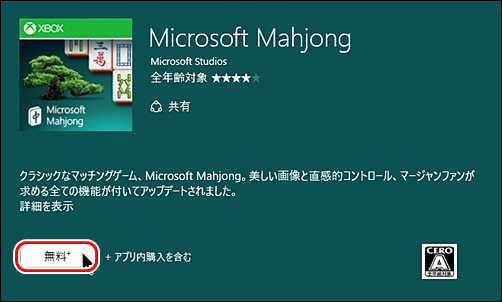
(5)状況はプログレスバーに表示されて、ダウンロードに続きインストール始まる。右端まで到達したらインストールが完了。

●アプリを起動する
(1)インストール後に、[開く]をクリックする。
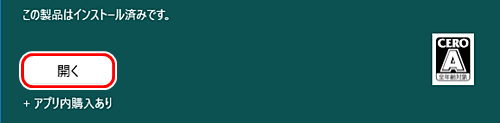
(2)Microsoft アカウントを要求されたら、登録したメールアドレスとパスワードを入力して、[サインイン] をクリックする。
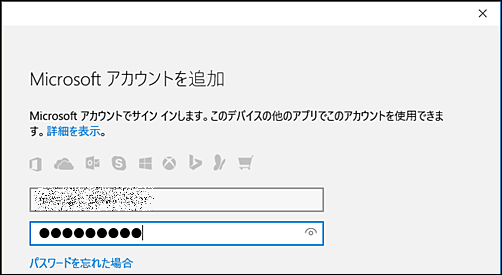
(3)”Microsoft アカウントを使ってこのデバイスにサインインしますか?” で、Windowsパスワードを入力すると、PCにログインする時にMicrosoft アカウント を聞かれるようになります。もしこれを避けたいのであれば、[このアプリのみにサインインする] をクリックする。
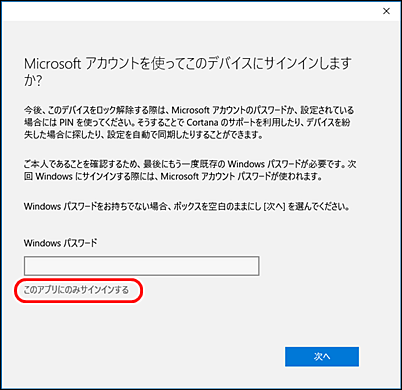
(4)”このアプリがあなたの情報にアクセスすることを許可しますか?”で、内容を確認して、[はい] をクリックする。
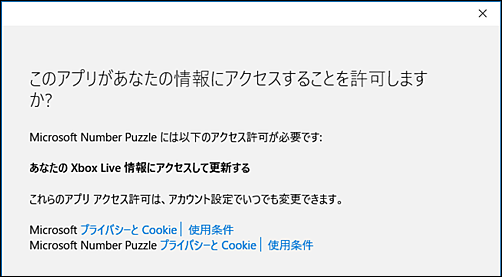
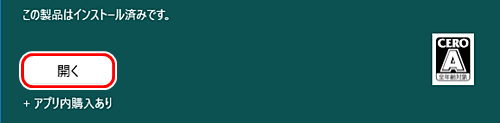
(2)Microsoft アカウントを要求されたら、登録したメールアドレスとパスワードを入力して、[サインイン] をクリックする。
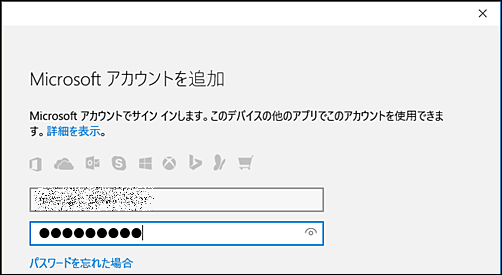
(3)”Microsoft アカウントを使ってこのデバイスにサインインしますか?” で、Windowsパスワードを入力すると、PCにログインする時にMicrosoft アカウント を聞かれるようになります。もしこれを避けたいのであれば、[このアプリのみにサインインする] をクリックする。
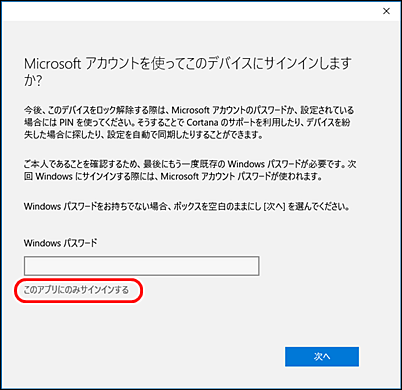
(4)”このアプリがあなたの情報にアクセスすることを許可しますか?”で、内容を確認して、[はい] をクリックする。
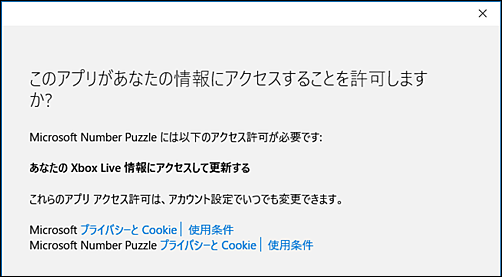
●アプリを起動しやすくする
(1)[スタート]ボタン、[すべてのアプリ]をクリックする。
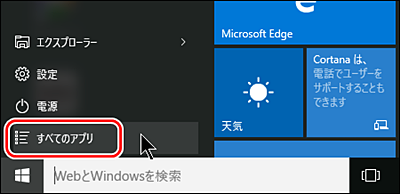
(2)”最近追加されたもの”の中に、インストールしたアプリがあるので、右クリックして、[スタート画面にピン留めする] を選択する。
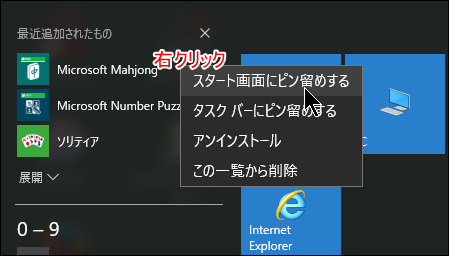
(3)次回からは、スタート画面のアイコンをクリックすることで起動できる。
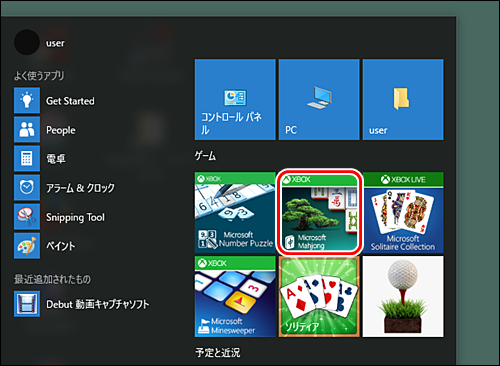
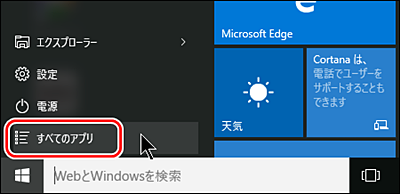
(2)”最近追加されたもの”の中に、インストールしたアプリがあるので、右クリックして、[スタート画面にピン留めする] を選択する。
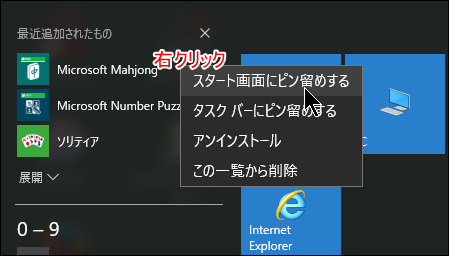
(3)次回からは、スタート画面のアイコンをクリックすることで起動できる。
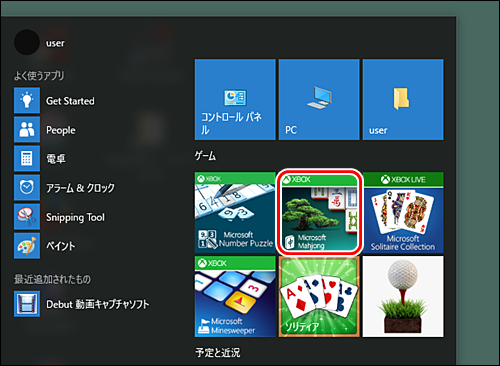
●アプリを更新する
アプリの不具合が修正されたり新しい機能が追加されたりして、プログラムが変更になったときに、アプリを更新します。
●ローカルアカウントに切り替える
上記の”Microsoft アカウントを使ってこのデバイスにサインインしますか?” で、[次へ] とすると、PCを起動するときに、Microsoftアカウントを聞かれるようになります。それを元に戻すには、以下の手順でローカルアカウントに切り替えます。
(1)[スタート]ボタン、[設定] をクリックする。
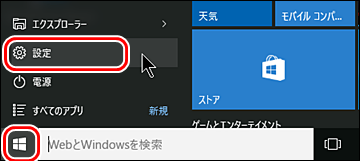
(2)[アカウント] をクリックする。
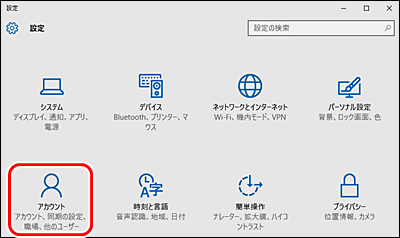
(3)[メールとアカウント] [ローカルアカウントでのサインインに切り替える]
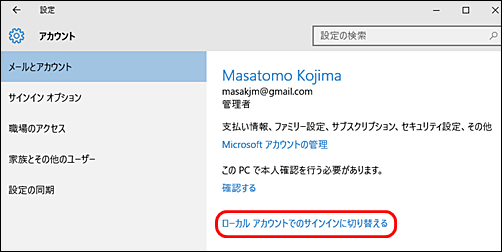
(4)Microsoftアカウントのパスワードを入力して、[次へ] をクリックする。
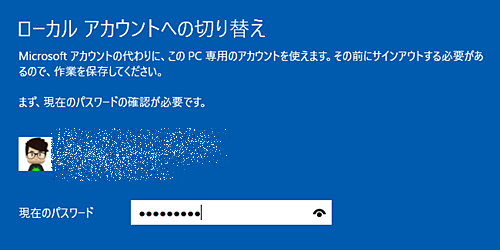
(5)ユーザ名とパスワード入力する。パスワードは、Microsoftアカウントと別のものでも、空欄でもいい。[次へ] をクリックする。
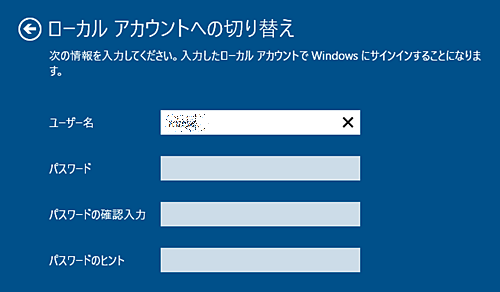
(6)[サインアウトと完了] をクリックする。

(1)[スタート]ボタン、[設定] をクリックする。
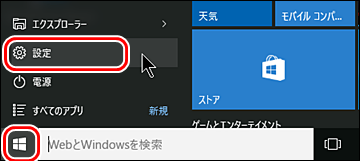
(2)[アカウント] をクリックする。
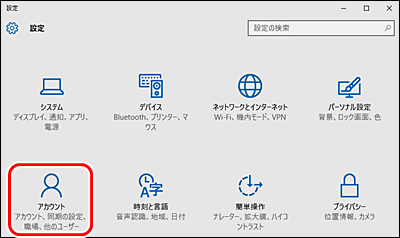
(3)[メールとアカウント] [ローカルアカウントでのサインインに切り替える]
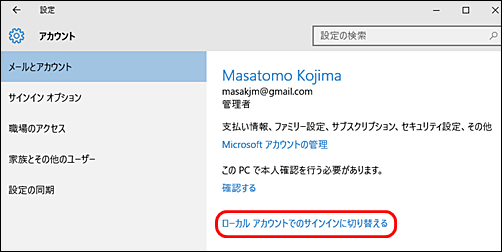
(4)Microsoftアカウントのパスワードを入力して、[次へ] をクリックする。
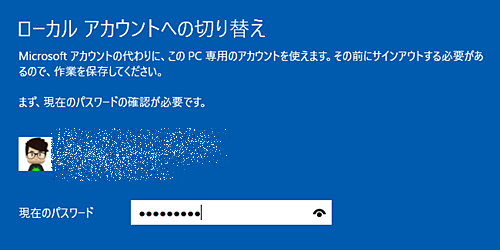
(5)ユーザ名とパスワード入力する。パスワードは、Microsoftアカウントと別のものでも、空欄でもいい。[次へ] をクリックする。
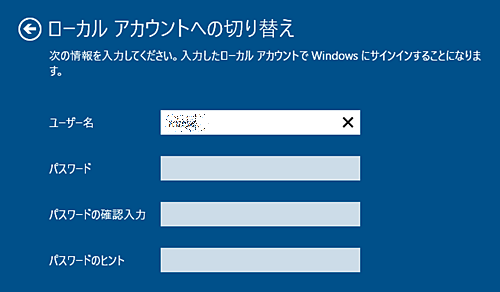
(6)[サインアウトと完了] をクリックする。

◆連載
- 【まほろば】Windows10 の設定1(画面)
- 【まほろば】Windows10 の設定2(ウェブブラウザ)
- 【まほろば】Windows10 の設定3(通知機能)
- 【まほろば】Windows10 の設定4(ストア)
- 【まほろば】Windows10 の設定5(特殊ホルダ)


