Windows10 の設定2(ウェブブラウザ)
投稿者:マーチン 2015年9月23日
カテゴリ:Windows::Windows 標準アプリ
カテゴリ:Windows::Windows 標準アプリ
Windows 10 では、新しいウェブブラウザ Microsoft Edge が標準アプリになっていますが、慣れた Internet Explorer と、Google検索を使い続けたい人もいます。
●Internet Explorer を既定Webブラウザにする
(1)[スタート]ボタン、[すべてのアプリ]をクリックし、[Windowsアクセサリ] [Internet Explorer] をクリックして、Internet Explorer を起動する。
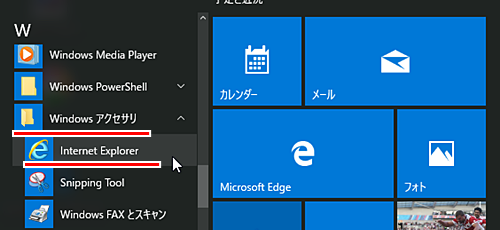
(2)タスクバーの Internet Explorerアイコンを右クリックして、[タスクバーにピン留めする] を選択する。
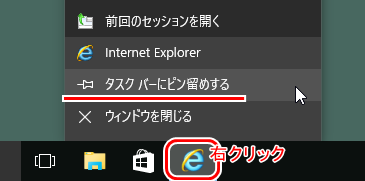
(3)タスクバーの Microsoft Edgeアイコンを右クリックして、[タスクバーからピン留めを外す] を選択する。
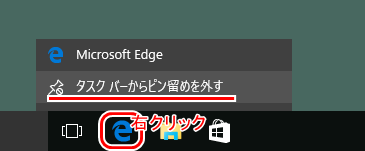
(4)[スタート]ボタンをクリックして、”既定のプログラム”と入力して、検索結果の中から[既定のプログラム] をクリックする。
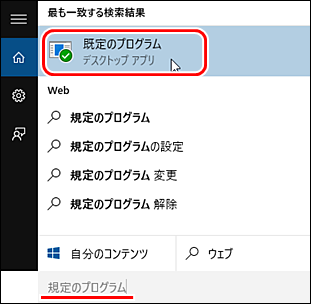
(5)[既定のプログラムの設定] をクリックする。
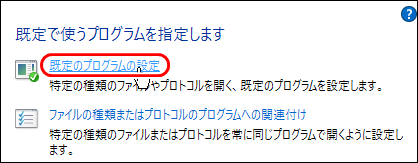
(6)左側のフレームで [Internet Explorer]を選択して、 [すべての項目に対し、既定のプログラムとして設定する] をクリックする。
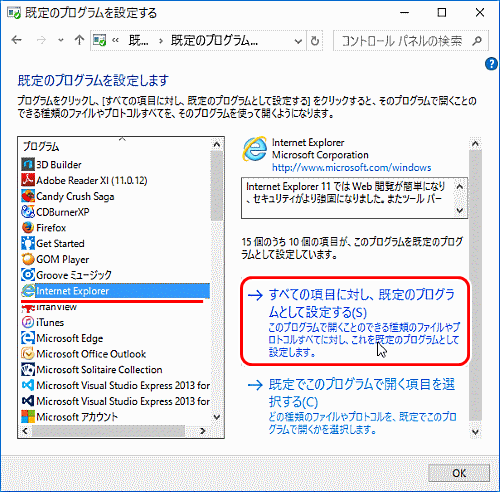
(7)[スタート]ボタン、[設定] をクリックする。
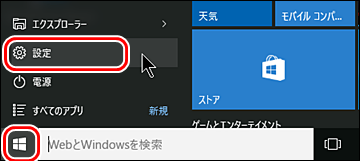
(8) [システム] をクリックする。
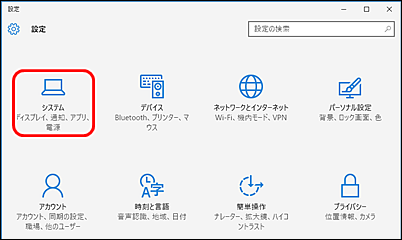
(8)[既定のアプリ] [MicrosoftEdge] [Internet Explorer] をクリックする。
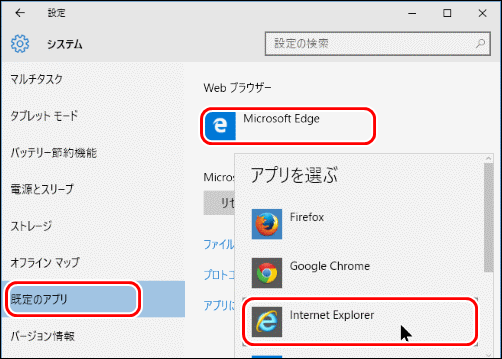
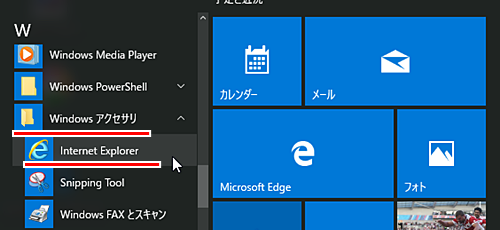
(2)タスクバーの Internet Explorerアイコンを右クリックして、[タスクバーにピン留めする] を選択する。
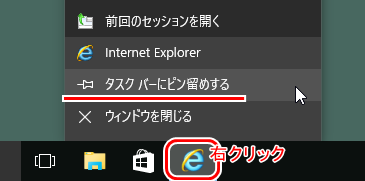
(3)タスクバーの Microsoft Edgeアイコンを右クリックして、[タスクバーからピン留めを外す] を選択する。
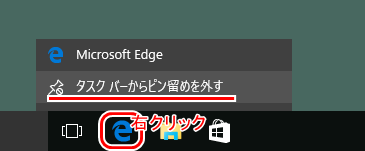
(4)[スタート]ボタンをクリックして、”既定のプログラム”と入力して、検索結果の中から[既定のプログラム] をクリックする。
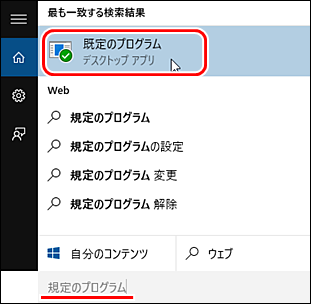
(5)[既定のプログラムの設定] をクリックする。
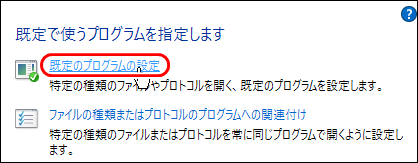
(6)左側のフレームで [Internet Explorer]を選択して、 [すべての項目に対し、既定のプログラムとして設定する] をクリックする。
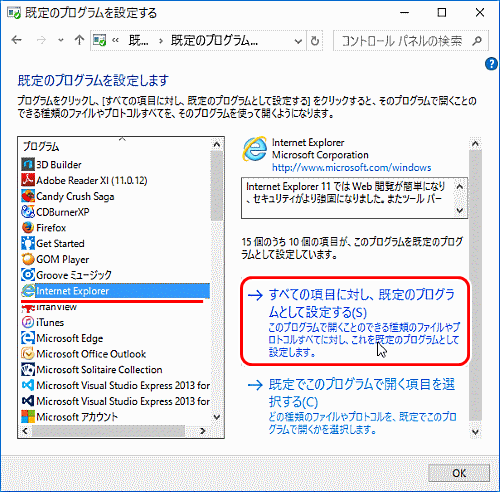
(7)[スタート]ボタン、[設定] をクリックする。
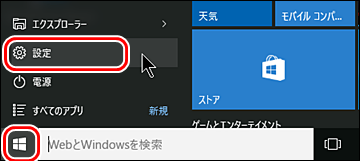
(8) [システム] をクリックする。
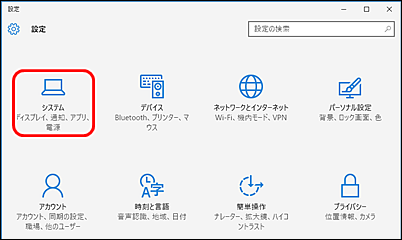
(8)[既定のアプリ] [MicrosoftEdge] [Internet Explorer] をクリックする。
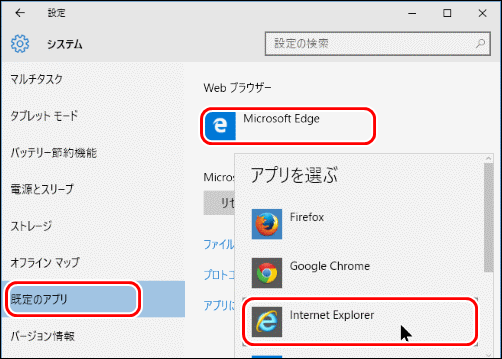
●Google検索 を既定の検索エンジンにする
(1)Internet Explorer 歯車アイコン(ツール)をクリックして、[アドオンの管理] [検索プロバイダー] を選択する。
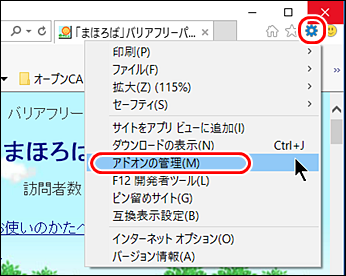
(2)[検索プロバイダー] [追加の検索プロバイダーを検索] をクリックする。
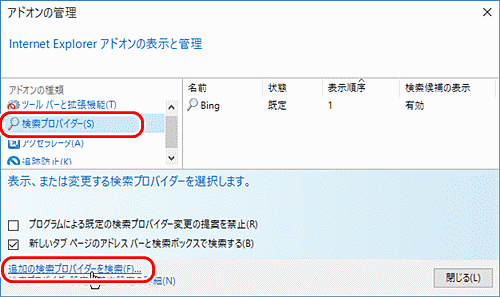
(3)[Google] をクリックする。
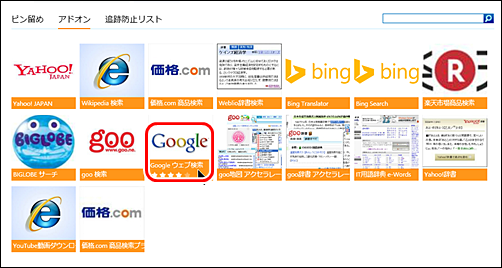
(4)[Internet Explorerに追加] をクリックする。
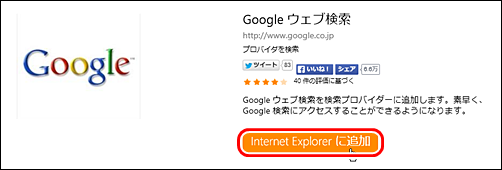
(5)■既定の検索プロバイダーに設定する
にチェックを入れて、[追加] をクリックする。
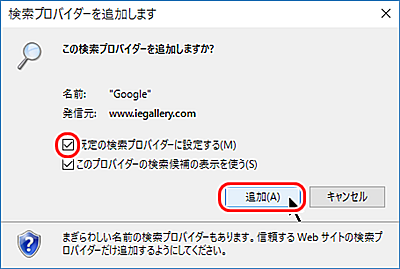
(6)もう一度 Internet Explorer の [アドオンの管理] [検索プロバイダー] を表示しなおして、Google が”既定”になっていることを確認する。
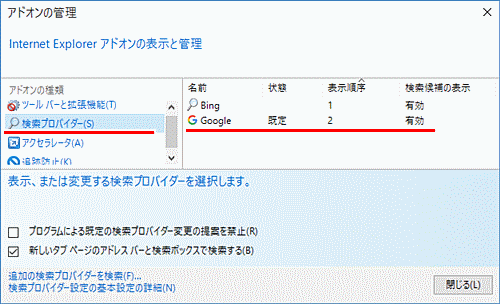
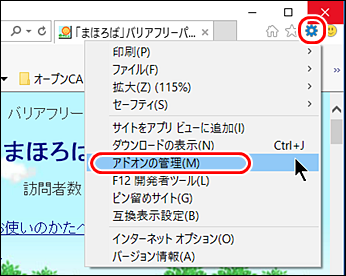
(2)[検索プロバイダー] [追加の検索プロバイダーを検索] をクリックする。
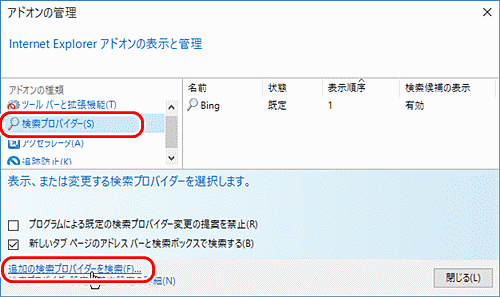
(3)[Google] をクリックする。
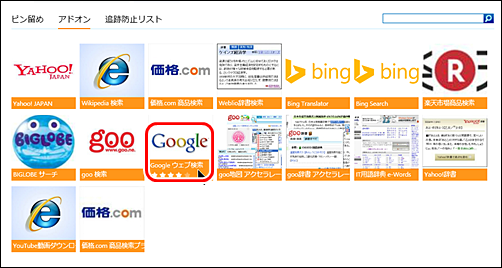
(4)[Internet Explorerに追加] をクリックする。
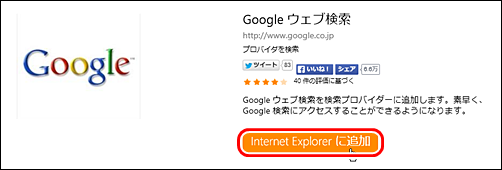
(5)■既定の検索プロバイダーに設定する
にチェックを入れて、[追加] をクリックする。
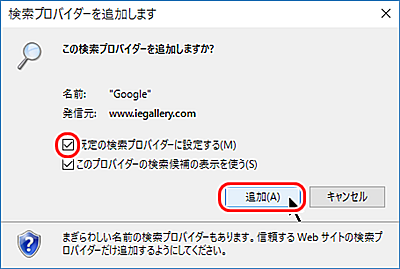
(6)もう一度 Internet Explorer の [アドオンの管理] [検索プロバイダー] を表示しなおして、Google が”既定”になっていることを確認する。
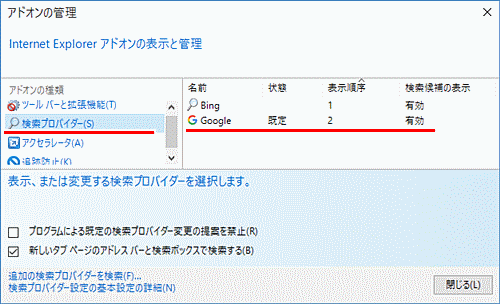
◆連載
- 【まほろば】Windows10 の設定1(画面)
- 【まほろば】Windows10 の設定2(ウェブブラウザ)
- 【まほろば】Windows10 の設定3(通知機能)
- 【まほろば】Windows10 の設定4(ストア)
- 【まほろば】Windows10 の設定5(特殊ホルダ)


