iPadで撮影した動画を保存する その2
投稿者:マーチン 2017年5月13日
カテゴリ:iPhone/iPad
カテゴリ:iPhone/iPad
iPad/iPhone で動画を撮影して、アプリ「iMovie」を使って、いらない部分をカットして、複数の動画を連結して、一つの動画ファイルを作成します。iMovie の編集機能を使いこなせば、タイトル文字を入れたり、動画の再生速度を変更したり、音声データを削除・挿入したりもできます。
●動画を撮影する
(1) 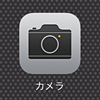 アプリ[カメラ] を起動する。
アプリ[カメラ] を起動する。
(2)[ビデオ] をタップして、赤い丸ボタンをタップすると撮影が開始する。
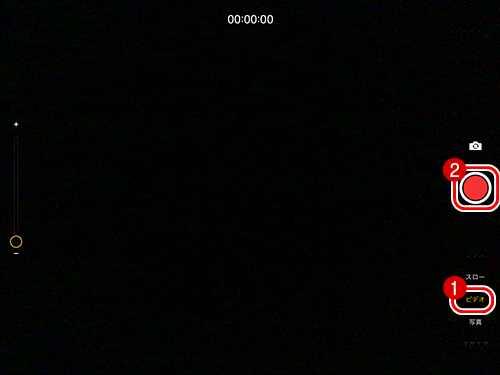
(3)赤い四角のボタンをタップすると終了する。
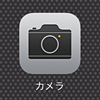 アプリ[カメラ] を起動する。
アプリ[カメラ] を起動する。(2)[ビデオ] をタップして、赤い丸ボタンをタップすると撮影が開始する。
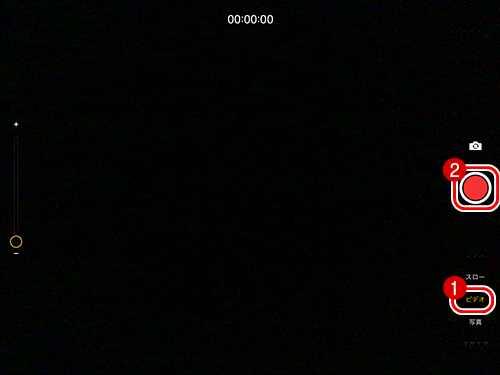
(3)赤い四角のボタンをタップすると終了する。
●iMovie とは
・【iTunes】iMovie
洗練されたデザインと直観的なマルチタッチジェスチャで、これまでになかった方法でビデオを楽しんだり、まったく新しいストーリーを生み出したりできます。ビデオライブラリをチェックする。みんなと思い出を共有する。美しいムービーを作成する。iMovie Theaterを使ってすべてのデバイスでビデオを鑑賞する。すべてが思いのまま。
・【engadget】iWork、GarageBand、iMovieが無料化。アップル製品新規購入者以外も気軽に利用可能に(2017年4月19日) アップルが、MacおよびiOS版のiWork、GaradeBand、iMovieの価格を無料にしました。アップルは2013年より新規購入のMac本体またはiPhone、iPadなどiOSデバイスにこれらアプリを無料で提供していましたが、今後はそれ以前のハードを使うユーザーすべてが無料で最新のアプリを利用できます。
●撮影した動画を iMovie で編集する
iMovie には、たくさんの編集機能がありますが、まずはDVD作成のために最小限必要な操作のみを説明します。
(1)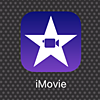 アプリ「iMovie」 を起動する。
アプリ「iMovie」 を起動する。
(2)[プロジェクト] タブ、[+(プロジェクトを作成)] をタップする。
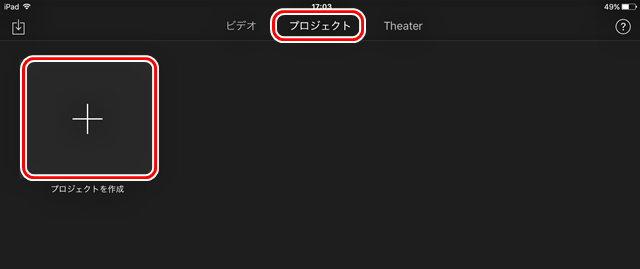
(3)[ムービー] をタップする。
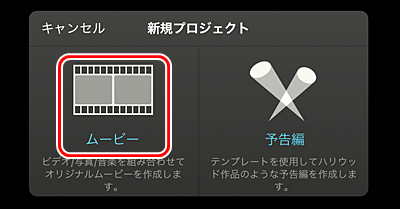
(4)”メディア”で [ビデオ] [すべて] をタップして、動画を選択して、[ムービーを作成] をタップして、レをチェックする。
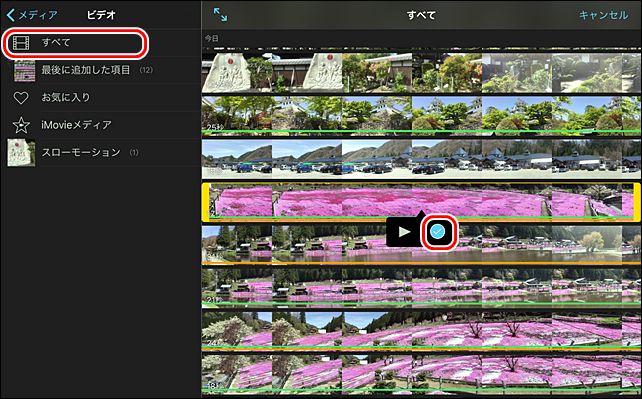
(5)複数の動画をチェックすると選択した順に連結される。(順番は後で変更できます)
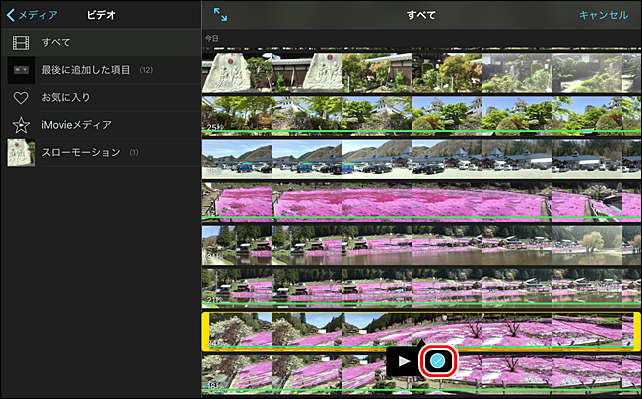
(6)一番下の[ムービーを作成] をタップする。

(7)動画の先端の部分を少しカットしたい。切り取りたい境界に縦線をあわせた後、動画をタップし、[アクション] [分割] をタップする。
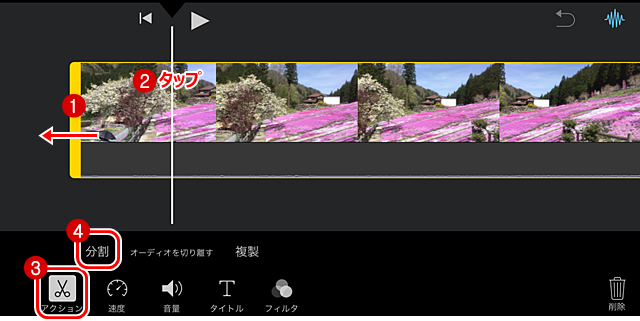
(8)分割された部分をタップして、[ゴミ箱] をタップする。
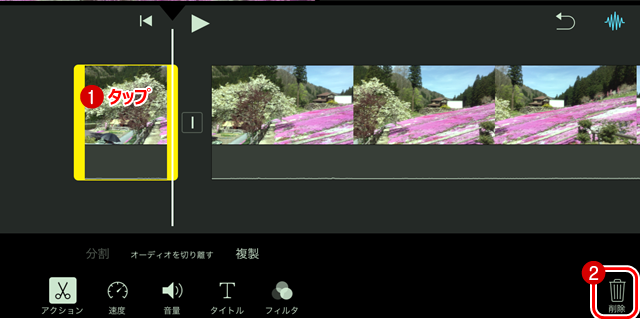
(9)動画を連結した部分のアイコンをタップし、画像が変わるのにかかる時間と、変わり方の種類を選択する。
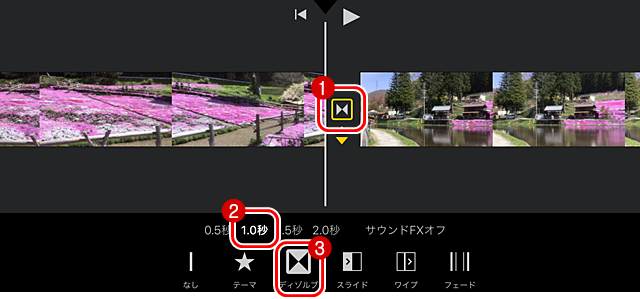
(10)左上の[完了] をタップする。

(11)中央の[My Movie]をタップして、わかりやすい名前に直して、[完了] をタップする。
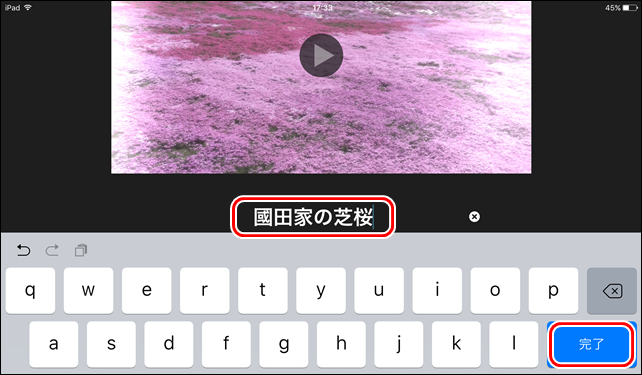
(1)
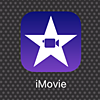 アプリ「iMovie」 を起動する。
アプリ「iMovie」 を起動する。(2)[プロジェクト] タブ、[+(プロジェクトを作成)] をタップする。
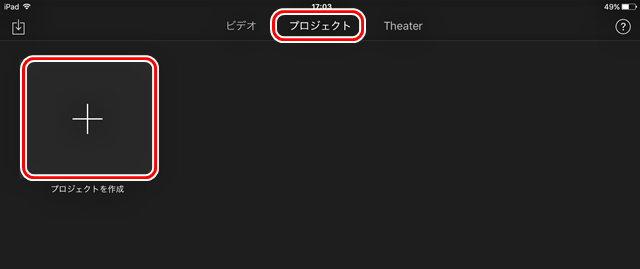
(3)[ムービー] をタップする。
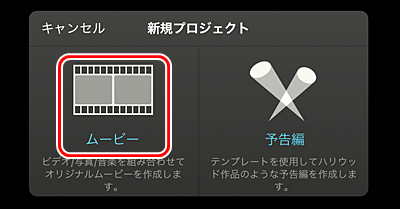
(4)”メディア”で [ビデオ] [すべて] をタップして、動画を選択して、[ムービーを作成] をタップして、レをチェックする。
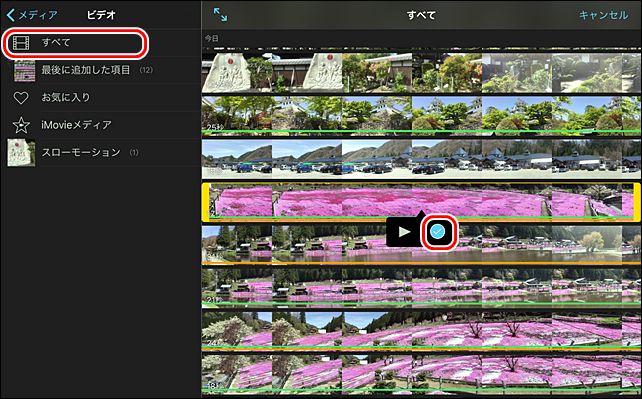
(5)複数の動画をチェックすると選択した順に連結される。(順番は後で変更できます)
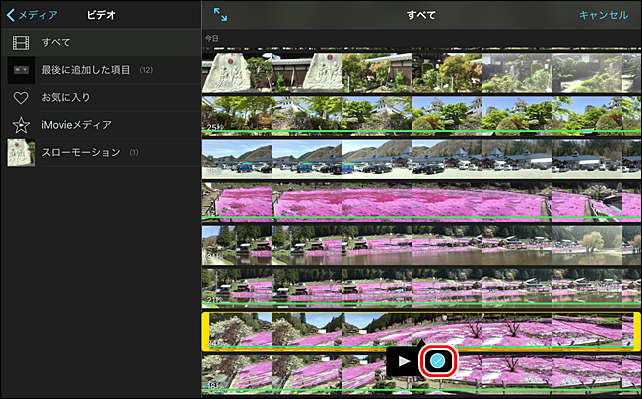
(6)一番下の[ムービーを作成] をタップする。

(7)動画の先端の部分を少しカットしたい。切り取りたい境界に縦線をあわせた後、動画をタップし、[アクション] [分割] をタップする。
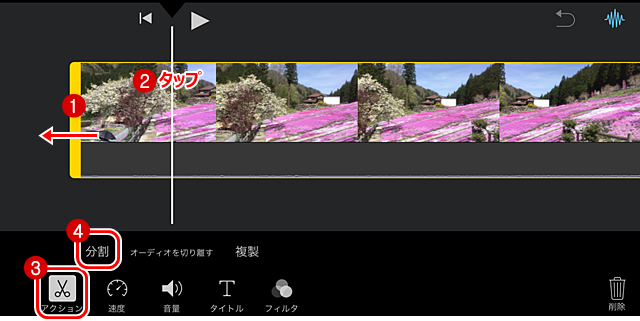
(8)分割された部分をタップして、[ゴミ箱] をタップする。
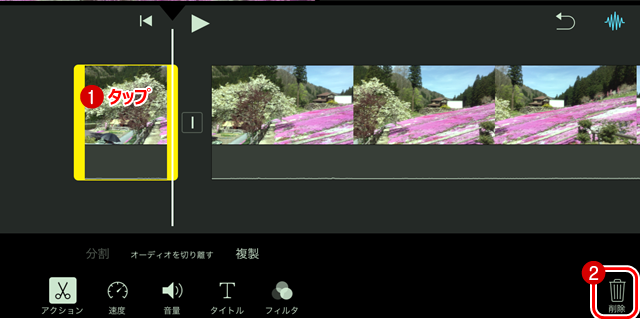
(9)動画を連結した部分のアイコンをタップし、画像が変わるのにかかる時間と、変わり方の種類を選択する。
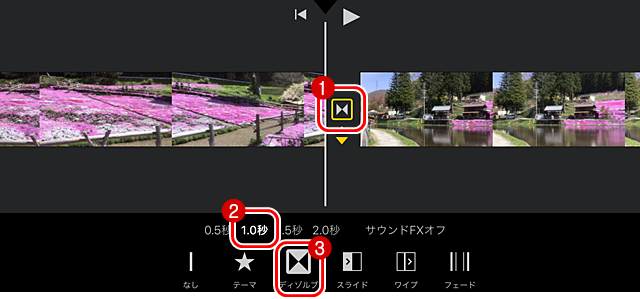
(10)左上の[完了] をタップする。

(11)中央の[My Movie]をタップして、わかりやすい名前に直して、[完了] をタップする。
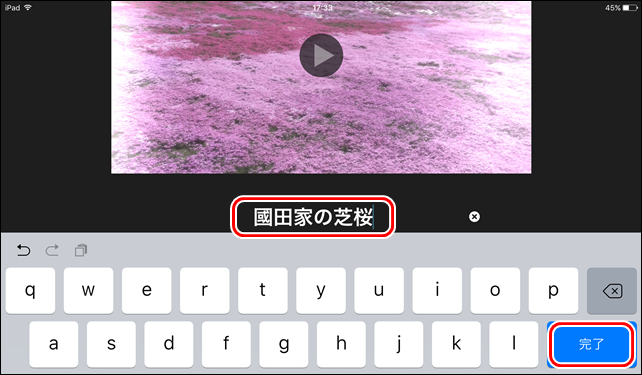
●iMovie で動画を編集する
その他の編集手順は、以下のサイトが分かりやすいので、参考にしてください。
【iPhone版】iMovieの使い方①写真を選ぶだけの簡単スライドショーを作ろう
【iPhone版】iMovieの使い方②動画をつなげて一つの動画にする方法
【iPhone版】iMovieの使い方③編集してみよう!動画の分割、削除、複製、移動方法
【iPhone版】iMovieの使い方④タイトルや字幕を付ける方法
【iPhone版】iMovieの使い方①写真を選ぶだけの簡単スライドショーを作ろう
【iPhone版】iMovieの使い方②動画をつなげて一つの動画にする方法
【iPhone版】iMovieの使い方③編集してみよう!動画の分割、削除、複製、移動方法
【iPhone版】iMovieの使い方④タイトルや字幕を付ける方法
●iMovie の編集結果を動画ファイルに書き出す
(1)iMovie で、編集したプロジェクトを選択して、画面下の[上矢印]アイコン、[ビデオを保存] をタップする。
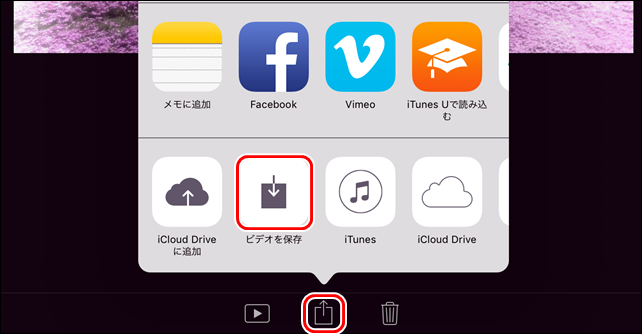
(2)”書き出しサイズを選択”で、[HD-720p] または [HD-1080p]を選択する。
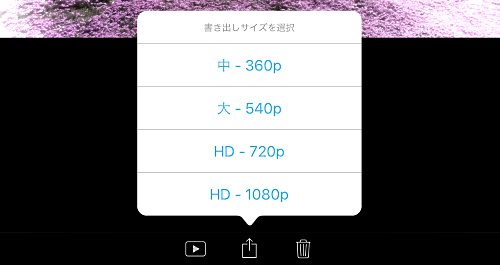
(3)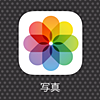 アプリ[写真] を開いて、編集後の動画ファイルが作成されていることを確認する。
アプリ[写真] を開いて、編集後の動画ファイルが作成されていることを確認する。
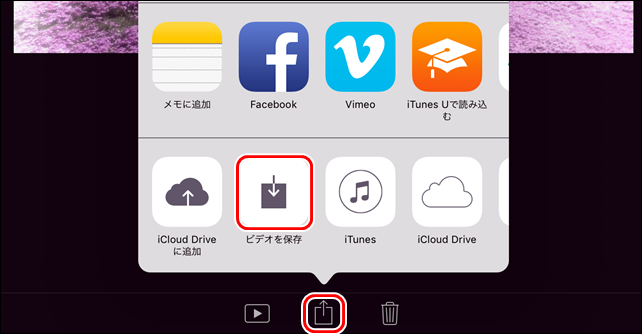
(2)”書き出しサイズを選択”で、[HD-720p] または [HD-1080p]を選択する。
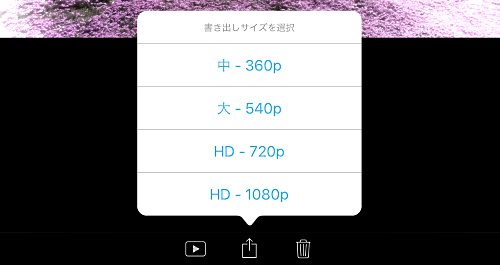
(3)
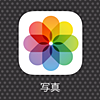 アプリ[写真] を開いて、編集後の動画ファイルが作成されていることを確認する。
アプリ[写真] を開いて、編集後の動画ファイルが作成されていることを確認する。●サイズ選択とメディア情報
一例として、1分間の動画を、各選択肢で保存した時のファイルサイズと、メディア情報を示します。書き出し後のファイルサイズの大まかな目安にしてください。
| 書き出しサイズ | 中 - 360p | 大 - 540p | HD - 720p | HD - 1080p | |
|---|---|---|---|---|---|
| MOVファイル(一例) | 27MB | 42MB | 80MB | 114MB | |
| 画像 | フォーマット | Advanced Video Codec | ← | ← | ← |
| ビットレート | 3.6 Mbps | 5.5 Mbps | 10.6 Mbps | 15.3 Mbps | |
| 幅 | 640 pixel | 960 pixel | 1,280 pixel | 1,920 pixel | |
| 高さ | 360 pixel | 540 pixel | 720 pixel | 1,080 pixel | |
| モード | CFR モード | ← | ← | ← | |
| フレームレート | 30 fps | ← | ← | ← | |
| 音声 | フォーマット | Advanced Audio Codec | ← | ← | ← |
| モード | CBR モード | ← | ← | ← | |
| ビットレート | 128 Kbps | 128 Kbps | 256 Kbps | 256 Kbps | |
| サンプルレート | 44.1 KHz | ← | ← | ← | |
●編集例
iMovie で編集した結果を YouTube にアップしました。参考までに御覧ください。
◆連載
- 【まほろば】iPadで撮影した動画を保存する その1
- 【まほろば】iPadで撮影した動画を保存する その2
- 【まほろば】iPadで撮影した動画を保存する その3
- 【まほろば】iPadで撮影した動画を保存する その4
- 【まほろば】iPadで撮影した動画を保存する その5


