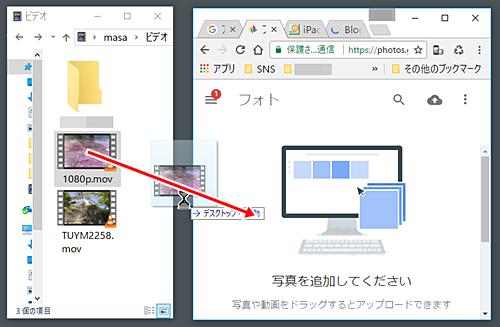iPadで撮影した動画を保存する その5
投稿者:マーチン 2017年5月13日
カテゴリ:iPhone/iPad
カテゴリ:iPhone/iPad
動画データを手元に置くのではなく、クラウドサービスに保存する方法もあります。ネットに接続されていれば、見たい時に機器を選ばずに再生ができたり、特定の人だけに公開をしたり、必要な時はデータをダウンロードしたりと、いろいろなメリットがあります。容量無制限で保存できる無料のクラウドサービスである「Google フォト」 を紹介します。Windowsパソコンは必須ではありませんが、Wi-Fi環境は必要です。
ネットワークの接続環境によっては、”HD-1080p”で保存した動画は、スムーズな再生ができない場合があります。その場合は、”HD-720p”で保存してください。
●Google フォトの特徴
以下が「高画質モード」でアップロード出来る画像・動画の仕様です。
画像ファイル:
画像ファイル:
ファイルサイズ:75MBまで
解像度制限:1600万画素まで(px表記にすると「4618×3464」とかそういうレベル)
画像形式:jpg/webp/tiff/bmp/gif/psd/png/tga/raw
動画ファイル:解像度制限:1600万画素まで(px表記にすると「4618×3464」とかそういうレベル)
画像形式:jpg/webp/tiff/bmp/gif/psd/png/tga/raw
ファイルサイズ:10GBまで
解像度制限:1080pまで(px表記だと「1920×1080」まで)
※1080p以上の動画でも自動的に1080pまで再エンコして保存してくれる
動画形式:.mpg/mod/mmv/tod/wmv/asf/avi/divx/mov/m4v3gp/3gp/mp4/m2t/m2ts/mts/mkv
「高品質」モードでは、動画の解像度が 1080p を上回る場合は、1080p(高画質)まで縮小されます。動画の解像度が 1080p 以下の場合、保存された動画と元の動画の見た目の違いはほとんど生じません。解像度制限:1080pまで(px表記だと「1920×1080」まで)
※1080p以上の動画でも自動的に1080pまで再エンコして保存してくれる
動画形式:.mpg/mod/mmv/tod/wmv/asf/avi/divx/mov/m4v3gp/3gp/mp4/m2t/m2ts/mts/mkv
●利用までの手続き
Google フォトを利用するには Google アカウント( Google ID )が必要です。Gmail を利用されている方は既に Gmail アドレスで取得済みですので、”Googleアカウントの作成”は、スキップしてください。
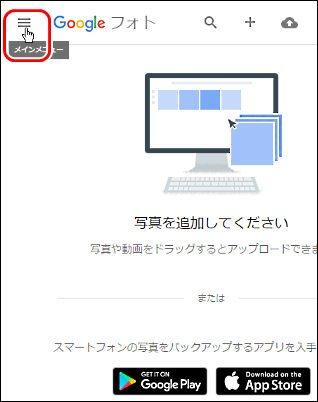
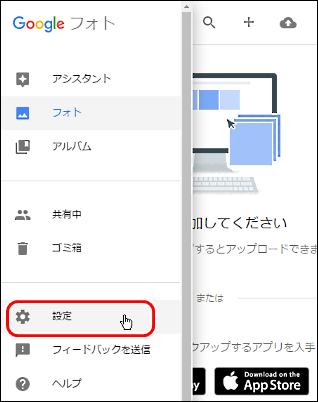
◆Googleアカウントの作成
(1)Google アカウントの作成 ページ を開く。
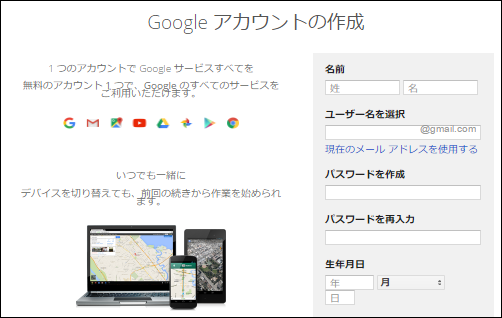
(2)名前、希望ユーザ名、パスワード、生年月日、性別、携帯電話 を入力する。
※Gmailアドレスを新規作成せずに [現在のメール アドレスを使用する] をクリックして、別のメールアドレスでGoogleアカウントを作成することもできます。その場合は、登録したメールアドレスへ確認通知が送られるので、メールに記載のURLをクリックしての確認作業があります。
(3)不正な登録を防ぐためのCAPCHA認証で、画面に表示されている読みにくい文字列をテキストボックスに入力する。
(4)■google のプライバシーポリシーへの同意
にチェックをする。
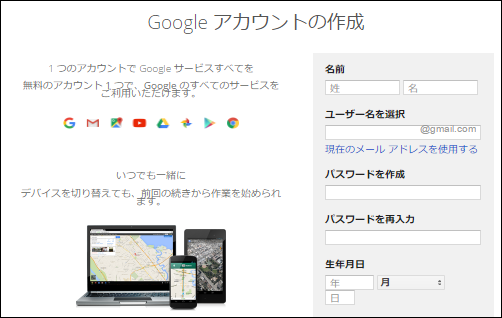
(2)名前、希望ユーザ名、パスワード、生年月日、性別、携帯電話 を入力する。
※Gmailアドレスを新規作成せずに [現在のメール アドレスを使用する] をクリックして、別のメールアドレスでGoogleアカウントを作成することもできます。その場合は、登録したメールアドレスへ確認通知が送られるので、メールに記載のURLをクリックしての確認作業があります。
(3)不正な登録を防ぐためのCAPCHA認証で、画面に表示されている読みにくい文字列をテキストボックスに入力する。
(4)■google のプライバシーポリシーへの同意
にチェックをする。
◆Google フォトの設定
(1)https://www.google.com/accounts/Login?hl=ja からログインする。
(2)googleフォト(https://photos.google.com/) を開く。
(3)左上の[三] をクリックして、[設定] をクリックする。
(2)googleフォト(https://photos.google.com/) を開く。
(3)左上の[三] をクリックして、[設定] をクリックする。
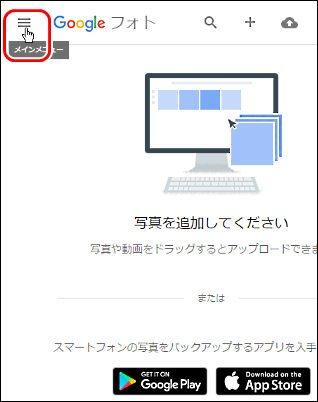
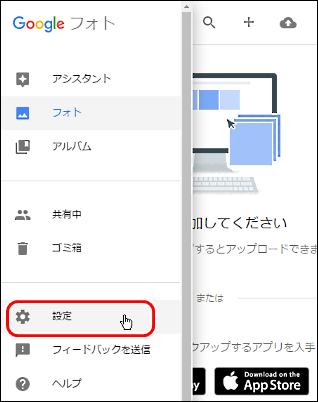
(4)●高画質 にチェックを入れる。
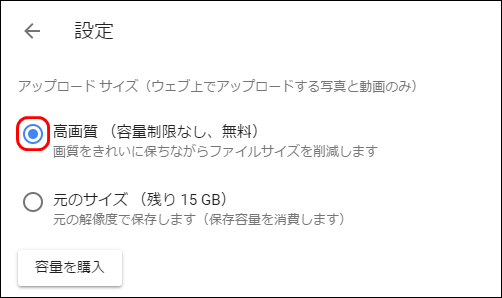
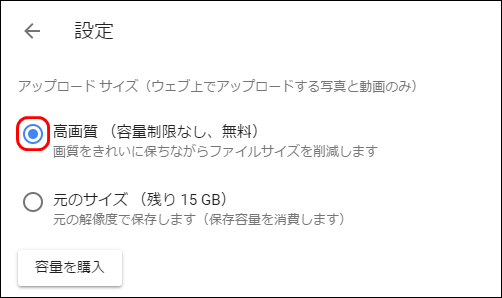
●iPad/iPhone の場合
◆専用アプリ
(1)iPad/iPhone から使用する場合は、専用アプリをインストールする。 【App Store】Google Photos
(2)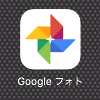 Google フォト を起動する。
Google フォト を起動する。
(3)左上の[三] をタップして、[設定] をタップする。
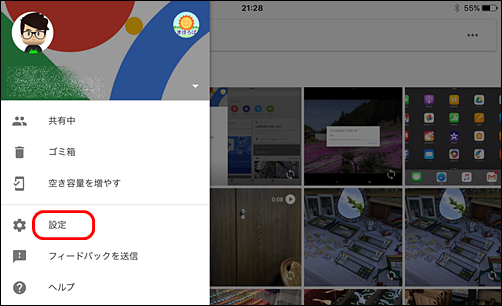
(4)”バックアップと同期” の[>] をタップする。
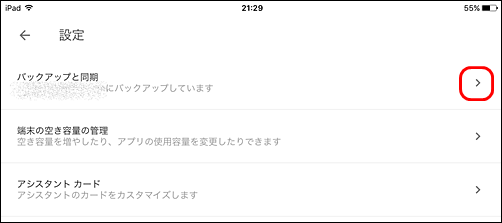
(5)”バックアップと同期” をON にすると、 iPad/iPhone で撮影した写真や動画を、基本的にはWi-Fi接続時に自動保存します。もし、したくない場合は、OFF にする。
※モバイルデータ通信を使用してバクアップする設定にもできます。
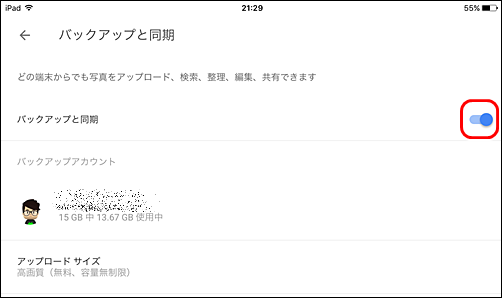
(2)
(3)左上の[三] をタップして、[設定] をタップする。
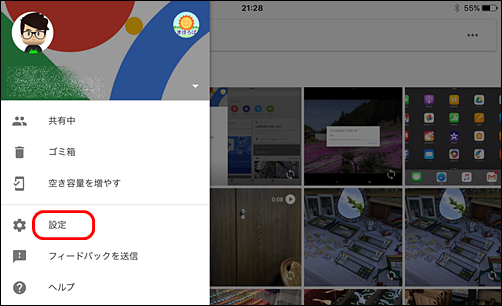
(4)”バックアップと同期” の[>] をタップする。
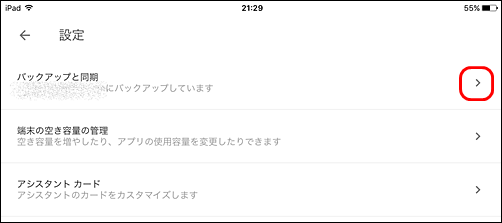
(5)”バックアップと同期” をON にすると、 iPad/iPhone で撮影した写真や動画を、基本的にはWi-Fi接続時に自動保存します。もし、したくない場合は、OFF にする。
※モバイルデータ通信を使用してバクアップする設定にもできます。
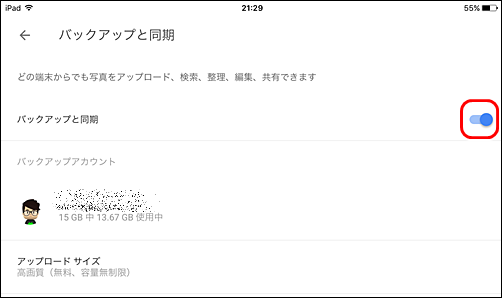
◆動画のアップロード
自動保存をOFFに設定していたり、すぐに動画をアップしたい場合には、以下のような操作をします。但し、Wi-Fi接続時以外に実行すると、モバイルデータ通信量がかかりますので、注意してください。
(1)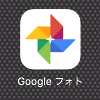 アプリ[Googleフォト] を起動する。
アプリ[Googleフォト] を起動する。
(2)一覧画面で、動画をロングタップ(長押し)して、右上の[・・・] をタップする。
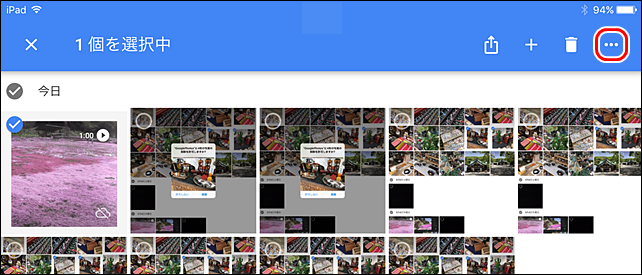
(3)[バックアップ] をタップする。

(1)
(2)一覧画面で、動画をロングタップ(長押し)して、右上の[・・・] をタップする。
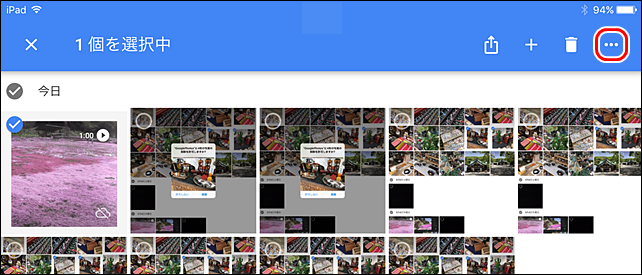
(3)[バックアップ] をタップする。

◆特定の人だけに公開する
(1)アプリ[Googleフォト] を起動する。
(2)一覧画面で、動画をロングタップ(長押し)して、上矢印アイコンをタップする。
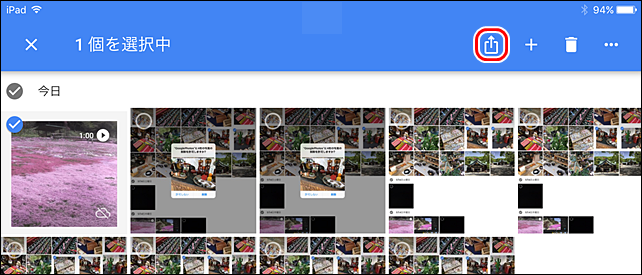
(3)[リンクを作成] をタップする。
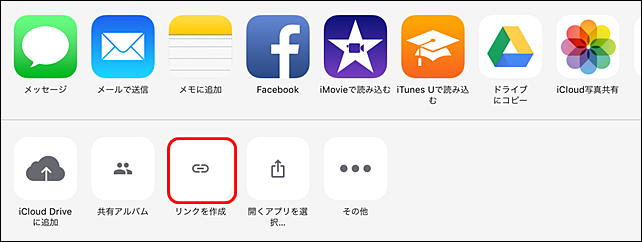
(4)例えば、[メールで送信] をタップする。[・・・]をタップすれば、FacebookやGmailなどの他のアプリを使用できるような設定ができる。
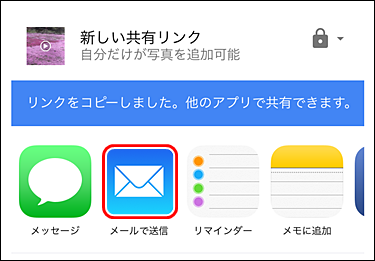
(5)宛先、件名を入力して、[送信] をタップする。
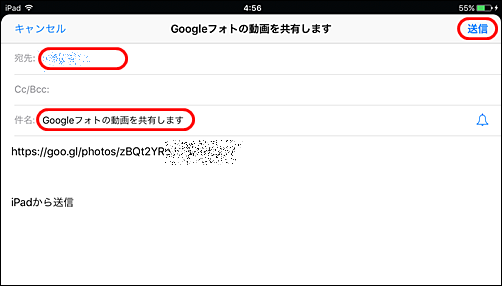
(2)一覧画面で、動画をロングタップ(長押し)して、上矢印アイコンをタップする。
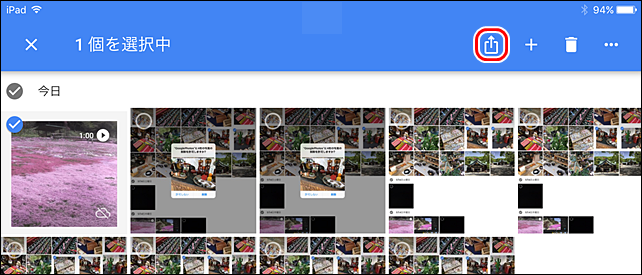
(3)[リンクを作成] をタップする。
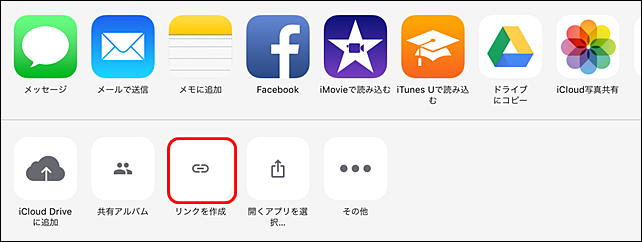
(4)例えば、[メールで送信] をタップする。[・・・]をタップすれば、FacebookやGmailなどの他のアプリを使用できるような設定ができる。
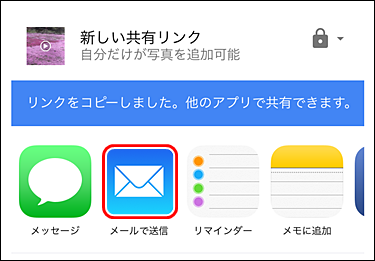
(5)宛先、件名を入力して、[送信] をタップする。
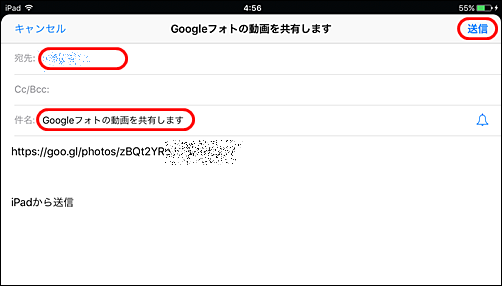
◆閲覧方法
送られてきたメールのURLをタップすると、Googleフォトのウェブサイトが開き、もう一度画面をタップすると全画面表示されます。Wi-Fi接続していないとモバイルデータ通信量がかかります。
◆ファイル削除時の注意
・iPad/iPhoneの写真もサーバーの写真も削除
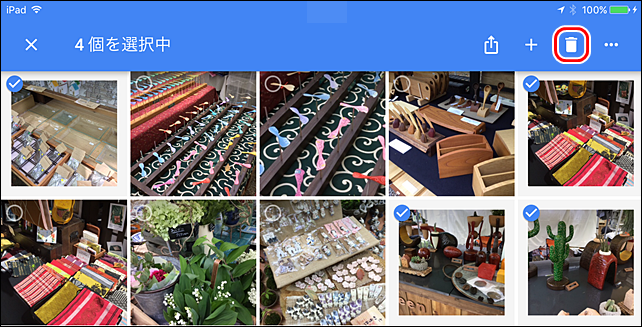
・iPad/iPhoneの写真を削除し、サーバーの写真は残す
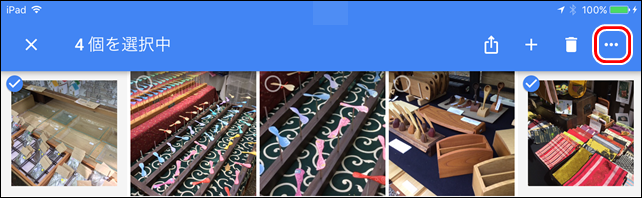
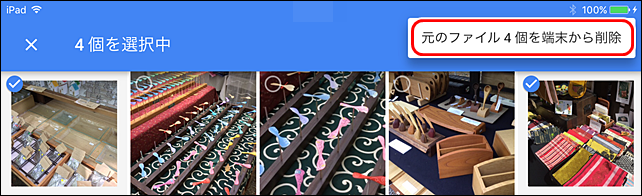
・サーバーに保存済みの写真を、すべてiPad/iPhoneから削除
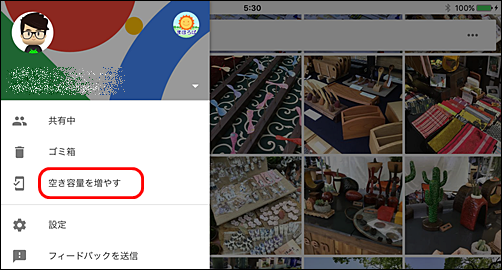
・iPad/iPhoneの写真は残し、サーバーの写真を削除
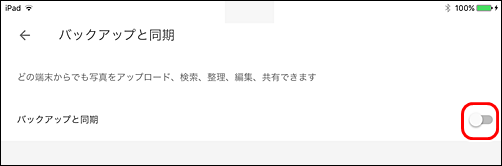
(1)googleフォトの一覧画面で、写真をロングタップ(長押し)した後、複数の写真を選択した状態で、[ゴミ箱]アイコンをタップする。
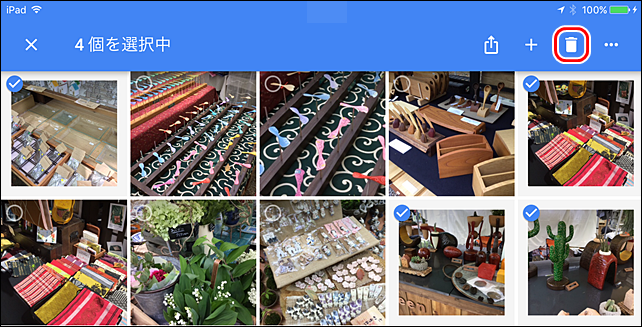
・iPad/iPhoneの写真を削除し、サーバーの写真は残す
(1)写真アプリで写真を削除する。
(2)別の方法として、googleフォトの一覧画面で、写真をロングタップ(長押し)した後、複数の写真を選択した状態で、[・・・]アイコンをタップする。
(2)別の方法として、googleフォトの一覧画面で、写真をロングタップ(長押し)した後、複数の写真を選択した状態で、[・・・]アイコンをタップする。
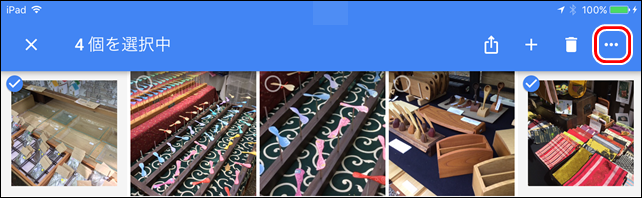
(3)[元ファイルを端末から削除]を タップする。
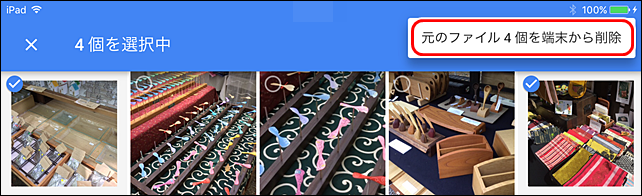
・サーバーに保存済みの写真を、すべてiPad/iPhoneから削除
(1) googleフォトの[三]アイコンから、[空き容量を増やす] をタップする。[削除] [削除] [OK] をタップする。
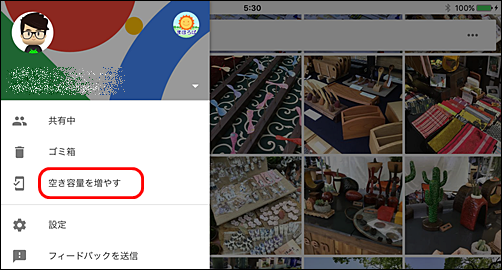
(2)写真アプリで[アルバム] [最近削除した項目] [選択] [すべて削除] をタップする。
・iPad/iPhoneの写真は残し、サーバーの写真を削除
(1)[三]アイコンから、[設定] [バックアップと同期] で、”バックアップと同期”をオフにした状態で、googleフォトで削除をする。
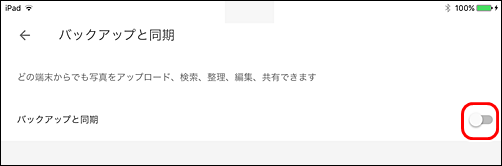
●Windows PC の場合
◆動画のアップロード
◆特定の人だけに公開する
(1)ブラウザでgoogleフォト(https://photos.google.com/) を開く。
(2)動画を選択して、右上の[共有] をクリックする。
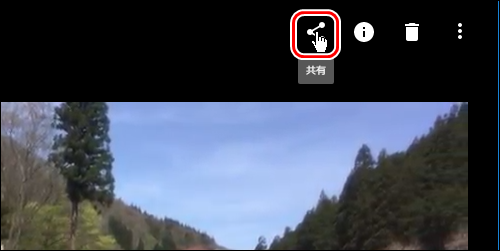
(2)[リンクを取得] をクリックする。
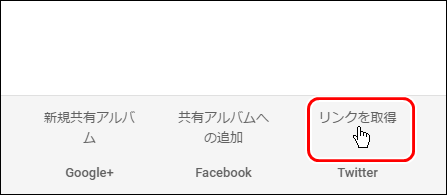
(3)URLが表示されたら、[コピー] をクリックする。
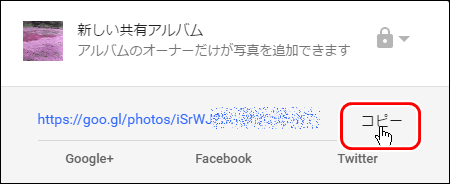
(4)メールアプリを起動して、URLを貼り付けて、メールを送信する。
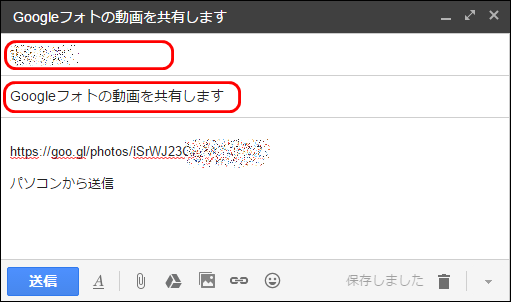
(2)動画を選択して、右上の[共有] をクリックする。
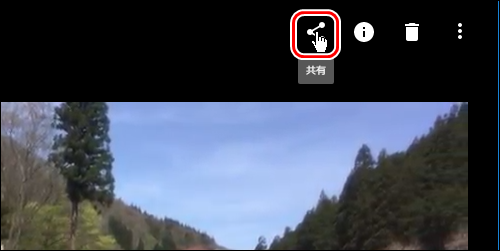
(2)[リンクを取得] をクリックする。
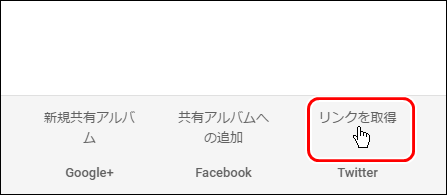
(3)URLが表示されたら、[コピー] をクリックする。
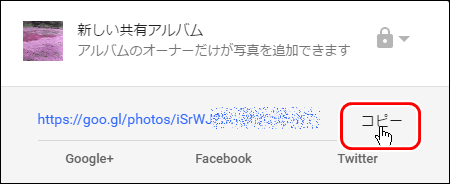
(4)メールアプリを起動して、URLを貼り付けて、メールを送信する。
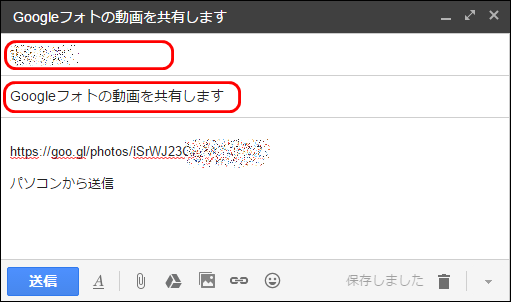
◆フォルダの自動保存
ブラウザ上のGoogleフォトを使用すれば保存、閲覧はできます。さらに、専用アプリをインストールすれば、指定したフォルダーの画像が自動的に保存されるようになります。
(1)ブラウザでgoogleフォト(https://photos.google.com/) を開く。
(2)左上の[三]をクリックして、[アプリのダウンロード] をクリックする。
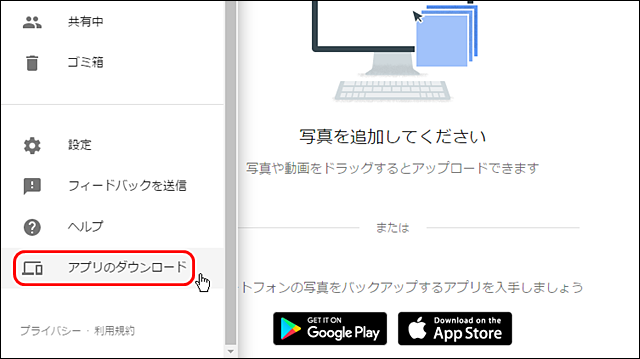
(3)[ダウンロード] をクリックして、ダウンロードしたファイル(gpautobackup_setup.exe)を実行する。
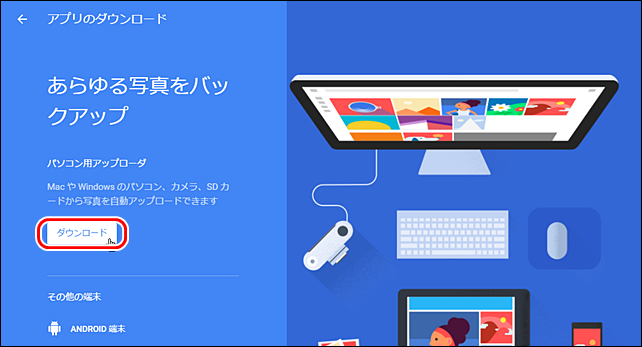
(4)バックアップするフォルダを選択する。
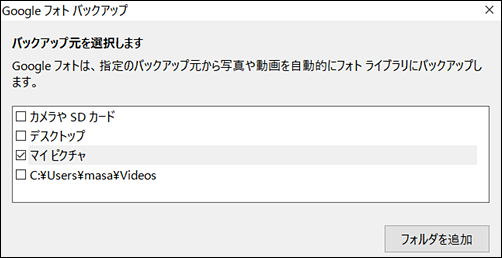
(5)●高解像度 にチェックを入れて、[バックアップの開始] をクリックする。
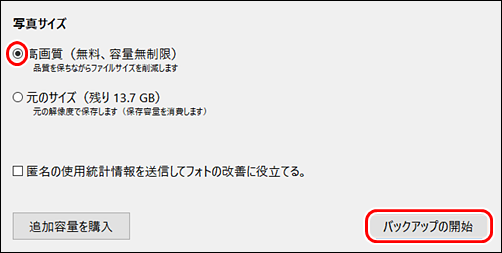
(1)ブラウザでgoogleフォト(https://photos.google.com/) を開く。
(2)左上の[三]をクリックして、[アプリのダウンロード] をクリックする。
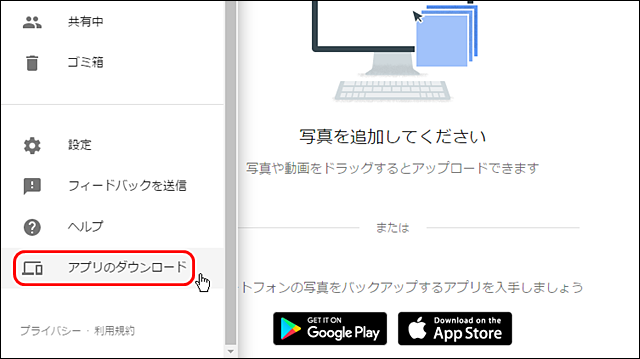
(3)[ダウンロード] をクリックして、ダウンロードしたファイル(gpautobackup_setup.exe)を実行する。
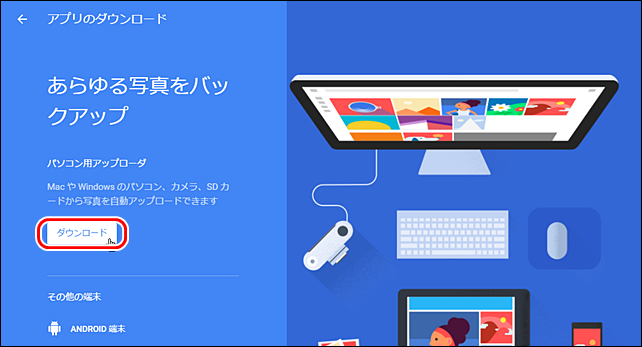
(4)バックアップするフォルダを選択する。
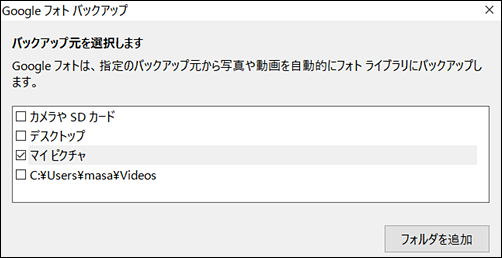
(5)●高解像度 にチェックを入れて、[バックアップの開始] をクリックする。
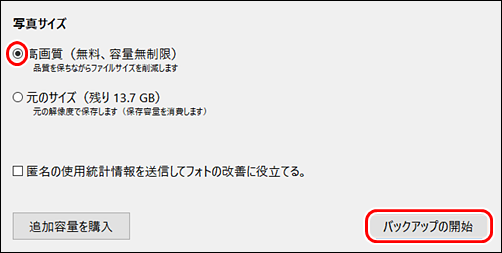
◆連載
- 【まほろば】iPadで撮影した動画を保存する その1
- 【まほろば】iPadで撮影した動画を保存する その2
- 【まほろば】iPadで撮影した動画を保存する その3
- 【まほろば】iPadで撮影した動画を保存する その4
- 【まほろば】iPadで撮影した動画を保存する その5
◆関連サイト
- Google フォト ヘルプセンター
- 【連載】これだけ読めばGoogleフォトマスター!最終回は超基本から応用まで使い方を総まとめ
- 「Googleフォト」がスマホユーザーにとって最強である4つの理由
── 写真を容量無制限で保存できる無料クラウドサービス
- 動画をストリーミング再生可能なオンラインストレージ
- Googleフォトの写真やアルバムを URLリンクで限定公開する方法
- iPhoneの写真バックアップ方法!無料で容量無制限のGoogleフォトがおすすめ
- Googleフォトで写真を賢く管理しよう!基本の使い方と出来ること(Android向けの記事)
- Google アカウントの取得と Google フォトの設定