iPadで撮影した動画を保存する その4
投稿者:マーチン 2017年5月13日
カテゴリ:iPhone/iPad
カテゴリ:iPhone/iPad
フリーのオーサリングソフト「WinX DVD Author」を紹介します。従来のDVDプレイヤーでも再生できますが、解像度が720x480pixel の「DVD-Video形式」になりますので、画質は劣ります。
動画ファイルの形式変換と、タイトル画面の作成をして、データをDVD-Rに焼きます。1枚のDVDに複数の動画ファイルを保存することも可能で、DVDプレイヤーのタイトル画面から選択して再生できます。
●「WinX DVD Author」 をインストールする
パソコンに転送した動画データを、そのままDVD-Rに焼くと、パソコンでは再生できてもDVDプレイヤーでは再生できません。DVDプレイヤーで再生できるように、DVD作成ソフト(オーサリングソフト)を使用します。
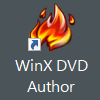
(1)【Digiarty】WinX DVD Author を開く。
(2)[ローカルダウンロード on WinDVD]、[Download Now] をクリックして保存する。
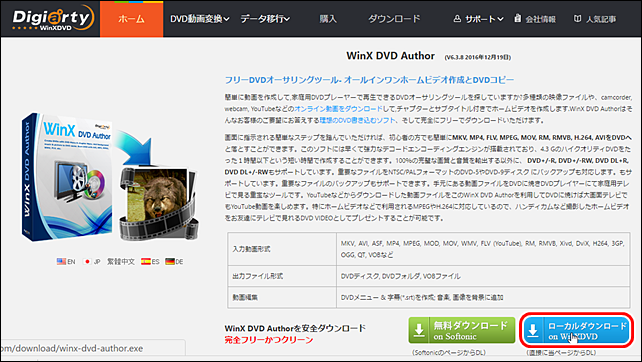
(3)ダウンロードしたファイル(winx-dvd-author.exe) を実行する。
(4)”このアプリがデバイスに変更を加えることに許可しますか?” ⇒ [はい]
”セットアップに使用する言語の選択” ⇒ [日本語] [OK]
”WinX DVD Author セットアップ ウィザードの開始” ⇒ [次へ]
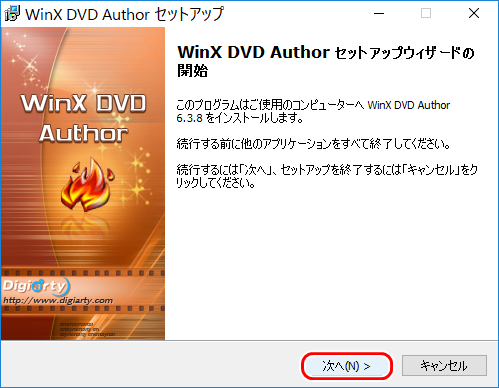
(5)”使用許諾契約の同意” ⇒●同意する [次へ]
”インストール先の指定” ⇒ [次へ]
”プログラムグループの指定” ⇒ [次へ]
”追加タスクの追加” ⇒ [次へ]
”インストール準備完了” ⇒ [インストール]
(6)”WinX DVD Author”が起動したら、左下のアイコン[パラメータ設定] をクリックして、[General]タブを選択する。
画像比率: ■16:9
ビデオフォーマット: ■NTSC
DVDタイプ: ■DVD-5 (DVD-5は片面1層、DVD-9は片面2層)
DVD言語: Japanese
と設定して、アイコン[閉じると保存] をクリックする。
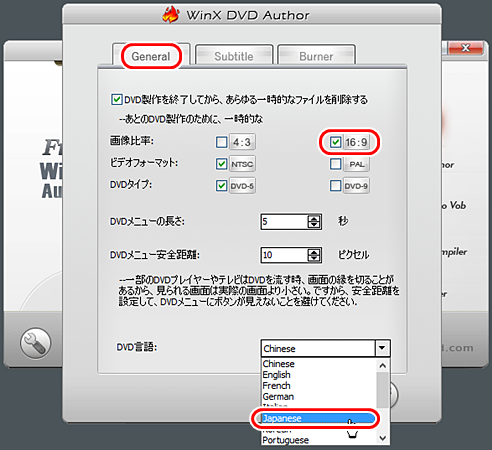
※「WinX DVD Author」は、文字入力をするダイアログボックスなど、一部の日本語表示で文字化けが起こるために、使えない機能もあります。以下のサイトに修正方法がありますので参考にしてください。WinX DVD Author 日本語文字化け修正。
【 ソフト名 】 WinX DVD Author V6.3.8
【 著作権者 】 FreeTime Media soft Inc,
【 動作環境 】 Windows 98, NT, 2000, 2003, XP, Vista, 7, 8/8.1, 10
【ソフト種別】 フリーソフト
【 著作権者 】 FreeTime Media soft Inc,
【 動作環境 】 Windows 98, NT, 2000, 2003, XP, Vista, 7, 8/8.1, 10
【ソフト種別】 フリーソフト
(1)【Digiarty】WinX DVD Author を開く。
(2)[ローカルダウンロード on WinDVD]、[Download Now] をクリックして保存する。
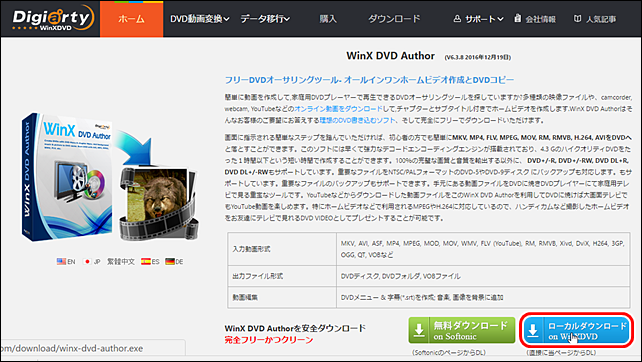
(3)ダウンロードしたファイル(winx-dvd-author.exe) を実行する。
(4)”このアプリがデバイスに変更を加えることに許可しますか?” ⇒ [はい]
”セットアップに使用する言語の選択” ⇒ [日本語] [OK]
”WinX DVD Author セットアップ ウィザードの開始” ⇒ [次へ]
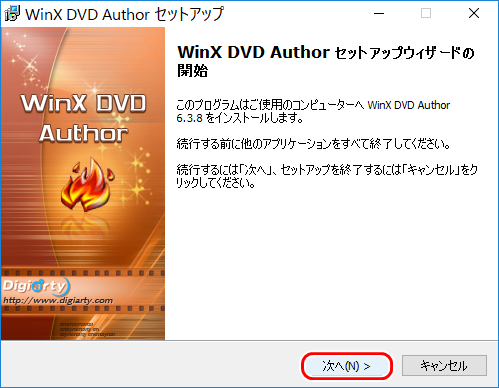
(5)”使用許諾契約の同意” ⇒●同意する [次へ]
”インストール先の指定” ⇒ [次へ]
”プログラムグループの指定” ⇒ [次へ]
”追加タスクの追加” ⇒ [次へ]
”インストール準備完了” ⇒ [インストール]
(6)”WinX DVD Author”が起動したら、左下のアイコン[パラメータ設定] をクリックして、[General]タブを選択する。
画像比率: ■16:9
ビデオフォーマット: ■NTSC
DVDタイプ: ■DVD-5 (DVD-5は片面1層、DVD-9は片面2層)
DVD言語: Japanese
と設定して、アイコン[閉じると保存] をクリックする。
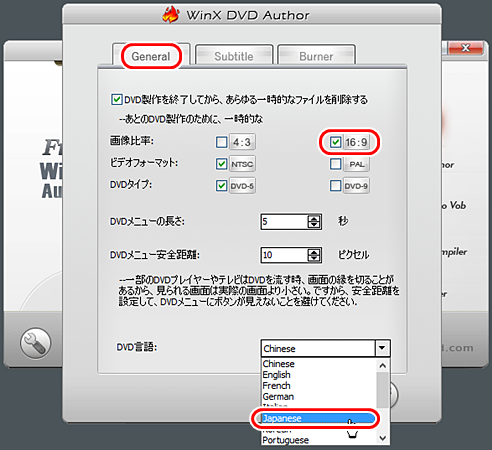
※「WinX DVD Author」は、文字入力をするダイアログボックスなど、一部の日本語表示で文字化けが起こるために、使えない機能もあります。以下のサイトに修正方法がありますので参考にしてください。WinX DVD Author 日本語文字化け修正。
●動画ファイルをDVD形式に変換する
撮影した動画ファイルは、DVDプレイヤーで再生できるデータ形式(VOBファイル)に変換する必要があります。そのために、オーサリングソフトを使います。
(1)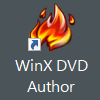 ”WinX DVD Author” を起動する。
”WinX DVD Author” を起動する。
(2)右上の[VideoDVDAuthor]ボタンをクリックする。
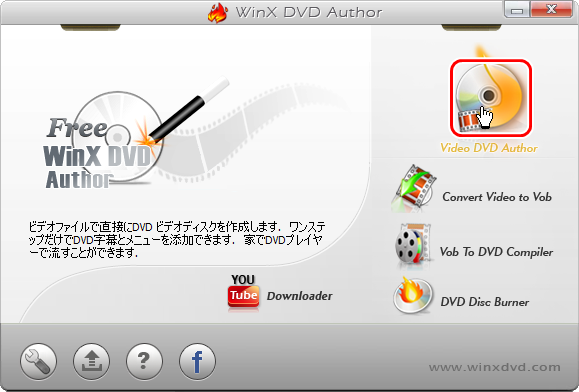
(3)[+]ボタンをクリックして、フォルダを移動、動画ファイルを選択して、[開く] をクリックする。
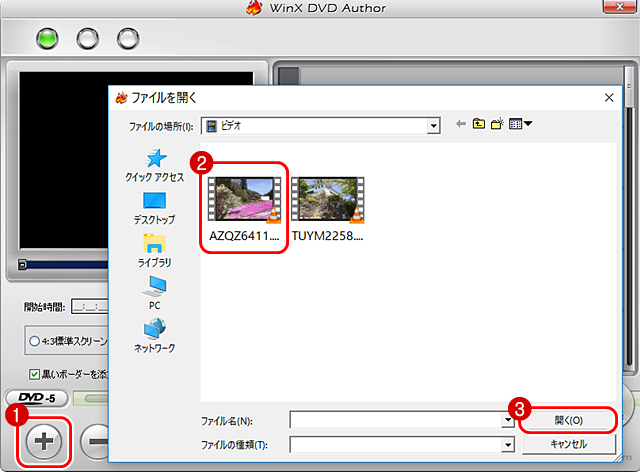
(4)複数のファイルを読み込んだら、[-]で削除、[↑]で前に移動、[↓]で後ろに移動できる。
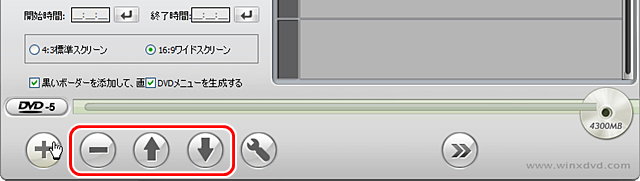
(5)[DVD-5]ボタンをクリックすると、DVD-5:片面 と DVD-9: 両面 を切り替えられ、使用容量はバーの長さで確認できる。
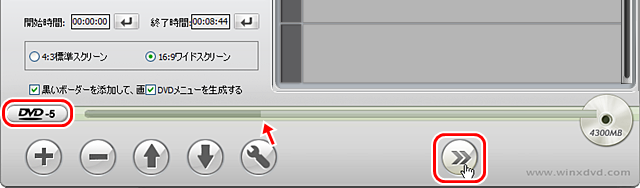
(6)動画が一つの場合は、DVDメニューの必要が無いので、
□DVDメニューを生成する
のチェックを外しても良い。その場合は、次の「表紙を作成する」は実行されない。
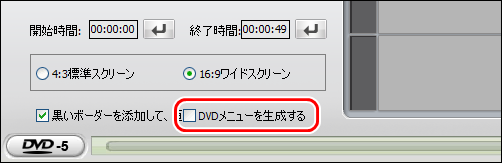
(7) [>>]ボタンをクリックすると、次へ進む。
(1)
(2)右上の[VideoDVDAuthor]ボタンをクリックする。
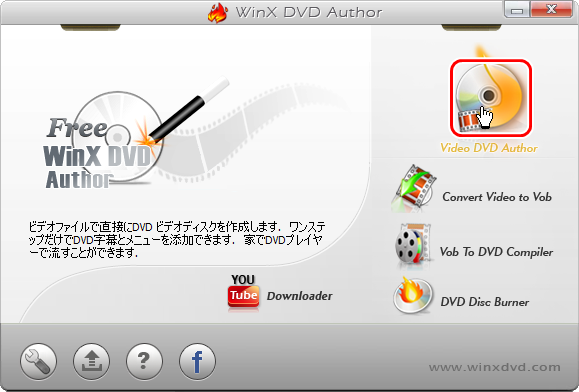
(3)[+]ボタンをクリックして、フォルダを移動、動画ファイルを選択して、[開く] をクリックする。
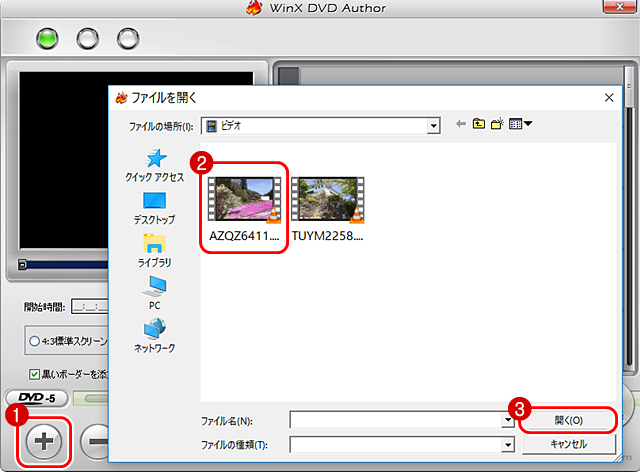
(4)複数のファイルを読み込んだら、[-]で削除、[↑]で前に移動、[↓]で後ろに移動できる。
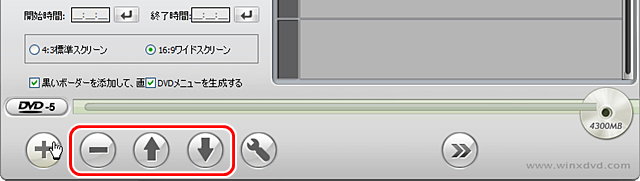
(5)[DVD-5]ボタンをクリックすると、DVD-5:片面 と DVD-9: 両面 を切り替えられ、使用容量はバーの長さで確認できる。
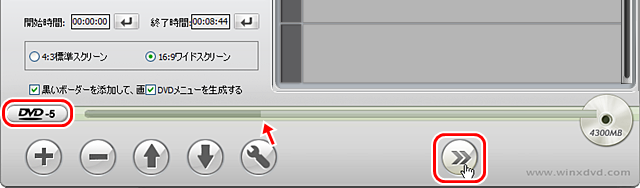
(6)動画が一つの場合は、DVDメニューの必要が無いので、
□DVDメニューを生成する
のチェックを外しても良い。その場合は、次の「表紙を作成する」は実行されない。
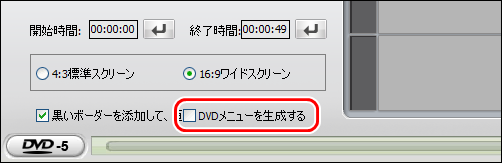
(7) [>>]ボタンをクリックすると、次へ進む。
●DVDの表紙を作成する
(1)背景を選択する。
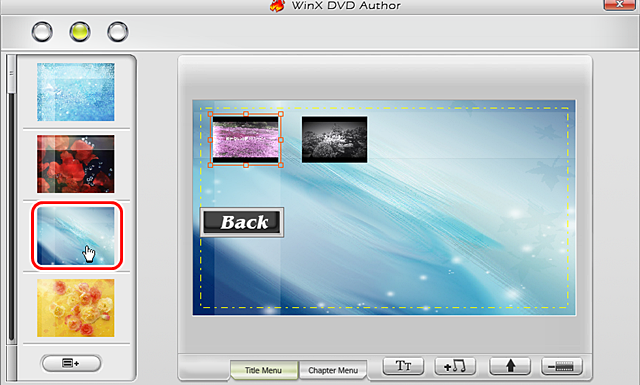
(2)[BACK]ボタンの位置、タイトルメニューのサイズと位置を修正する。
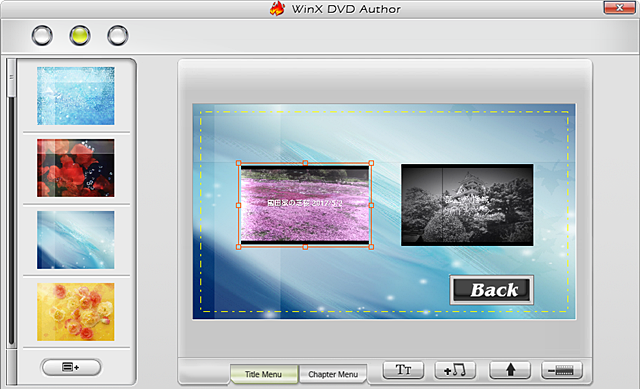
(3)タイトルメニューをダブルクリックし、スライドバーを調整して、動画の内容を代表するイメージを選び、レをクリックする。
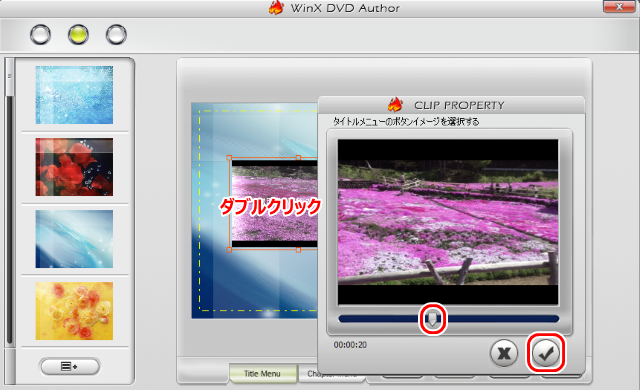
(4) [>>]ボタンをクリックする。
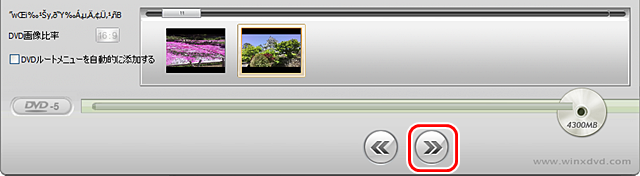
(5) [>>]ボタンをクリックする。
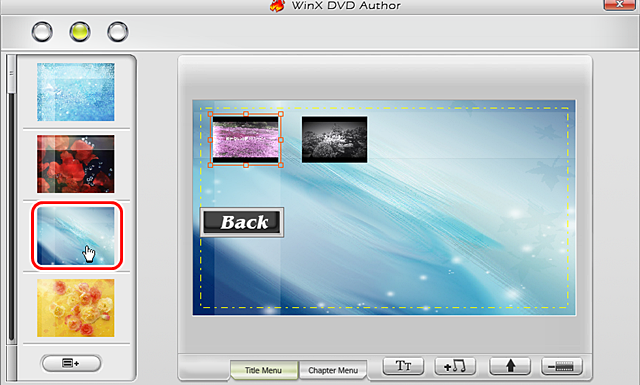
(2)[BACK]ボタンの位置、タイトルメニューのサイズと位置を修正する。
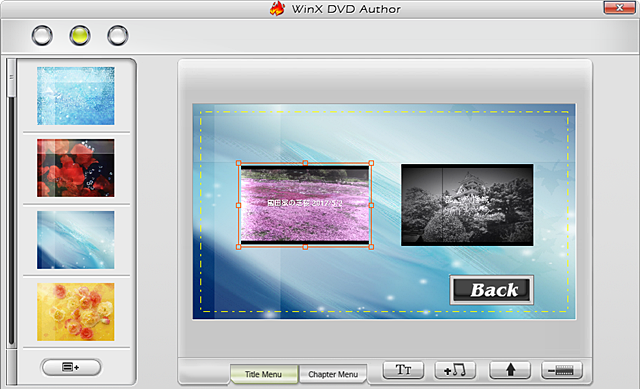
(3)タイトルメニューをダブルクリックし、スライドバーを調整して、動画の内容を代表するイメージを選び、レをクリックする。
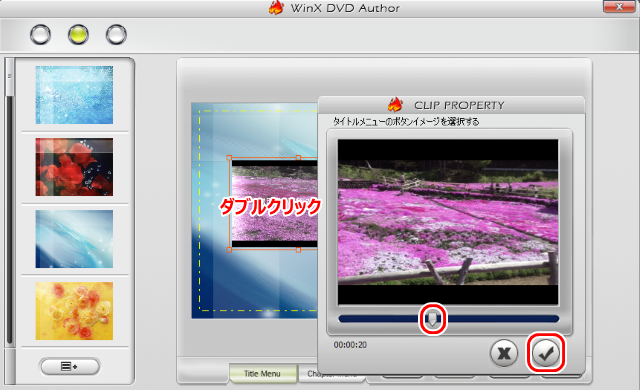
(4) [>>]ボタンをクリックする。
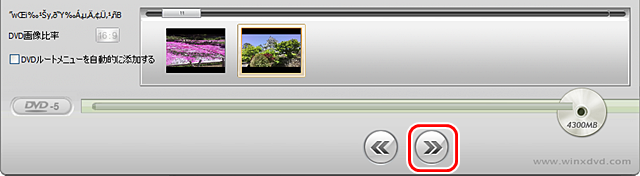
(5) [>>]ボタンをクリックする。
●データをDVD-R に焼く
(1)記録スピードを選択し、DVDボリュームラベルを入力する。
ボリューム名は、32字までの文字で、英数字と _ (半角のアンダースコア)が使用できる。 / や 空白 は使用しないこと。
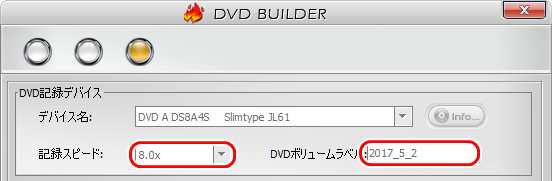
(2)”コードエンジン”で、ファイルのサイズを選択する。なお、1分間の動画ファイルをVOBファイルに変換した後のファイルサイズは、以下のようになりました。目安にしてください。
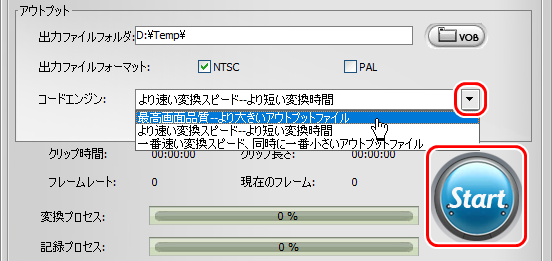
(3)[START]ボタンをクリックする。
(4)書き込みが完了してDVDがイジェクトされたら、「WinX DVD Author」 を終了する。
以下、正常に書き込みができたときのメッセージです。
ボリューム名は、32字までの文字で、英数字と _ (半角のアンダースコア)が使用できる。 / や 空白 は使用しないこと。
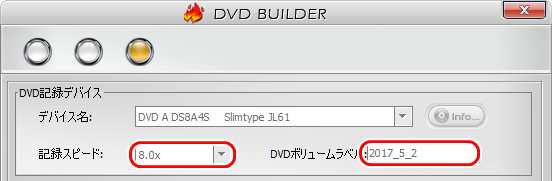
(2)”コードエンジン”で、ファイルのサイズを選択する。なお、1分間の動画ファイルをVOBファイルに変換した後のファイルサイズは、以下のようになりました。目安にしてください。
| 書き出しサイズ | 中 - 360p | 大 - 540p | HD - 720p | HD - 1080p | |
|---|---|---|---|---|---|
| MOVファイル | 27MB | 42MB | 80MB | 114MB | |
| VOBファイル | より速い変換 | 42MB | 42MB | 42MB | 42MB |
| 最高画面品質 | 52MB | 52MB | 52MB | 52MB | |
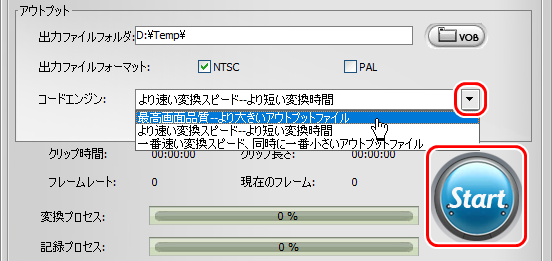
(3)[START]ボタンをクリックする。
(4)書き込みが完了してDVDがイジェクトされたら、「WinX DVD Author」 を終了する。
以下、正常に書き込みができたときのメッセージです。
ビデオクリップをVOBファイルに変換しています…
AZQZ6411.mov >>>> OutputVOB_0.vob
TUYM2258.mov >>>> OutputVOB_1.vob
生成されたVOBファイルに字幕を添加しています…
Title.bmp >>>> Title.vob
タイトルメニューのオリジナルファイルを作成しています…
タイトルメニューのファイルを生成しています…
Chapter_0.bmp >>>> Chapter_0.vob
セグメントメニューのオリジナルファイルを作成しています…
セグメントメニューのファイルを生成しています…
Chapter_1.bmp >>>> Chapter_1.vob
セグメントメニューのオリジナルファイルを作成しています…
セグメントメニューのファイルを生成しています…
DVDファイルを作成しています…
DVDディレクトリを生成しています…
ディスクをチェックしています…
ディスクを挿入してください: DVD-R
ディスクの容量を得ています…
DVD >>> 66639872
4706074624 >>> DVD
ディスクを記録しています…
DVDディスクのパッドプロセス中
DVDディスクのパッドプロセスが終了しました
プロセス終了
ディスクの記録が終了しました
AZQZ6411.mov >>>> OutputVOB_0.vob
TUYM2258.mov >>>> OutputVOB_1.vob
生成されたVOBファイルに字幕を添加しています…
Title.bmp >>>> Title.vob
タイトルメニューのオリジナルファイルを作成しています…
タイトルメニューのファイルを生成しています…
Chapter_0.bmp >>>> Chapter_0.vob
セグメントメニューのオリジナルファイルを作成しています…
セグメントメニューのファイルを生成しています…
Chapter_1.bmp >>>> Chapter_1.vob
セグメントメニューのオリジナルファイルを作成しています…
セグメントメニューのファイルを生成しています…
DVDファイルを作成しています…
DVDディレクトリを生成しています…
ディスクをチェックしています…
ディスクを挿入してください: DVD-R
ディスクの容量を得ています…
DVD >>> 66639872
4706074624 >>> DVD
ディスクを記録しています…
DVDディスクのパッドプロセス中
DVDディスクのパッドプロセスが終了しました
プロセス終了
ディスクの記録が終了しました
●DVDを再生する
◆作成したDVDを再生する
(1)作成したDVDディスク を、PCのDVD装置にセットする。
(2)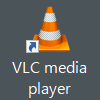 ”VLC media player” を起動する。
”VLC media player” を起動する。
(3)[メディア] [ディスクを開く] をクリックする。
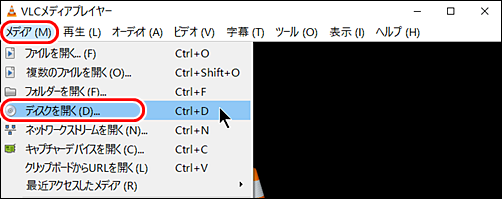
(4)[再生] をクリックする。
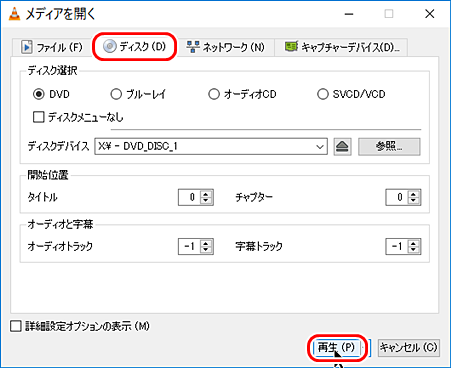
(5)タイトル画面から、[CHAPTER(チャプター)] をクリックする。
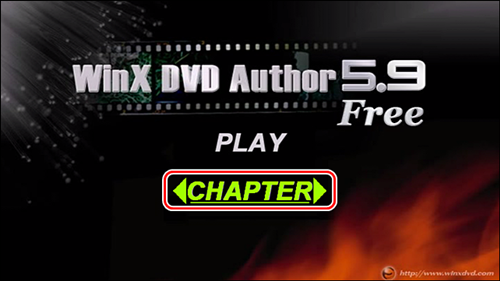
(5)再生したいタイトルメニューをクリックすると、再生できる。
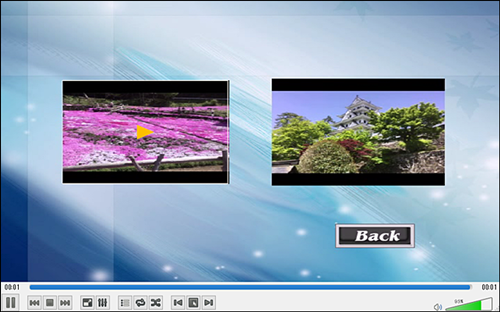
(2)
(3)[メディア] [ディスクを開く] をクリックする。
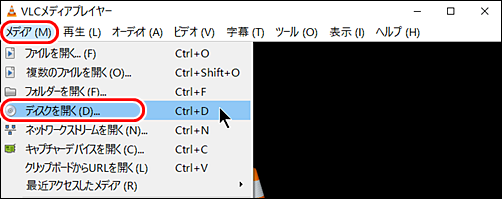
(4)[再生] をクリックする。
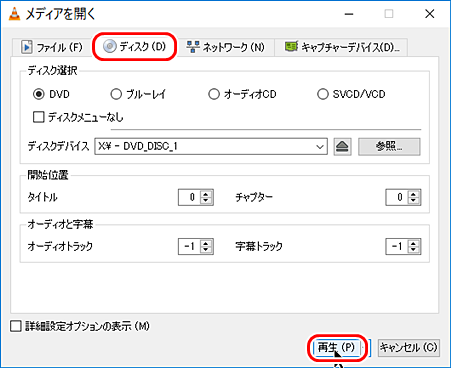
(5)タイトル画面から、[CHAPTER(チャプター)] をクリックする。
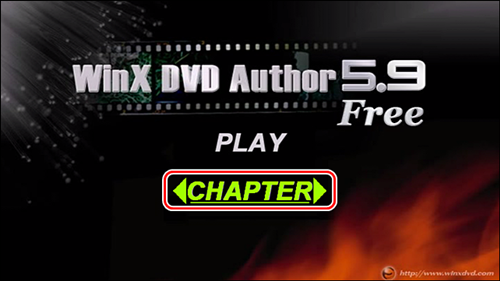
(5)再生したいタイトルメニューをクリックすると、再生できる。
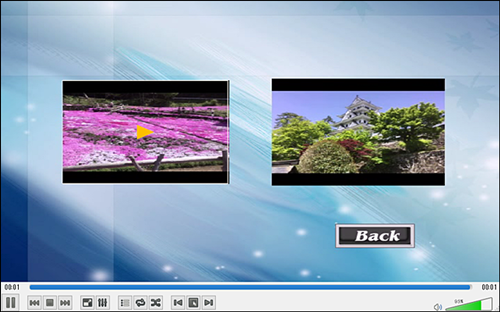
◆出力フォルダのデータを再生する
(1)”VLC media player” を起動する。
(2)[メディア] [フォルダを開く] をクリックする。
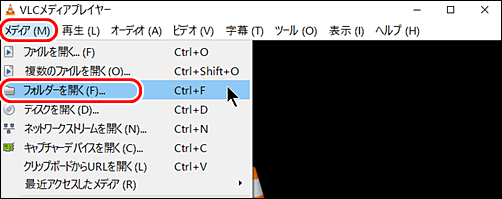
(3)保存したフォルダ(この例では、”D:\Temp\20017_5_2”)を選択し、[フォルダの選択] をクリックする。
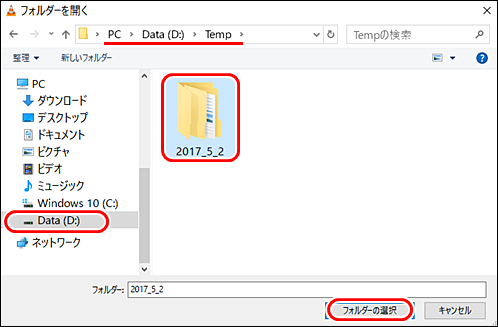
(2)[メディア] [フォルダを開く] をクリックする。
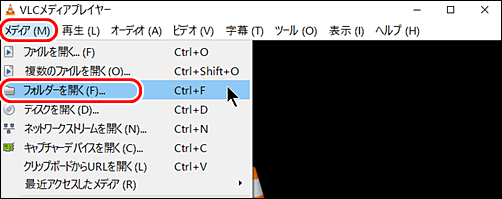
(3)保存したフォルダ(この例では、”D:\Temp\20017_5_2”)を選択し、[フォルダの選択] をクリックする。
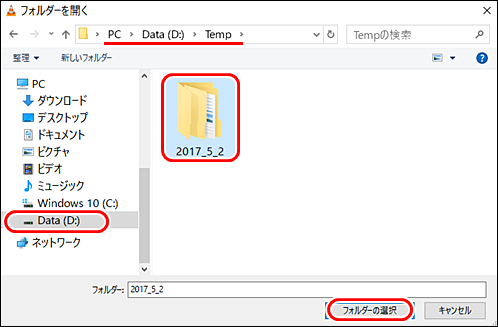
●同じディスクをもう一枚作る
出力ファイルフォルダの内容を削除していなければ、このデータを使って同じDVDを作成することができます。
(1)”WinX DVD Author” を起動する。
(2)[DVD Disc Brner] をクリックする。
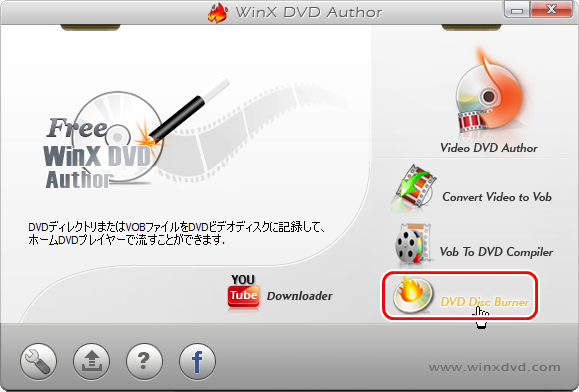
(3)[DVD Folder] をクリックして、”出力ファイルフォルダ”を選択して、[OK]をクリックする。
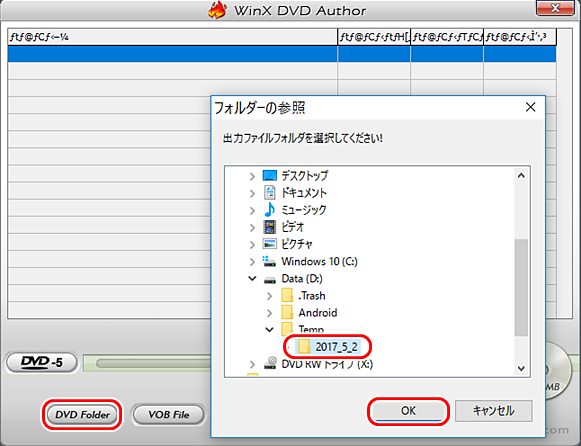
(4) [>>]ボタンをクリックする。
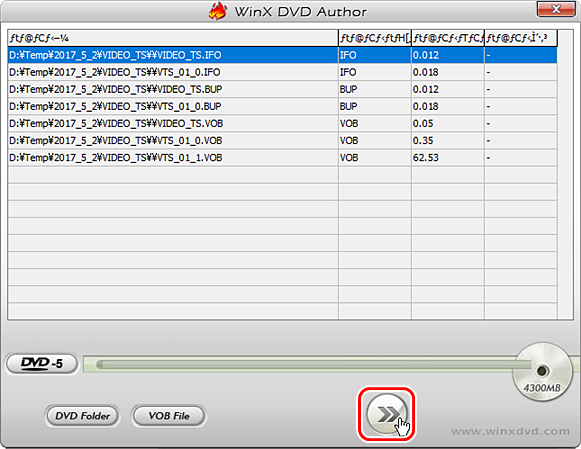
(5)記録スピードを選択し、DVDボリュームラベルを入力する。
ボリューム名は、32字までの文字で、英数字と _ (半角のアンダースコア)が使用できる。 / や 空白 は使用しないこと。
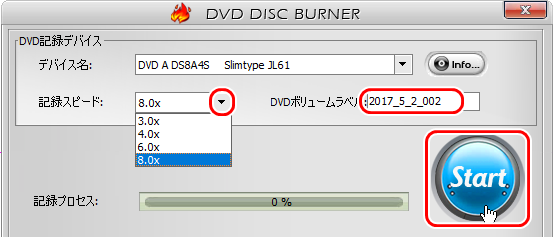
(6)[Start] をクリックする。
(7)書き込みが完了してDVDがイジェクトされたら、「WinX DVD Author」 を終了する。
(1)”WinX DVD Author” を起動する。
(2)[DVD Disc Brner] をクリックする。
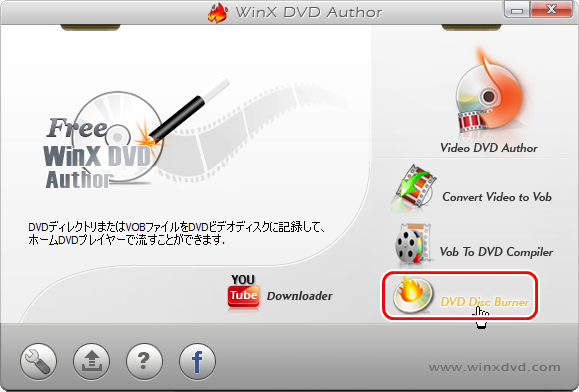
(3)[DVD Folder] をクリックして、”出力ファイルフォルダ”を選択して、[OK]をクリックする。
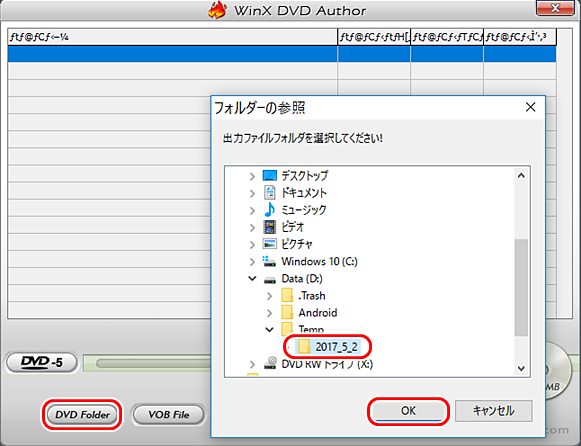
(4) [>>]ボタンをクリックする。
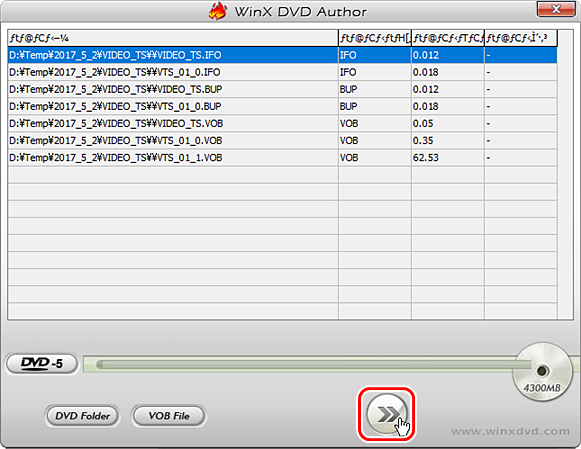
(5)記録スピードを選択し、DVDボリュームラベルを入力する。
ボリューム名は、32字までの文字で、英数字と _ (半角のアンダースコア)が使用できる。 / や 空白 は使用しないこと。
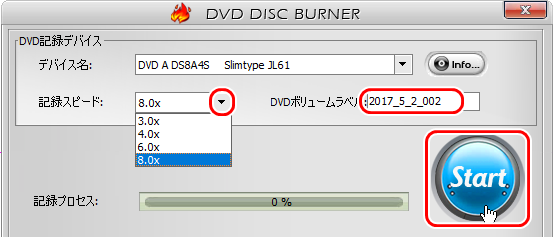
(6)[Start] をクリックする。
(7)書き込みが完了してDVDがイジェクトされたら、「WinX DVD Author」 を終了する。
◆連載
- 【まほろば】iPadで撮影した動画を保存する その1
- 【まほろば】iPadで撮影した動画を保存する その2
- 【まほろば】iPadで撮影した動画を保存する その3
- 【まほろば】iPadで撮影した動画を保存する その4
- 【まほろば】iPadで撮影した動画を保存する その5


