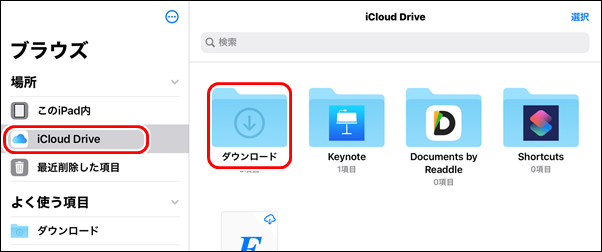iPad を使ったプレゼン動画の作り方
投稿者:マーチン 2020年8月16日
カテゴリ:iPhone/iPad
カテゴリ:iPhone/iPad
先日、「東海特別支援教育カンファレンス2020」向けに、オンデマンド用の動画を作成しました。その時のやり方を(忘れやすい自分のために)覚書しておきます。すべてiPad で行い、無料アプリだけを使っています。発表者の声は入りますが、顔は映りません。
●全体の流れ
(1)Keynote でプレゼン資料を作る
(2)プレゼン中の画面を動画撮影する
(3)動画のアスペクト比を16:9に変更する
(4)iMovie で動画の連結、編集をする
(5)プレゼン資料からPDFファイルを作成する
(2)プレゼン中の画面を動画撮影する
(3)動画のアスペクト比を16:9に変更する
(4)iMovie で動画の連結、編集をする
(5)プレゼン資料からPDFファイルを作成する
●Keynote でプレゼン資料を作る
Keynote の使い方は、以下のサイトを参考にしてください。
(1)[新規作成] で、テーマを選択する
(2)アスペクト比を変更するには、[・・・] [書類設定] をタップして、
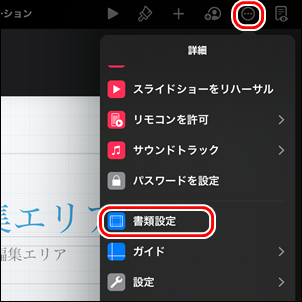
[スライドのサイズ] をタップする。今回は、Youtubeとの相性で16:9を選択。
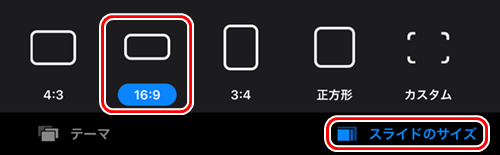
(3)iCloud(https://www.icloud.com/keynote/)にアクセスすれば、途中からでも、Windows PCで編集できます。iPadにキーボードがついていない場合に、文字だけはキーボードのあるPCで編集するというやり方もできます。
(1)[新規作成] で、テーマを選択する
(2)アスペクト比を変更するには、[・・・] [書類設定] をタップして、
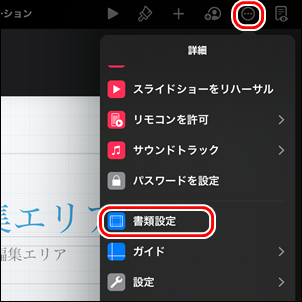
[スライドのサイズ] をタップする。今回は、Youtubeとの相性で16:9を選択。
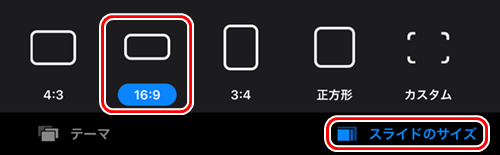
(3)iCloud(https://www.icloud.com/keynote/)にアクセスすれば、途中からでも、Windows PCで編集できます。iPadにキーボードがついていない場合に、文字だけはキーボードのあるPCで編集するというやり方もできます。
●プレゼン中の画面を動画撮影する
プレゼンを実行しながら、その画面を録画します。プレゼンの全部を一度に録画するのではなく、複数に分割して録画して、後で結合することもできます。言い間違え場合も編集でカットできるので、カットしやすいように間をあけて、言い直せばいい。
(1)内蔵マイクを使うよりも、マイク付きのヘッドセットなどを使用したほうが、周囲の音が入らずに良好な音質が得られる。
(2)コントロールセンターに、録画ボタンを追加する。[コントロールセンター] [コントロールをカスタマイズ] +[画像収録] をタップする。
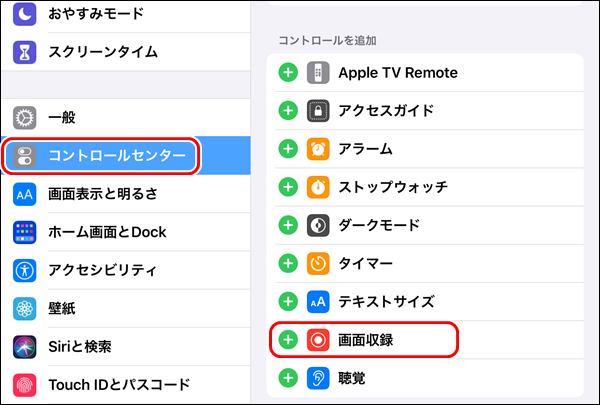
(3)右上から下にスワイプして、コントロールセンターを出して、画像収録ボタンを長押しして、[マイク] をタップしてオンにしておく(一度設定すればいい)。
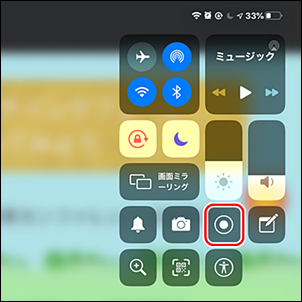
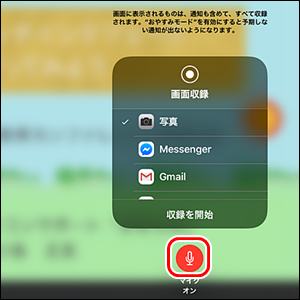
(4)Keynote の再生ボタンをタップした後に、コントロールセンターを出して画像収録ボタンをタップする。3秒以内に、画面のどこかをタップして、コントロールセンターを閉じる。
(5)プレゼン中にポインターを出すときは、画面をどこかを長押しをする。
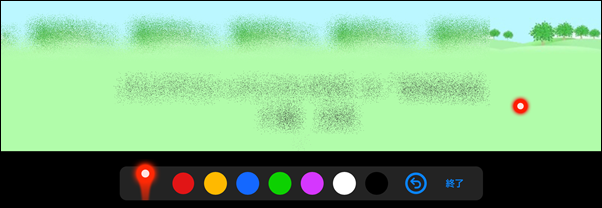
(6)ポインターの表示をやめるときは、[終了]をタップする。ポインタを表示したまま、タップやフリックで次のスライドに移行できない。(キーボードを接続すれば、移行できます。)
(7)終了する時は、コントロールセンターを出して、画像収録ボタンボタンをタップする。
(8)”写真に保存済み”というメッセージが出るまで待つ。(このメッセージが出る前に新たな録画をすると、保存がキャンセルされます。)

(1)内蔵マイクを使うよりも、マイク付きのヘッドセットなどを使用したほうが、周囲の音が入らずに良好な音質が得られる。
(2)コントロールセンターに、録画ボタンを追加する。[コントロールセンター] [コントロールをカスタマイズ] +[画像収録] をタップする。
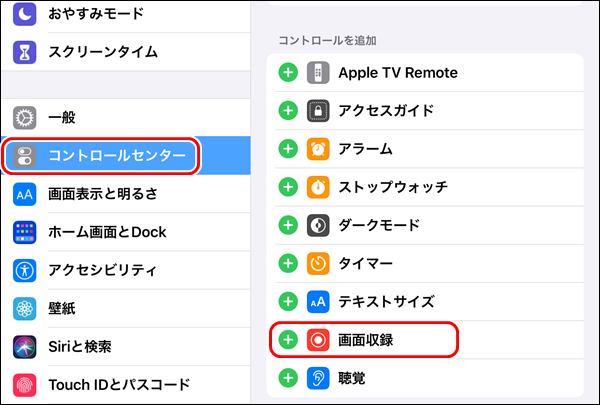
(3)右上から下にスワイプして、コントロールセンターを出して、画像収録ボタンを長押しして、[マイク] をタップしてオンにしておく(一度設定すればいい)。
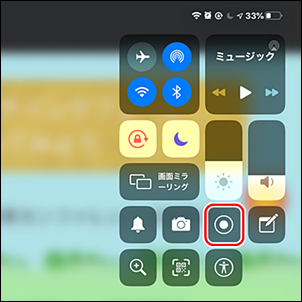
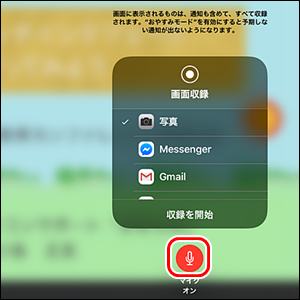
(4)Keynote の再生ボタンをタップした後に、コントロールセンターを出して画像収録ボタンをタップする。3秒以内に、画面のどこかをタップして、コントロールセンターを閉じる。
(5)プレゼン中にポインターを出すときは、画面をどこかを長押しをする。
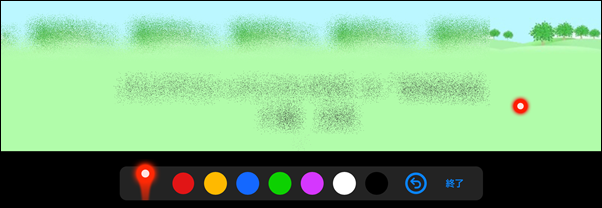
(6)ポインターの表示をやめるときは、[終了]をタップする。ポインタを表示したまま、タップやフリックで次のスライドに移行できない。(キーボードを接続すれば、移行できます。)
(7)終了する時は、コントロールセンターを出して、画像収録ボタンボタンをタップする。
(8)”写真に保存済み”というメッセージが出るまで待つ。(このメッセージが出る前に新たな録画をすると、保存がキャンセルされます。)

●動画のアスペクト比を16:9に変更する
iPad の画像収録で作られる動画は、4:3 なので、上下の黒い部分をカットします。
(1)[写真] から、作成した動画を選択して、左側メニューの[切り取り]、上側メニューの[画面サイズ] をタップする。
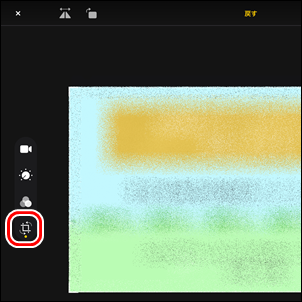
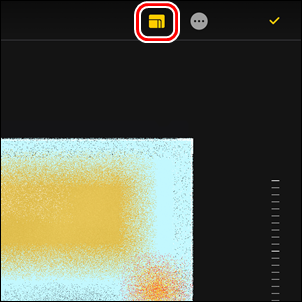
(2)[16:9] をタップしてから、右上の[レ] をタップする。
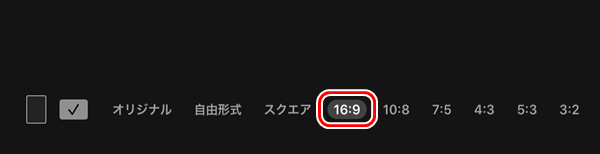
(1)[写真] から、作成した動画を選択して、左側メニューの[切り取り]、上側メニューの[画面サイズ] をタップする。
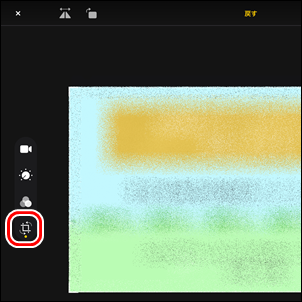
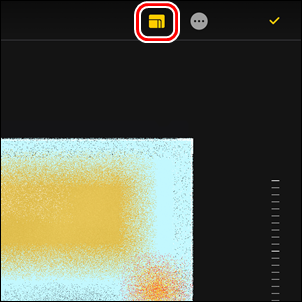
(2)[16:9] をタップしてから、右上の[レ] をタップする。
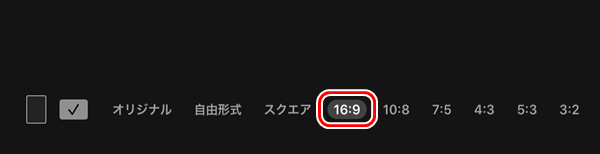
●iMovie で動画の連結、編集をする
ダウンロードおよび使い方は、以下のサイトを参考にしてください。
(1)iMovie を起動して、[+] [ムービー] をタップして、録画した動画(分割した場合は複数)を選択して、[ムービーを作成] をタップする。
(2)録画終了の際に開いたコントロールセンターは、写ってしまうので、この部分をカットする。コントロールセンターが表示される直前で停止してから、その動画ををタップして、下のメニューから [アクション] [分割] を選択する。
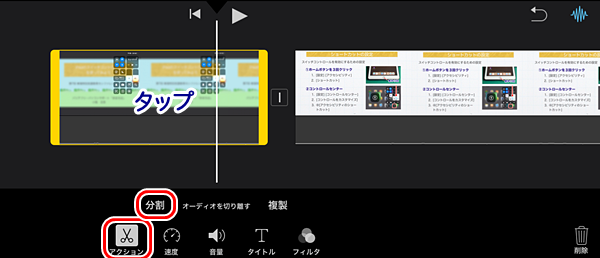
(3)分割した後半の動画を選択して、右下の [削除] をタップする。
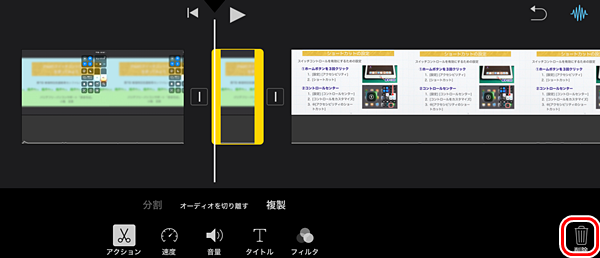
(4)操作を取り消すときは、右上の[←] をタップする。
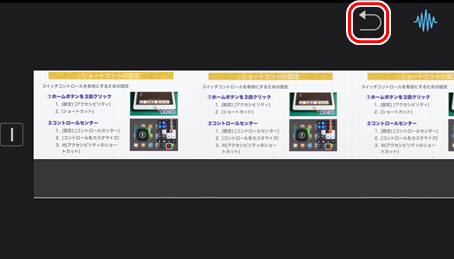
(5)他にも、間違えて言い直しをした部分を切り取ったり、余分な音が入った部分の音量を下げたりの編集をする。
(6)左上の[完了] をタップして、[↑]、[ビデオを保存] をタップし、書き出しサイズを選択する。
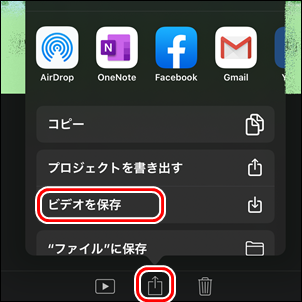
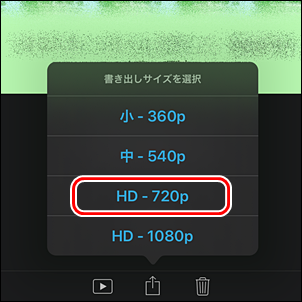
(1)iMovie を起動して、[+] [ムービー] をタップして、録画した動画(分割した場合は複数)を選択して、[ムービーを作成] をタップする。
(2)録画終了の際に開いたコントロールセンターは、写ってしまうので、この部分をカットする。コントロールセンターが表示される直前で停止してから、その動画ををタップして、下のメニューから [アクション] [分割] を選択する。
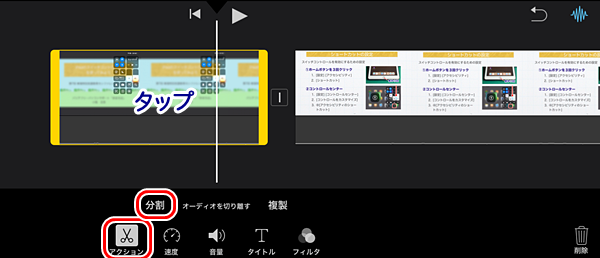
(3)分割した後半の動画を選択して、右下の [削除] をタップする。
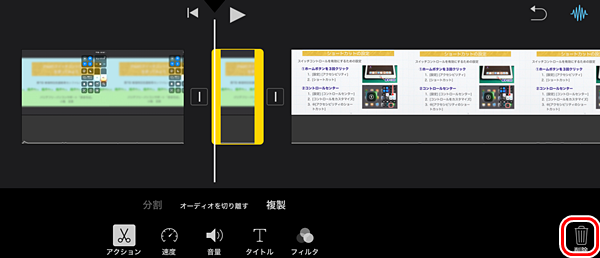
(4)操作を取り消すときは、右上の[←] をタップする。
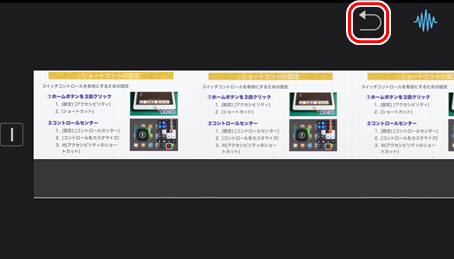
(5)他にも、間違えて言い直しをした部分を切り取ったり、余分な音が入った部分の音量を下げたりの編集をする。
(6)左上の[完了] をタップして、[↑]、[ビデオを保存] をタップし、書き出しサイズを選択する。
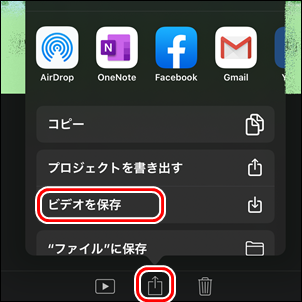
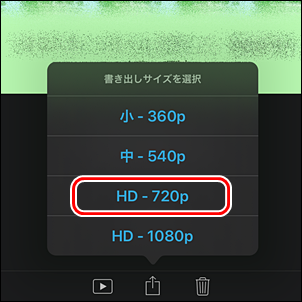
●プレゼン資料からPDFファイルを作成する
Keynote のプレゼン原稿から、PDFファイルを作成し、ファイルサイズを縮小するために”SnallPDF”というサイト(1日に2回までなら登録せずに無料で使える)を利用しました。
(1)Keynote を起動して、プレゼン資料を選択する。
(2)[・・・] [書き出し] [PDF] をタップする。
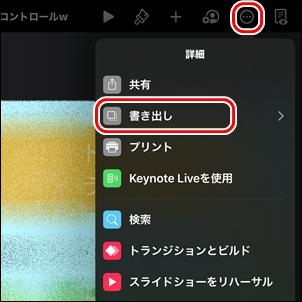
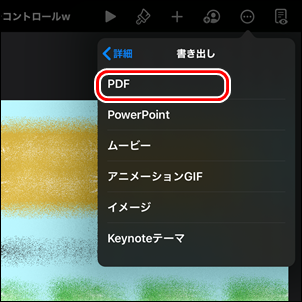
(3)[書き出し] をタップする。
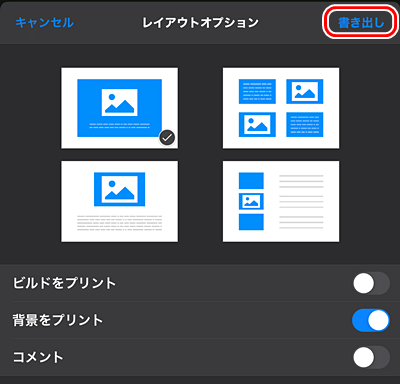
(4)共有先で、[ファイルに保存] を選択し、例えば、[iCloud Drive] を指定する。”このiPad内”も可能です。
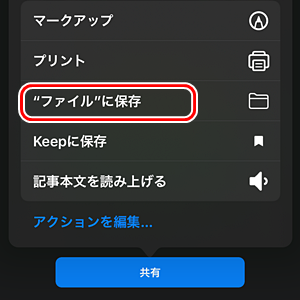
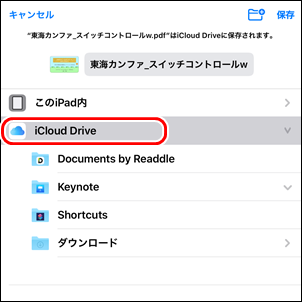
(5)https://smallpdf.com/jp/compress-pdf を開いて、[ファイルを選択] [ブラウズ]
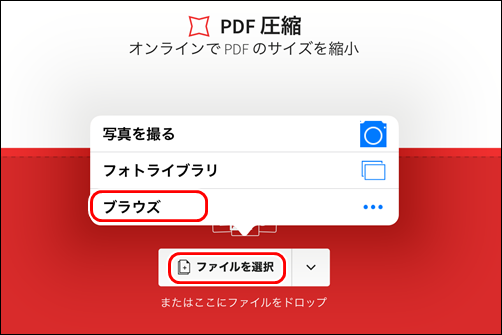
(6)[<場所] [iCloud Drive] をタップして、保存したPDFファイルを選択する。
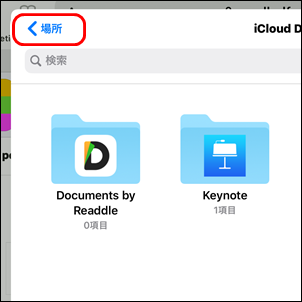
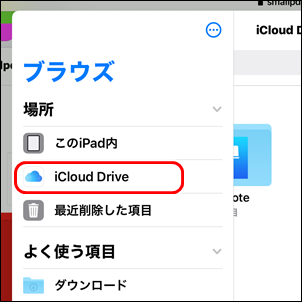
(7)[ベーシック圧縮] を選択して、[オプションの選択] をタップする。
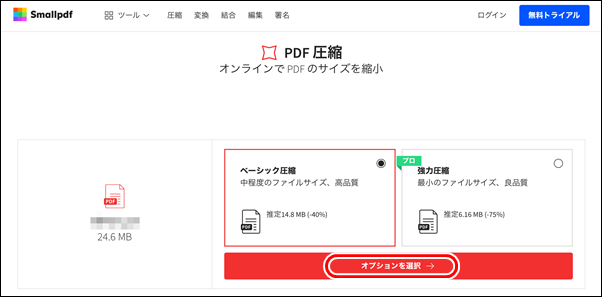
(8)[ダウンロード] をタップする。
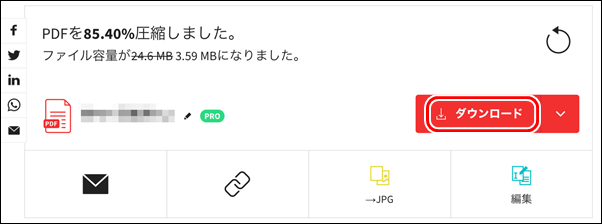
(9)[ファイル]アプリを起動して、[iCloud Drive] [ダウンロード]の中に保存されている。
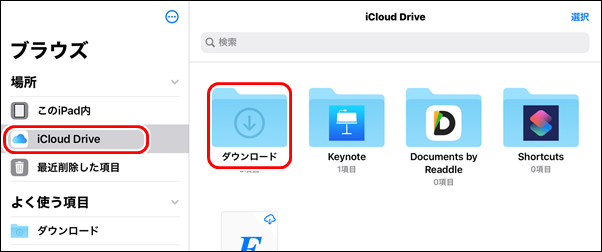
(1)Keynote を起動して、プレゼン資料を選択する。
(2)[・・・] [書き出し] [PDF] をタップする。
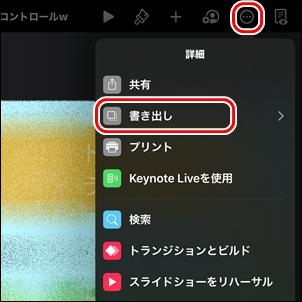
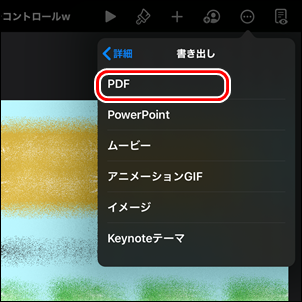
(3)[書き出し] をタップする。
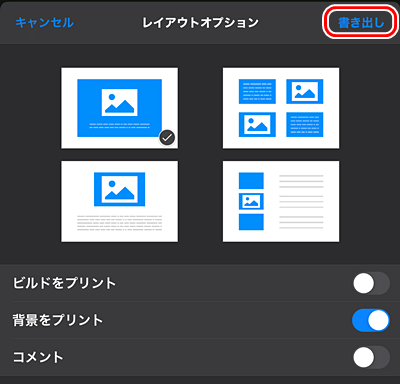
(4)共有先で、[ファイルに保存] を選択し、例えば、[iCloud Drive] を指定する。”このiPad内”も可能です。
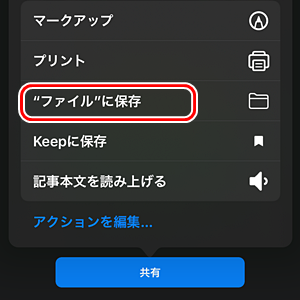
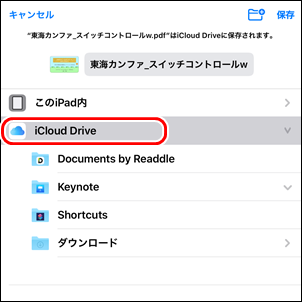
(5)https://smallpdf.com/jp/compress-pdf を開いて、[ファイルを選択] [ブラウズ]
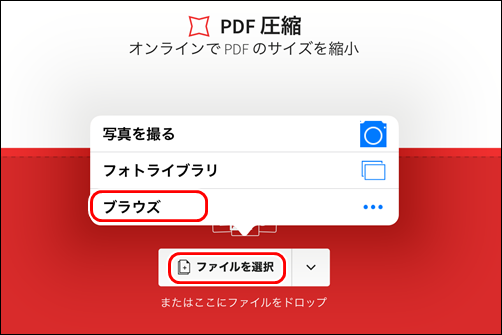
(6)[<場所] [iCloud Drive] をタップして、保存したPDFファイルを選択する。
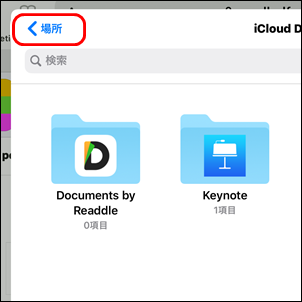
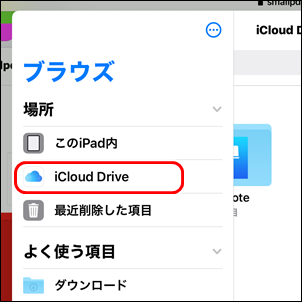
(7)[ベーシック圧縮] を選択して、[オプションの選択] をタップする。
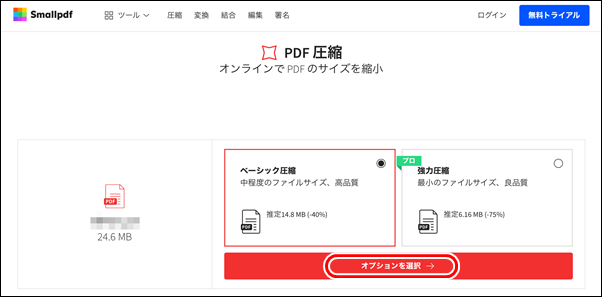
(8)[ダウンロード] をタップする。
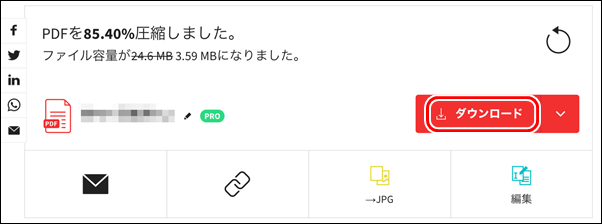
(9)[ファイル]アプリを起動して、[iCloud Drive] [ダウンロード]の中に保存されている。