REVIVE USB Micro でスイッチインターフェース
投稿者:マーチン 2020年8月26日
カテゴリ:上肢障碍者向け::スイッチとおもちゃ
カテゴリ:上肢障碍者向け::スイッチとおもちゃ
BitTradeOne から販売されている「REVIVE USB Micro」というパーツを使えば、自作のゲームコントローラーやキーボードを容易に作ることができます。面白そうなので購入して箪笥の奥に眠らせていたものを、初めて使ってみました。とりあえず、12個の3.5mmプラグの外付けスイッチを付けられるようにしてみました。

●購入品
| 品目 | 個数 | 金額 |
|---|---|---|
| 【Amazon】BitTradeOne ADRVMIC REVIVE USB MICRO | 1 | 1,992円 |
| 【秋月】3.5㎜ステレオミニジャックMJ-073H パネル取り付け用 | 12 | 720円 |
| 【秋月】ブレッドボード配線パターン ユニバーサル基板 | 1 | 90円 |
| 【秋月】丸ピンIC用連結ソケット 両端のオスピン・1列14P (2個入り) | 1 | 100円 |
| 【秋月】丸ピンIC用ソケット(シングル8P) 1×8 | 2 | 60円 |
| 【Seria】ブリキ缶 (山田化学 カド丸 フタ付) | 1 | 110円 |
| 【Amazon】ジャンパーワイヤ(オス-オス)(20cm) | 7 | 269円 |
| M2ネジ、ナット 2組、スペーサー 2個、スズメッキ線 | ||
| 約 3,500円 |

●製作方法
(1)ユニバーサル基盤は、9穴分にカットする。
(2)丸ピンIC用連結ソケット(両端オス、オス-メス)を、ユニバーサル基板に挿し、もう一枚のユニバーサル基盤で挟んで、セロハンテープで固定する。この状態で、オス-メスソケットをはんだ付けする。
「REVIVE USB Micro」を普通のピンヘッダを使って基板に直接はんだ付けしても構いませんが、今回は試作品なので、他への転用のため丸ピンソケットを使用して取り外ししできるようにしています。

(3)ケースの角丸に合わせて基板の角を斜めにカットし、固定用に、φ2mmの穴を2個あける。
(4)「ReviveUSB」に両端オスピンをはんだ付けをする。ジャンパーワイヤーを半分に切断し、基板の1~12の横に各1本ずつ、GNDの横に2本(黒)を挿し、はんだ付けをする。はんだ付け後に裏面に出たピンを切断する。
ケーブルを基板に直接はんだ付けしても作ることはできますが、ケーブル付きコネクタを使用したほうが簡単で確実です。2.5mmピッチであれば他の規格でも構いません。

(5)Φ8mmの穴を12個あける。(表面が山形に波打っているので、正確な位置に穴あけするのが難しかった)

(6)もし、ステレオの3.5mmオーディオジャックを使用するならば、事前に R の端子を切断する。

(7)オーディオジャックをGNDの位置を揃えて固定する。

(8)4個、8個のGNDを、スズメッキ線でつなぐ。基板固定用の穴の位置のケースに穴をあける。

(9)スペーサーを挟んで、基板をケースに固定する。

(10)1~12のケーブルをはんだ付けし、2本のGNDのケーブルを、スズメッキ線でまとめたグループのどこかに、はんだ付けする。

(2)丸ピンIC用連結ソケット(両端オス、オス-メス)を、ユニバーサル基板に挿し、もう一枚のユニバーサル基盤で挟んで、セロハンテープで固定する。この状態で、オス-メスソケットをはんだ付けする。
「REVIVE USB Micro」を普通のピンヘッダを使って基板に直接はんだ付けしても構いませんが、今回は試作品なので、他への転用のため丸ピンソケットを使用して取り外ししできるようにしています。

(3)ケースの角丸に合わせて基板の角を斜めにカットし、固定用に、φ2mmの穴を2個あける。
(4)「ReviveUSB」に両端オスピンをはんだ付けをする。ジャンパーワイヤーを半分に切断し、基板の1~12の横に各1本ずつ、GNDの横に2本(黒)を挿し、はんだ付けをする。はんだ付け後に裏面に出たピンを切断する。
ケーブルを基板に直接はんだ付けしても作ることはできますが、ケーブル付きコネクタを使用したほうが簡単で確実です。2.5mmピッチであれば他の規格でも構いません。

(5)Φ8mmの穴を12個あける。(表面が山形に波打っているので、正確な位置に穴あけするのが難しかった)

(6)もし、ステレオの3.5mmオーディオジャックを使用するならば、事前に R の端子を切断する。

(7)オーディオジャックをGNDの位置を揃えて固定する。

(8)4個、8個のGNDを、スズメッキ線でつなぐ。基板固定用の穴の位置のケースに穴をあける。

(9)スペーサーを挟んで、基板をケースに固定する。

(10)1~12のケーブルをはんだ付けし、2本のGNDのケーブルを、スズメッキ線でまとめたグループのどこかに、はんだ付けする。

●設定アプリ
以下の設定を、Windows PCで実行します。
REVIVE USB MICRO Configuration Toolの使い方
(1)【GitHub】bit-trade-one/REVIVE-USB-MICRO を開き、[Code] [Download ZIP] をクリックする。
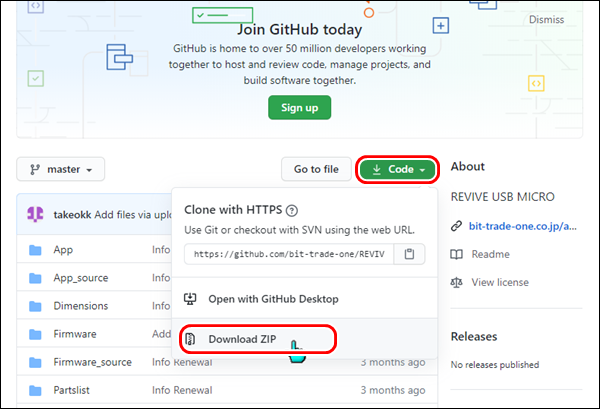
(2)ダウンロードしたファイル(REVIVE-USB-MICRO-master.zip)を展開して、フォルダごと任意の場所に移動する。
(3)USBケーブルで、ReviveUSB を接続する。
(4)「App/Revive_Micro_CT.exe」を実行する。
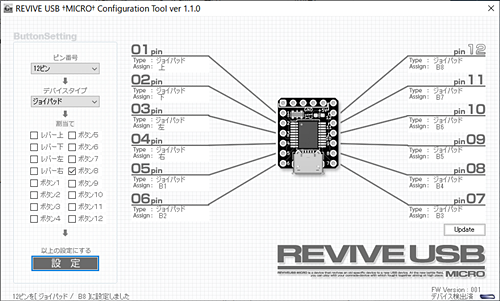
(5)01ピンに、キーボードのスペースキー を割り当てるとしたら、[01ピン] [キーボード] 下の欄に移動して、Spaceキーを押し、[設定] をクリックする。
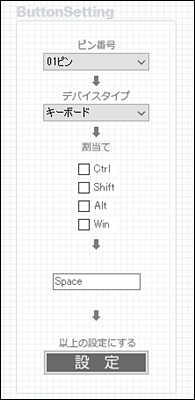
(6)一例として、以下のような設定をする。
REVIVE USB MICRO Configuration Toolの使い方
(1)【GitHub】bit-trade-one/REVIVE-USB-MICRO を開き、[Code] [Download ZIP] をクリックする。
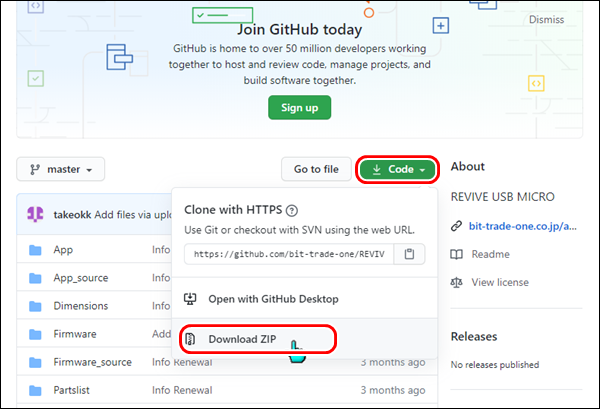
(2)ダウンロードしたファイル(REVIVE-USB-MICRO-master.zip)を展開して、フォルダごと任意の場所に移動する。
(3)USBケーブルで、ReviveUSB を接続する。
(4)「App/Revive_Micro_CT.exe」を実行する。
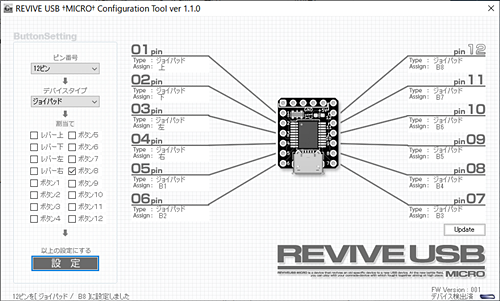
(5)01ピンに、キーボードのスペースキー を割り当てるとしたら、[01ピン] [キーボード] 下の欄に移動して、Spaceキーを押し、[設定] をクリックする。
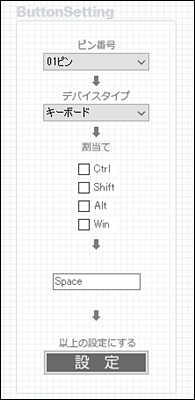
(6)一例として、以下のような設定をする。
| Pin | Type | Assign | Pin | Type | Assign | |
|---|---|---|---|---|---|---|
| 01 | キーボード | Space | 12 | マウス | 右クリック | |
| 02 | キーボード | Enter | 11 | マウス | 左クリック | |
| 03 | キーボード | Tab | 10 | キーボード | 3 | |
| 04 | キーボード | Shift+Space | 09 | キーボード | 1 | |
| 05 | キーボード | ↑ | 08 | キーボード | → | |
| 06 | キーボード | ↓ | 07 | キーボード | ← |
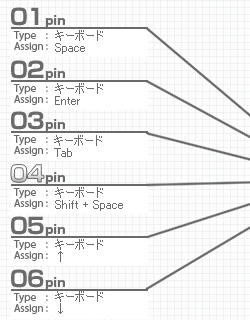
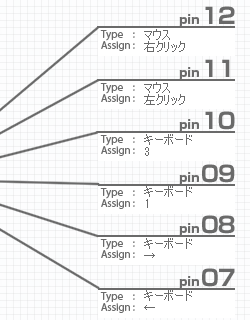
●使用例
◆怪盗グルーのミニオンラッシュ (Windows)Pin キー 動作 05 ↑ ジャンプ 06 ↓ しゃがむ 07 ← 左へ 08 → 右へ
◆DropTalk (iOS)この設定なら、英語キーボードへの切り替えは必要ありません。
Pin キー 動作 02 Enter 選択 01 Space 次の項目 03 Tab 前の項目
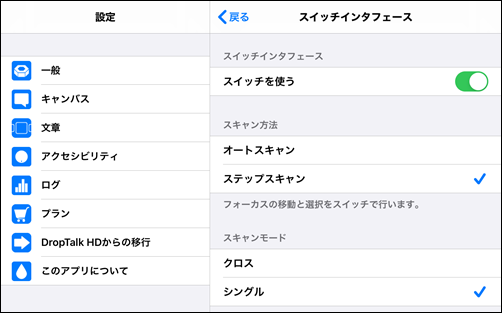
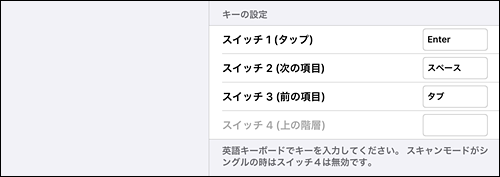
◆Apple Books (iOS)Pin キー 動作 07 ← 前のページへ 08 → 次のページへ
◆Keynote (iOS)Pin キー 動作 メモ 07 ← 前のスライド ↑ でも可 08 → 次のスライド ↓、Space でも可
◆Safari (iOS)Pin キー 動作 メモ 01 Space 上にスクロール 04 Shift+Space 下にスクロール
◆Train Tracker (iOS)Pin キー 動作 09 1 次の項目へ 10 3 選択
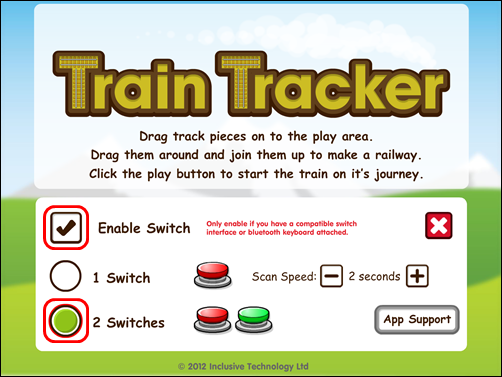
●ファームウエアの書き換え
◆連載
- 【まほろば】REVIVE USB Micro でスイッチインターフェース
- 【まほろば】REVIVE USB Micro で指先マウス その1
- 【まほろば】REVIVE USB Micro で指先マウス その2
- 【まほろば】REVIVE USB Micro で指先マウス その3
◆関連記事
- 【まほろば】指先でタッチセンサー
- 【まほろば】3.5mmオーディオプラグ出力タッチセンサー その1
- 【まほろば】3.5mmオーディオプラグ出力タッチセンサー その2
- 【まほろば】3.5mmオーディオプラグ出力タッチセンサー その3
◆関連サイト
- 【PC Watch】自分だけのオリジナルUSBコントローラが作れる「REVIVE USB Micro」で変なの作ってみた
- 【Vector】JoyAdapter
- 【Apple】iPadのKeynoteのキーボードショートカット
| Pin | キー | 動作 |
|---|---|---|
| 05 | ↑ | ジャンプ |
| 06 | ↓ | しゃがむ |
| 07 | ← | 左へ |
| 08 | → | 右へ |
この設定なら、英語キーボードへの切り替えは必要ありません。
| Pin | キー | 動作 |
|---|---|---|
| 02 | Enter | 選択 |
| 01 | Space | 次の項目 |
| 03 | Tab | 前の項目 |
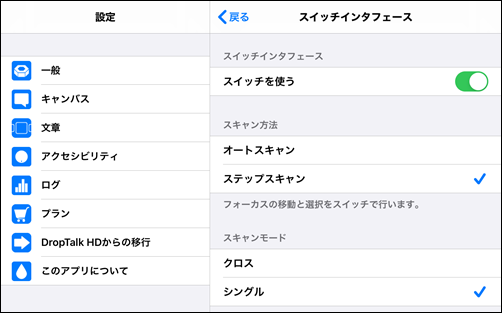
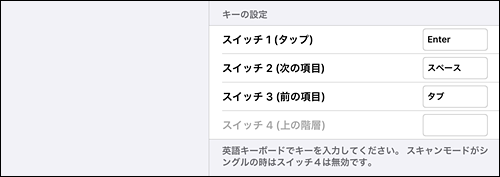
◆Apple Books (iOS)Pin キー 動作 07 ← 前のページへ 08 → 次のページへ
◆Keynote (iOS)Pin キー 動作 メモ 07 ← 前のスライド ↑ でも可 08 → 次のスライド ↓、Space でも可
◆Safari (iOS)Pin キー 動作 メモ 01 Space 上にスクロール 04 Shift+Space 下にスクロール
◆Train Tracker (iOS)Pin キー 動作 09 1 次の項目へ 10 3 選択
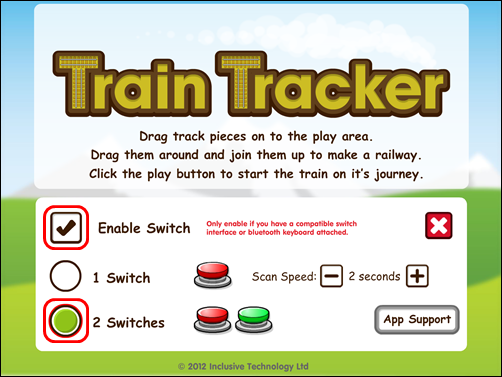
●ファームウエアの書き換え
◆連載
- 【まほろば】REVIVE USB Micro でスイッチインターフェース
- 【まほろば】REVIVE USB Micro で指先マウス その1
- 【まほろば】REVIVE USB Micro で指先マウス その2
- 【まほろば】REVIVE USB Micro で指先マウス その3
◆関連記事
- 【まほろば】指先でタッチセンサー
- 【まほろば】3.5mmオーディオプラグ出力タッチセンサー その1
- 【まほろば】3.5mmオーディオプラグ出力タッチセンサー その2
- 【まほろば】3.5mmオーディオプラグ出力タッチセンサー その3
◆関連サイト
- 【PC Watch】自分だけのオリジナルUSBコントローラが作れる「REVIVE USB Micro」で変なの作ってみた
- 【Vector】JoyAdapter
- 【Apple】iPadのKeynoteのキーボードショートカット
| Pin | キー | 動作 |
|---|---|---|
| 07 | ← | 前のページへ |
| 08 | → | 次のページへ |
| Pin | キー | 動作 | メモ |
|---|---|---|---|
| 07 | ← | 前のスライド | ↑ でも可 |
| 08 | → | 次のスライド | ↓、Space でも可 |
◆Safari (iOS)Pin キー 動作 メモ 01 Space 上にスクロール 04 Shift+Space 下にスクロール
◆Train Tracker (iOS)Pin キー 動作 09 1 次の項目へ 10 3 選択
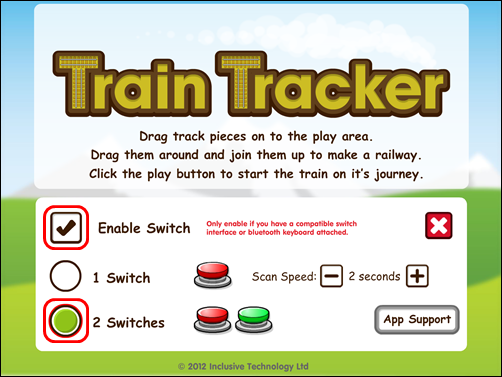
●ファームウエアの書き換え
◆連載
- 【まほろば】REVIVE USB Micro でスイッチインターフェース
- 【まほろば】REVIVE USB Micro で指先マウス その1
- 【まほろば】REVIVE USB Micro で指先マウス その2
- 【まほろば】REVIVE USB Micro で指先マウス その3
◆関連記事
- 【まほろば】指先でタッチセンサー
- 【まほろば】3.5mmオーディオプラグ出力タッチセンサー その1
- 【まほろば】3.5mmオーディオプラグ出力タッチセンサー その2
- 【まほろば】3.5mmオーディオプラグ出力タッチセンサー その3
◆関連サイト
- 【PC Watch】自分だけのオリジナルUSBコントローラが作れる「REVIVE USB Micro」で変なの作ってみた
- 【Vector】JoyAdapter
- 【Apple】iPadのKeynoteのキーボードショートカット
| Pin | キー | 動作 | メモ |
|---|---|---|---|
| 01 | Space | 上にスクロール | |
| 04 | Shift+Space | 下にスクロール |
| Pin | キー | 動作 |
|---|---|---|
| 09 | 1 | 次の項目へ |
| 10 | 3 | 選択 |
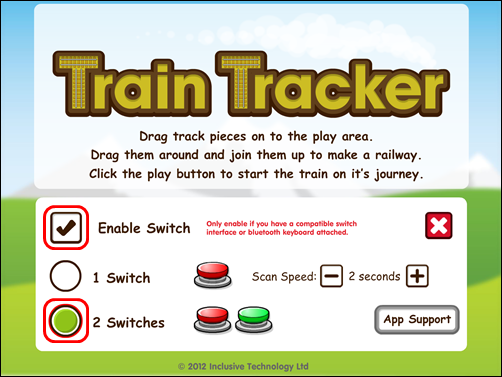
●ファームウエアの書き換え
◆連載
- 【まほろば】REVIVE USB Micro でスイッチインターフェース
- 【まほろば】REVIVE USB Micro で指先マウス その1
- 【まほろば】REVIVE USB Micro で指先マウス その2
- 【まほろば】REVIVE USB Micro で指先マウス その3
◆関連記事
- 【まほろば】指先でタッチセンサー
- 【まほろば】3.5mmオーディオプラグ出力タッチセンサー その1
- 【まほろば】3.5mmオーディオプラグ出力タッチセンサー その2
- 【まほろば】3.5mmオーディオプラグ出力タッチセンサー その3
◆関連サイト
- 【PC Watch】自分だけのオリジナルUSBコントローラが作れる「REVIVE USB Micro」で変なの作ってみた
- 【Vector】JoyAdapter
- 【Apple】iPadのKeynoteのキーボードショートカット


