超小型USBタッチスイッチ
投稿者:マーチン 2020年7月25日
カテゴリ:上肢障碍者向け::スイッチとおもちゃ
カテゴリ:上肢障碍者向け::スイッチとおもちゃ
6月5日に、(株)ビット・トレード・ワン から「超小型USBタッチスイッチ」が発売されました。USBMiniB端子でPCと接続し、専用ツールで様々なボタンとして振る舞うよう、割付を行う事ができます。割付には、Windows PCが必要です。
- カメラアダプタを使えば、iPadのキー入力や、スイッチコントロールのスイッチとして使えます。
- マウスカーソルの移動とは別の手で、クリックするだけのスイッチにすることができます。
- 視線入力の決定キーとして使えます。
- ジョイパッドの設定をすれば、2人で協力してPCでのゲーム操作に使えます。

●超小型USBタッチスイッチ
「超小型USBタッチスイッチ」は極小サイズのシングルタッチスイッチを実装できるUSBモジュール。
貼り付けたり、固定するだけで思いのままにスイッチを増設することができます。
25mm x 15mm x 12mmのマイクロサイズだから様々な場所に設置可能。
装置への組み込みにも対応できるよう、外装も全て省いた基板剥き出しの玄人仕様。
専用アプリからマウス・キーボード・ジョイスティックボタンへの割付が可能。
デスクサイドや隠しスイッチ等、あなたのアイデア次第で面白いスイッチワークを実現できます。
サスペンスモード後に本製品を認識しない場合があります(パソコンの機種、BIOSによる)。

◆購入先
貼り付けたり、固定するだけで思いのままにスイッチを増設することができます。
25mm x 15mm x 12mmのマイクロサイズだから様々な場所に設置可能。
装置への組み込みにも対応できるよう、外装も全て省いた基板剥き出しの玄人仕様。
専用アプリからマウス・キーボード・ジョイスティックボタンへの割付が可能。
デスクサイドや隠しスイッチ等、あなたのアイデア次第で面白いスイッチワークを実現できます。
サスペンスモード後に本製品を認識しない場合があります(パソコンの機種、BIOSによる)。

◆購入先
●ケース
商品は基板むき出しのため、万が一電気を通すもの(はさみなど)が接触したら IC が破壊しかねません。必ず、ケースなどに入れて使用します。
(1)DAISOのミニケース(50 x 70 x 17mm) を購入。内寸高さは13mm 以上必要。

(2)ケーブルが通るように、ケースに切り欠きを加工して、内側から厚めの両面テープで固定する。

(1)DAISOのミニケース(50 x 70 x 17mm) を購入。内寸高さは13mm 以上必要。

(2)ケーブルが通るように、ケースに切り欠きを加工して、内側から厚めの両面テープで固定する。

●設定アプリのインストール
(1)https://github.com/bit-trade-one/ADTCS/tree/master/App を開き、[Ultra_Small_Touch_SW_CT_v1**.exe] をクリックする。
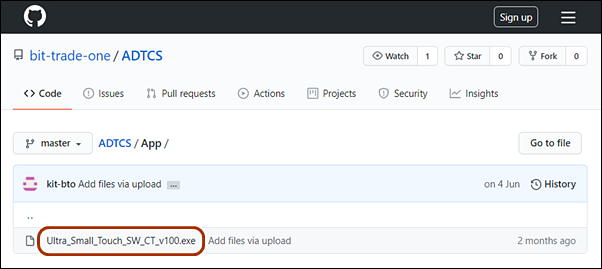
(2)[Download] をクリックして、Ultra_Small_Touch_SW_CT_v1**.exe をダウンロードする。
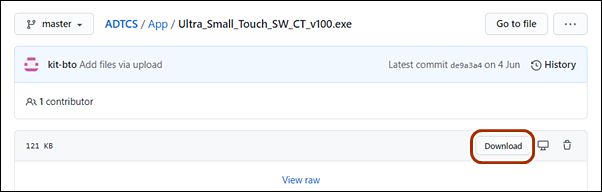
(3)ダウンロードしたファイル(Ultra_Small_Touch_SW_CT_v1**.exe)を実行しようとすると、以下のメッセージが表示されることがあります。これは、発行元が不明な場合や、ダウンロードされた実績が少ないアプリに対して、「パソコンに危害を及ぼす可能性がある」と判断して表示されます。発売メーカーが指定したURLからダウンロードしたので安全です。
[詳細情報] をクリックする。
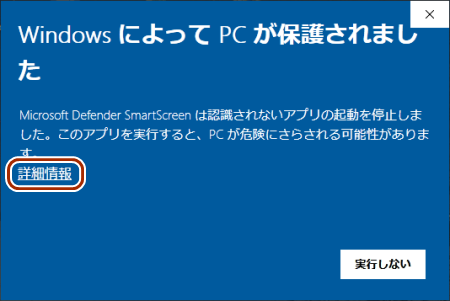
(4)[実行] をクリックする。
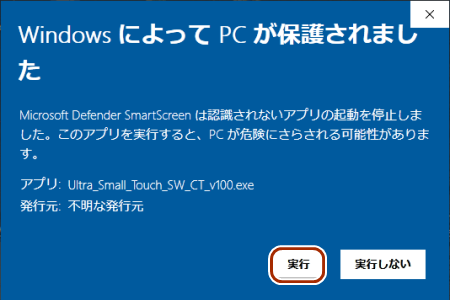
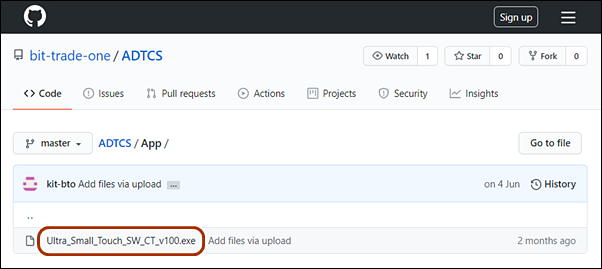
(2)[Download] をクリックして、Ultra_Small_Touch_SW_CT_v1**.exe をダウンロードする。
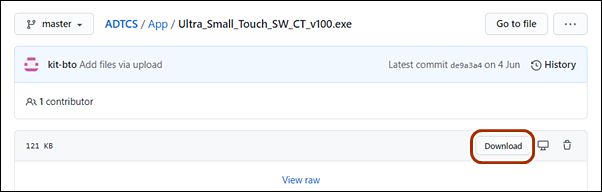
(3)ダウンロードしたファイル(Ultra_Small_Touch_SW_CT_v1**.exe)を実行しようとすると、以下のメッセージが表示されることがあります。これは、発行元が不明な場合や、ダウンロードされた実績が少ないアプリに対して、「パソコンに危害を及ぼす可能性がある」と判断して表示されます。発売メーカーが指定したURLからダウンロードしたので安全です。
[詳細情報] をクリックする。
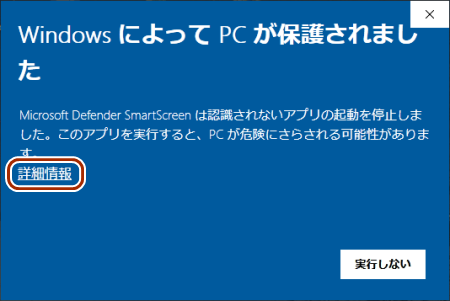
(4)[実行] をクリックする。
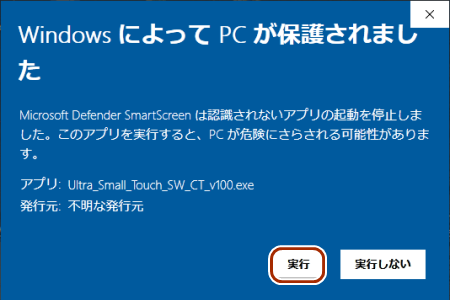
●設定アプリの使用方法
(1)キーボードとして設定する場合。"キーの割り当て"の上の欄をマウスで選択して、割り当てたいキーを押す。
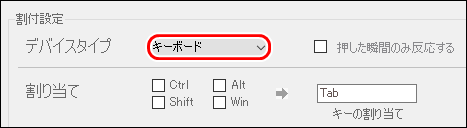
(2)マウスとして設定する場合。ダブルクリックが選択できるようになっていたらよかったのだが・・・
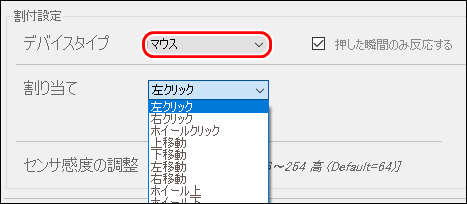
(3)ジョイパッドとして設定する場合。
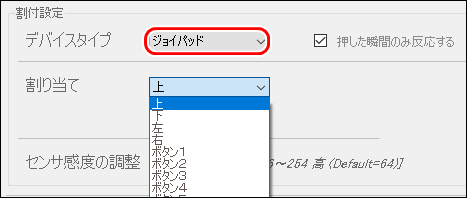
(4)長押しを使わない場合は、
■押した瞬間のみ反応する
にチェックを入れる。
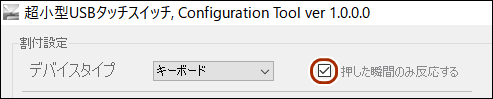
(5)感度調整をする(今回はデフォルトの64で問題なし)。ケースの厚さや材質によっては、調整が必要かもしれません。

(6)[設定] をクリックする。
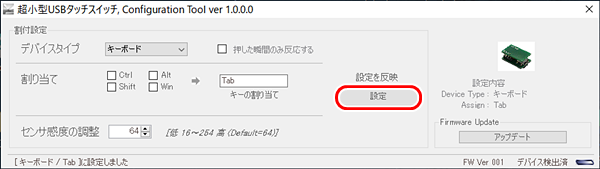
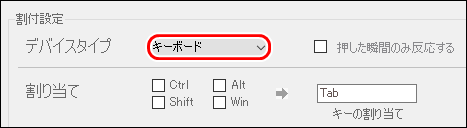
(2)マウスとして設定する場合。ダブルクリックが選択できるようになっていたらよかったのだが・・・
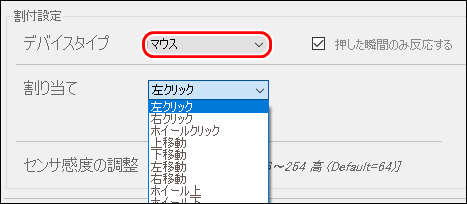
(3)ジョイパッドとして設定する場合。
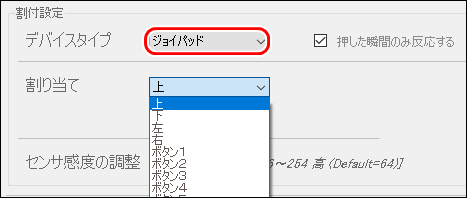
(4)長押しを使わない場合は、
■押した瞬間のみ反応する
にチェックを入れる。
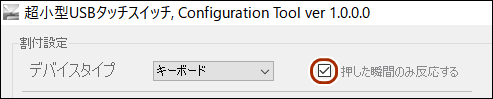
(5)感度調整をする(今回はデフォルトの64で問題なし)。ケースの厚さや材質によっては、調整が必要かもしれません。

(6)[設定] をクリックする。
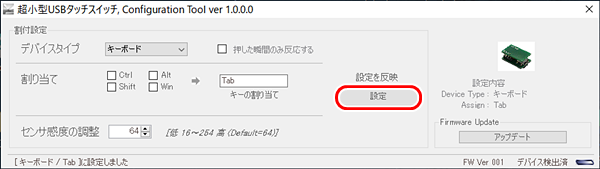
●動作確認
タッチセンサに触ると、ダイアログの表示が以下のように変化するので、動作を確認できます。感度調整するときに使えそうです。
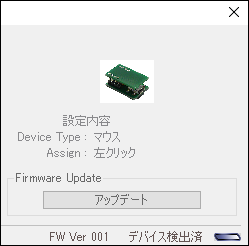
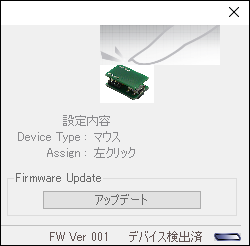
但し、キーボードで、Space、Enter、Tab、↑、↓、←、→ を割り当てていると、ダイアログの操作キーと認識されてしまうので、動作が変になります。一時的に別の割り当てをして、感度調整が終了してから、設定を変えたほうがいいです。
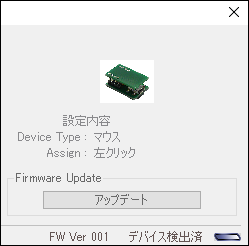
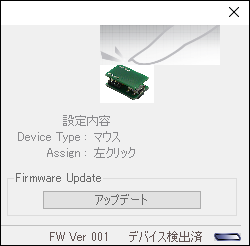
但し、キーボードで、Space、Enter、Tab、↑、↓、←、→ を割り当てていると、ダイアログの操作キーと認識されてしまうので、動作が変になります。一時的に別の割り当てをして、感度調整が終了してから、設定を変えたほうがいいです。
●ファームウエアの更新
ファームウェア書込ツール(HIDBootLoader.exe)で、内部のプログラムを更新することができます。
https://github.com/bit-trade-one/ADTCS/tree/master/Firmware
(1)設定アプリ の右下に表示されるファームウエアの番号を確認する。
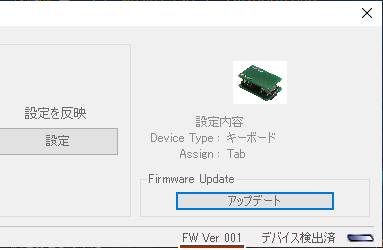
(2)https://github.com/bit-trade-one/ADTCS/tree/master/Firmware のファームウエア番号が、インストールされているファームウエアよりも新しいものが公開されていないかを確認する。更新内容を確認して、必要であれば更新をする。
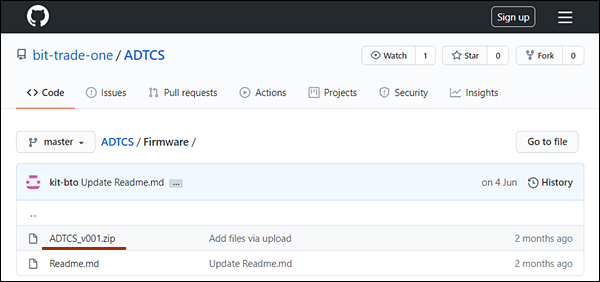
(3)https://bit-trade-one.co.jp/support/download/ から、HIDBootLoader.exe をダウンロードする。
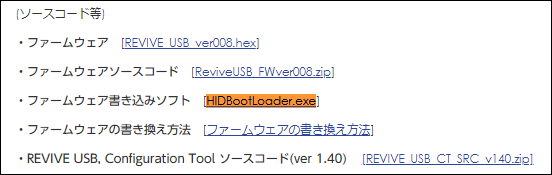
(4)https://github.com/bit-trade-one/ADTCS/tree/master/Firmware を参考にして、作業を進める。以下、概略を説明する。
https://github.com/bit-trade-one/ADTCS/tree/master/Firmware
(1)設定アプリ の右下に表示されるファームウエアの番号を確認する。
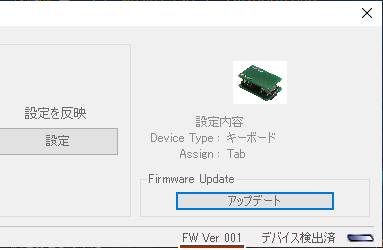
(2)https://github.com/bit-trade-one/ADTCS/tree/master/Firmware のファームウエア番号が、インストールされているファームウエアよりも新しいものが公開されていないかを確認する。更新内容を確認して、必要であれば更新をする。
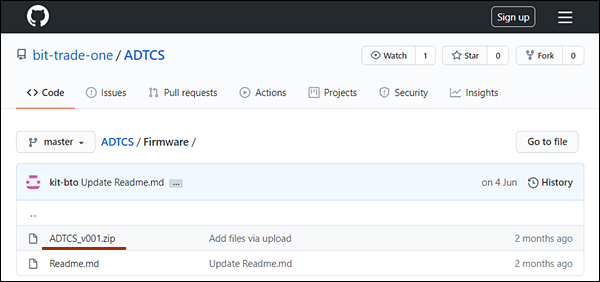
(3)https://bit-trade-one.co.jp/support/download/ から、HIDBootLoader.exe をダウンロードする。
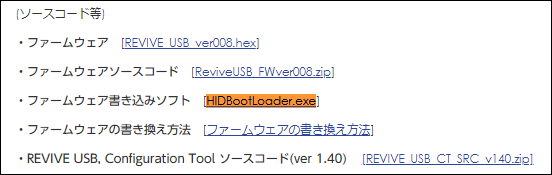
(4)https://github.com/bit-trade-one/ADTCS/tree/master/Firmware を参考にして、作業を進める。以下、概略を説明する。
・設定アプリの[アップデート]をクリックする。
・HIDBootLoader.exeを起動する。
・[Open Hex File] を押す。
・書き込みたいHexファイルを選択する。
・[Program/Verify]を押す。
・"Erase/Program/Verify Completed Successfully" を確認する。
・USBケーブルを抜き差しする。
・HIDBootLoader.exeを起動する。
・[Open Hex File] を押す。
・書き込みたいHexファイルを選択する。
・[Program/Verify]を押す。
・"Erase/Program/Verify Completed Successfully" を確認する。
・USBケーブルを抜き差しする。
◆関連記事
【まほろば】手の中に収まるスイッチインターフェース 第3弾
【まほろば】1つのスイッチでiOSを操作する
【まほろば】スイッチコントロールでカメラシャッターを切る
【まほろば】クリックするだけのマウス
【まほろば】1つのスイッチでiOSを操作する
【まほろば】スイッチコントロールでカメラシャッターを切る
【まほろば】クリックするだけのマウス


