入力支援ソフト「ハーティ・ラダー」その2
投稿者:マーチン 2016年11月12日
カテゴリ:上肢障碍者向け
カテゴリ:上肢障碍者向け
ハーティ・ラダーの12種類の入力モードの説明と、マウス以外の入力機器の紹介と、ほかのソフトと組み合わせてジョイパッドを使う事例を紹介します。
※価格は、投稿時のものです。
●入力モード
ハーティ・ラダーには12種類の入力モードがあり、使える機器やタイミングを合わせて操作できるかで選択します。さらに詳しい情報は、「環境設定マニュアル」に書かれています。
| 名称 | 入力装置 | タイ ミング | 説明 | |
|---|---|---|---|---|
| 1 | 2分割ブリンクモード | マウスかジョイパッドのボタン1個 | 要 | 半分ずつ点滅させながら絞り込む。 |
| 2 | 2分割非ブリンクモード | マウスかジョイパッドのボタン1個 | 要 | ボタンを押下する時間の長さによってどちらかを選ぶ。 |
| 3 | 1ボタンスキャンモード | マウスかジョイパッドのボタン1個 | 要 | 選択する枠が、左右及び上下に自動的に走査して選ぶ。 |
| 4 | マウス指定モード | マウス(移動とクリック) | 不要 | マウスにより文字を直接カーソルで指定して入力する。 |
| 5 | 特殊マウスモード | らくらくマウスやユーザー補助のテンキーでマウス | 不要 | 上下左右にマウスカーソルを動かす身障者用の機器で使う。 |
| 6 | 2ボタン2分割モード | マウスかジョイパッドのボタン2個か3個 | 少し | 2分割モードを2つのボタンで選ぶ。 |
| 7 | 2ボタンスキャンモード | マウスかジョイパッドのボタン2個か3個 | 少し | 左ボタンで移動、右ボタンで決定する。 |
| 8 | 3ボタン自由カーソル | マウスかジョイパッドのボタン3個 | 不要 | 左ボタンで横の移動、右ボタンで縦の移動、中ボタンで決定する。 |
| 9 | ジョイスティックモード | ジョイスティック、ジョイパッド | 不要 | ジョイステックでカーソルの移動をし、ボタンで決定する。 |
| 10 | 4分割モード | マウスのボタン3個かジョイパッドのボタン4個 | 少し | 画面を4分割して、それぞれに対応した4つのボタンで選ぶ。 |
| 11 | 9分割モード | 9個のジョイパッドのボタン | 少し | 画面を9分割して、それぞれに対応した9つのボタンで選ぶ。 |
| 12 | 9ボタン自由カーソル | 9個のジョイパッドのボタン | 不要 | 縦横斜めの8方向と決定の9ボタンで操作する。 |
●入力機器の例
通常のマウスでは使いにくい人のための入力機器を紹介します。

◆ケンジントン 【正規品・5年保証付き 日本語パッケージ】 OrbitTrackball with Scroll Ring 72337JP

◆マウス Handheld Wired Trackball Mice Mouse ハンドヘルド有線トラックボールマウス

◆エレコム ゲームパッド 高耐久ボタン(日本メーカー製)採用 300万回耐久試験クリア 12ボタン 振動・連射機能搭載 ブラック JC-FU2912FBK

◆ELECOM アーケードスティック USB接続 2軸10ボタン 【プレステ3にも対応】 ブラック JC-AS01BK

◆SCE公式ライセンス商品 ファイティングスティックmini3 ブラック

◆アーケードゲーム ジョイスティック MECO 基板タイプ ジョイスティックレバー コントロール ファイトスティック エンコーダ アーケードゲーム 部品 セット ブラック 5V

◆ケンジントン 【正規品・5年保証付き 日本語パッケージ】 OrbitTrackball with Scroll Ring 72337JP
手の可動範囲が狭かったり手が震えるために、マウスの使用が困難な場合にご検討ください。
価格:¥3,699
価格:¥3,699

◆マウス Handheld Wired Trackball Mice Mouse ハンドヘルド有線トラックボールマウス
片手で持ち、親指で操作するトラックボール。
価格:¥2,410
価格:¥2,410

◆エレコム ゲームパッド 高耐久ボタン(日本メーカー製)採用 300万回耐久試験クリア 12ボタン 振動・連射機能搭載 ブラック JC-FU2912FBK
指先が自由に動く場合に、利用できます。エレコムのゲームパッドなら、キーボードやマウスの操作をエミュレートすることる「ゲームパッドアシスタント」が使えます。
価格:¥1,498
価格:¥1,498

◆ELECOM アーケードスティック USB接続 2軸10ボタン 【プレステ3にも対応】 ブラック JC-AS01BK
ジョイスティックと複数のボタンが使い分けられるときに利用できます。場合によっては、足で使用することも可能です。ボタンへの機能の割り当ては、ハーティ・ラダー以外のソフトが必要です。
価格:¥2,800
価格:¥2,800

◆SCE公式ライセンス商品 ファイティングスティックmini3 ブラック
小型のアーケードスティックです。PlayStation3専用と謳っていますが、この機種は WindowsPCでも動作するようです。
【YouTube】激安アーケードスティックレビュー : HORI FIGHTING STICK mini 3 (PC動作確認)
価格:¥4,939
【YouTube】激安アーケードスティックレビュー : HORI FIGHTING STICK mini 3 (PC動作確認)
価格:¥4,939

◆アーケードゲーム ジョイスティック MECO 基板タイプ ジョイスティックレバー コントロール ファイトスティック エンコーダ アーケードゲーム 部品 セット ブラック 5V
特別なジョイスティックやボタンの配置をしたコントローラを自作することができます。(カスタマーレビューは、全員が5点満点、しかも1人を除いて変な日本語。鵜呑みにしないほうがいいかも)
価格:¥2,688
価格:¥2,688
◆改造マウス
マウスのボタンを他のスイッチに置き換える方法です。色んな所で紹介されています。
マウスの改造の方法 (PDF)
障害者のためのコミュニケーション支援:改造マウス
障がいの重い児童生徒が使えるソフトとハード 指導する教師のための教材作製の手引 17 マウス改造
マウスの改造の方法 (PDF)
障害者のためのコミュニケーション支援:改造マウス
障がいの重い児童生徒が使えるソフトとハード 指導する教師のための教材作製の手引 17 マウス改造
●ゲームパッドのボタンに機能を割り当てる
◆エレコム ゲームパッドアシスタント(Windows版)
「エレコム ゲームパッドアシスタント」を使えば、キーボードやマウスの操作をエミュレートすることができます。他社製ゲームパッドや、対応していないゲームパッドでは使えません。
Q.【ゲームパッドアシスタント】マウス入力の割当はどのようなことができますか?
Q.【ゲームパッドアシスタント】マウス入力の割当はどのようなことができますか?
◆JoyToKey 公式ホームページ
JoyToKey (Joy2Key) は、ジョイスティックの入力をキーボードやマウスの入力に変換し、さまざまなアプリケーションを操作できるようにするユーティリティソフトです。 JoyToKey はシェアウエアソフトですが、無料でダウンロード・ご試用できます。今のところ機能制限・使用期限制限なしでご利用できます。
JoyToKey の基本的な機能
JoyToKey の基本的な機能
●どの入力手段がいいのか
タイミングを合わせてボタンを押すことができるか、どの大きさのボタンを何個まで押し分けられるか、トラックボールやジョイスティックは使えるかで判断することになります。
- トラックボールが使えるなら、マウス指定モード
- ジョイスティックが使えるなら、ジョイスティックモード (Windows用 ジョイスティックが必要)
- 3個のボタンが使えるなら、3ボタン自由カーソルモード
- 2個のボタンが使えるなら、2ボタンスキャンモード
●設定例:ゲームコントローラを片手で使う
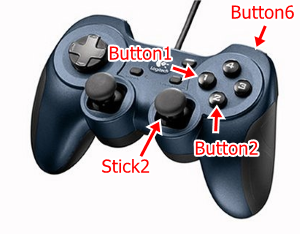
◆使用機器
ゲームコントローラ
「Logicool RumblePad2」
「Logicool RumblePad2」
◆Hartyladder
JoyToKey を使ってマウスとして機能させるため、「ジョイスティックモード」ではなく、「マウス指定モード」を使います。また、ショートカットキーで起動するための設定をします。
(1)デスクトップの「HeartyLadder」アイコンを右クリックして、[プロパティ]を選択する。
(2)ショートカットキーの欄を選択して、Hキーを押し、[OK]をクリックする。これで、Alt+Ctrl+H で、ハーティ・ラダー が起動する。
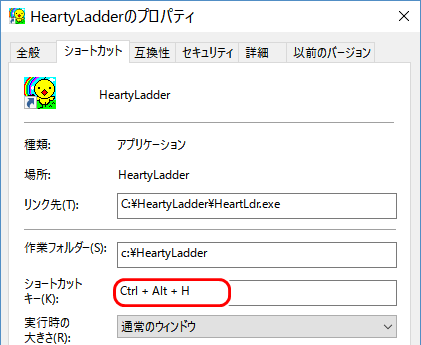
(3)ハーティ・ラダーの[環境設定]を起動して、
(1)デスクトップの「HeartyLadder」アイコンを右クリックして、[プロパティ]を選択する。
(2)ショートカットキーの欄を選択して、Hキーを押し、[OK]をクリックする。これで、Alt+Ctrl+H で、ハーティ・ラダー が起動する。
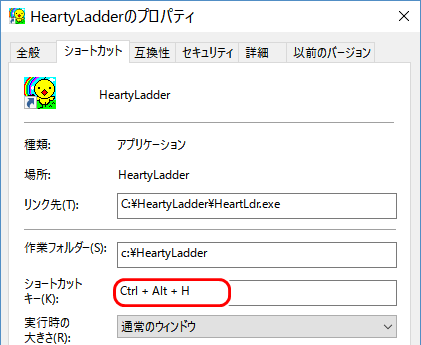
(3)ハーティ・ラダーの[環境設定]を起動して、
[モード切替] モード:マウス指定モード
使用マウスボタン:■左ボタン
[表示] パネルの縮小 ●少し縮小
[その他] IEversion 11
使用マウスボタン:■左ボタン
[表示] パネルの縮小 ●少し縮小
[その他] IEversion 11
◆JoyToKey の設定
(1)【窓の杜】JoyToKey から、ファイル(JoyToKey.zip)をダウンロードして解凍(展開)し、フォルダごと適切な位置に移動する。
(2)Windows 7 ~ Windows 10 でうまく動かないソフトがある を参考に、「管理者としてこのプログラムを実行する」の設定をする。
(3)パソコンの起動時に、自動的に起動するようにしたい を参考に、「タスクスケジューラ」を使って、ログイン時に最上位の権限で起動するような設定をする。
(4)タスクトレイのアイコンをクリックして、JoyToKey のウィンドウを開く。
(5)[Stick2:←]をダブルクリックして、マウスカーソルの移動を左右に-5、カーソル速度を 4倍 に設定する。
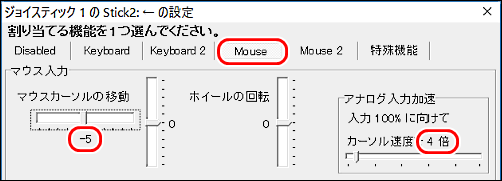
(6)他のボタンに対しても、以下のような設定をする。
(2)Windows 7 ~ Windows 10 でうまく動かないソフトがある を参考に、「管理者としてこのプログラムを実行する」の設定をする。
(3)パソコンの起動時に、自動的に起動するようにしたい を参考に、「タスクスケジューラ」を使って、ログイン時に最上位の権限で起動するような設定をする。
(4)タスクトレイのアイコンをクリックして、JoyToKey のウィンドウを開く。
(5)[Stick2:←]をダブルクリックして、マウスカーソルの移動を左右に-5、カーソル速度を 4倍 に設定する。
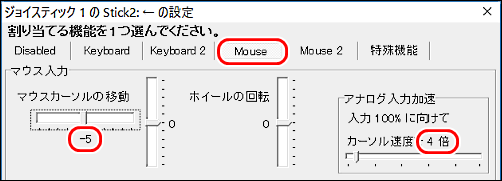
(6)他のボタンに対しても、以下のような設定をする。
Stick2:← Mouse:←(5) x4
Stick2:→ Mouse:→(5) x4
Stick2:↑ Mouse:↑(5) x4
Stick2:↓ Mouse:↓(5) x4
Button1 BackSpace
Button2 Mouse:左Click
Button3 Mouse:右Click
Button4 Space
Button6 Enter
Button8 Ctrl, Alt, H
Stick2:→ Mouse:→(5) x4
Stick2:↑ Mouse:↑(5) x4
Stick2:↓ Mouse:↓(5) x4
Button1 BackSpace
Button2 Mouse:左Click
Button3 Mouse:右Click
Button4 Space
Button6 Enter
Button8 Ctrl, Alt, H
◆使い方
(1)ボタン8 を押すと、ハーティ・ラダーが起動する。
(2)スティックを使ってカーソルを移動して、交点の文字を入力するには、ボタン2を押す。
(3)パネルの右上の[終了]に移動して、ボタン2を押すと、ハーティ・ラダーが終了する。
(2)スティックを使ってカーソルを移動して、交点の文字を入力するには、ボタン2を押す。
(3)パネルの右上の[終了]に移動して、ボタン2を押すと、ハーティ・ラダーが終了する。
◆連載
- 【まほろば】入力支援ソフト「ハーティ・ラダー」その1
- 【まほろば】入力支援ソフト「ハーティ・ラダー」その2
- 【まほろば】入力支援ソフト「ハーティ・ラダー」その3


