iOS11のスイッチコントロール1 (設定1)
投稿者:マーチン 2017年12月30日
カテゴリ:障碍者全般::iPhone/iPad
カテゴリ:障碍者全般::iPhone/iPad
「上肢に障碍があり、左足でボタンを押すことができる人が、iPad でメールやウェブ閲覧がしたいと言っている。何とかならない?」と、いつもお世話になっているPTのM先生から、いつもの無茶振りが舞い込んできました。左足の親指で、2つのボタンの長短を押し分けることができそうなので、その条件で最適なスイッチコントロールの使い方を検討してみました。
障碍の程度やPCの習熟度によって、最適な設定は違ってきますので、ここで示したのは、一例にすぎません。この設定を参考にして、自分に合うようにアレンジしてください。
この記事は iOS バージョン 11.2.1 で書いています。
●スイッチコントロールはなぜ使いにくいのか
スイッチコントロールは、iOSのバージョンが上がるにつれて多機能になってきたのは望ましいことですが、反面、どんな設定をすればいいのかが分かりにくいです。また、デフォルトでは、1つのボタンで操作でき、全ての機能を使えるような設定になっています。このために、タイミングよくボタンを押さえる必要があることや、メニューの階層が深くなっていることが、使いにくい要因だと思われます。
◆自動ハイライト
自動ハイライトで、ハイライトされた項目が自動的に移動すると、コンピュータに入力を急かされているようで、落ち着かないと感じる人もいます。そこで、手動ハイライトに設定し、”次の項目に移動”と”前の項目に移動”をボタンに割り当てます。
◆タップの動作
”選択”アクションを実行すると、デフォルトではハイライトメニューが表示されて、そこから”タップ”を選択する必要があり、この操作が煩わしいし、利用者に理解されにくい点です。そこで、自動タップの時間を短く設定することでハイライトメニューが出ないようにします。”ハイライトメニューの表示”は別のボタンに割り当てます。
◆項目をグループ化
目的のアイコンに速く移動できる機能ですが、選択を間違えた時にグループから出る操作が、初心者には理解しづらいです。最初は、この機能を無効して使ってみるのがいいです。
◆項目モードとポイントモード
画面上にたくさんの項目があると項目モードでは何度もボタンを押さなくてはいけないし、ゲームアプリには項目モードでは操作できないものが多いです。そこで、項目モードとポイントモードを場面に応じて使い分けることができれば、より多くのアプリが利用可能になります。
●機器構成
まずは、ブルートゥース キーボードを使って、設定と動作の確認を行いました。キーボードの「ELECOM TK-FBP052」は、Bluetooth3.0 接続できる Windows、iOS、Android で使用可能です。
iPad をスイッチで操作するには、ブルートゥース キーボードを使う以外に、いろいろな構成が考えられます。以下のページを参考にしてください。
iPad をスイッチで操作するには、ブルートゥース キーボードを使う以外に、いろいろな構成が考えられます。以下のページを参考にしてください。
●キーボードのブルートゥース接続
細かい部分は機種によって違いますので、キーボードの説明書をご覧ください。
(1)iPadで、[設定](歯車アイコン) アプリを起動して、[Bluetooth]をタップして、有効にする。
(2)キーボードの電源を入れる。[Fn]キーと[ESC]キーを同時に長押しすると、電源SW横のLEDが点滅する。
(3)iPadの、その他のデバイスに、”ELECOM TK-FBP052” と表示されたら、それをタップする。
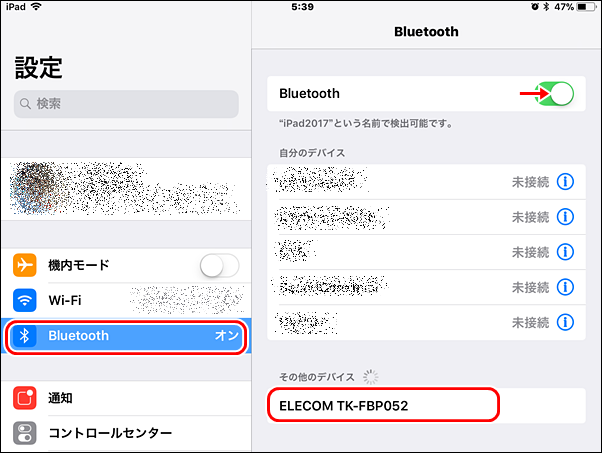
(4)画面上に4桁の数字が表示されたら、キーボードでその数字と、Enterキー を押す。(この操作が不必要なキーボードもあります。)
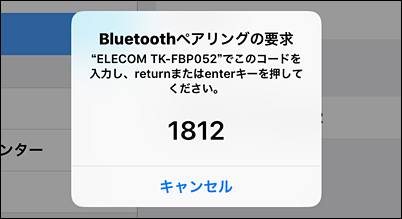
(5)”接続済み”と表示されたら、接続完了です。
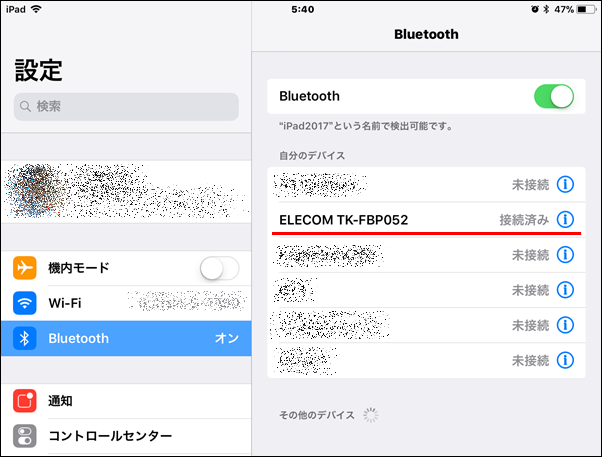
(1)iPadで、[設定](歯車アイコン) アプリを起動して、[Bluetooth]をタップして、有効にする。
(2)キーボードの電源を入れる。[Fn]キーと[ESC]キーを同時に長押しすると、電源SW横のLEDが点滅する。
(3)iPadの、その他のデバイスに、”ELECOM TK-FBP052” と表示されたら、それをタップする。
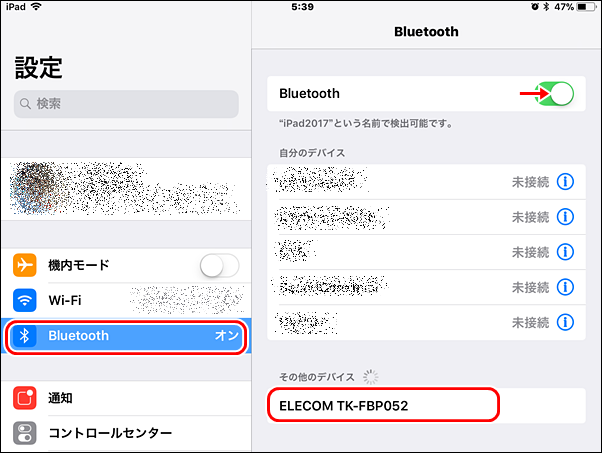
(4)画面上に4桁の数字が表示されたら、キーボードでその数字と、Enterキー を押す。(この操作が不必要なキーボードもあります。)
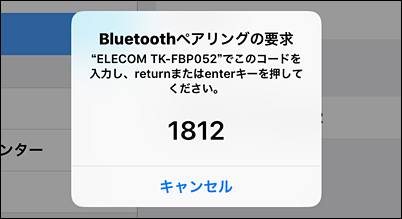
(5)”接続済み”と表示されたら、接続完了です。
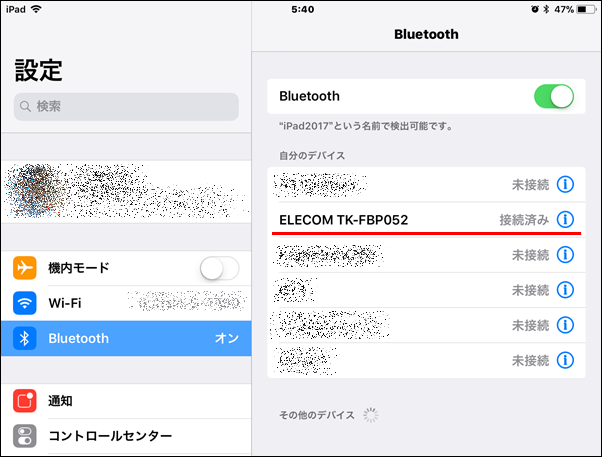
●ショートカットの設定
ホームボタンのトリプルクリック(3回素早く押す)で、スイッチコントロールの有効/無効を切り替えられるようにします。
(1)[一般] [アクセシビリティ] をタップする。
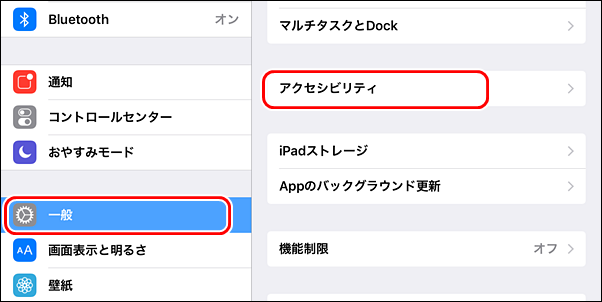
(2)[ショートカット] をタップする。
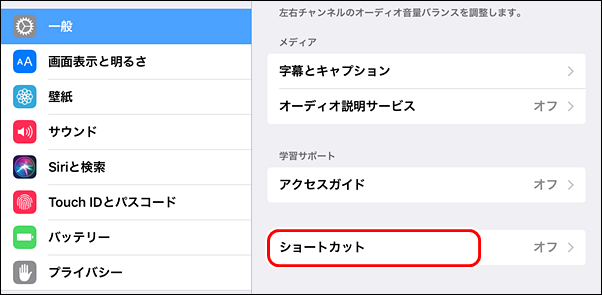
(3)■スイッチコントロール だけにチェックが入っているようにする。
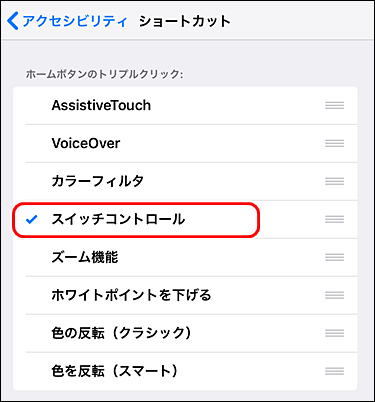
(4)トリプルクリックの間隔を変更(遅めに3回クリックしても反応するように)したい場合は、[一般] [アクセシビリティ] [ホームボタン] で、クリック間隔を調整する。
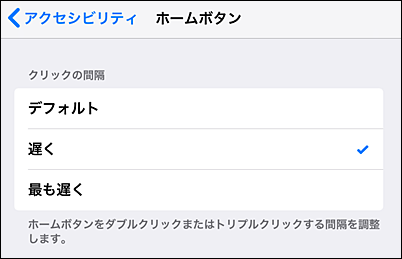
(1)[一般] [アクセシビリティ] をタップする。
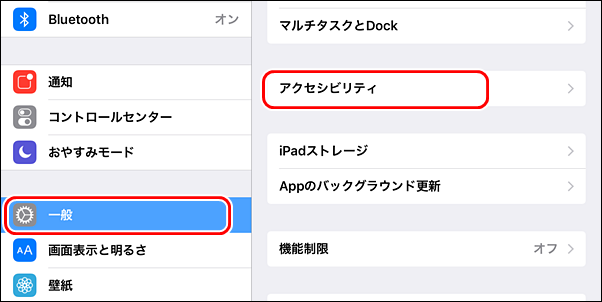
(2)[ショートカット] をタップする。
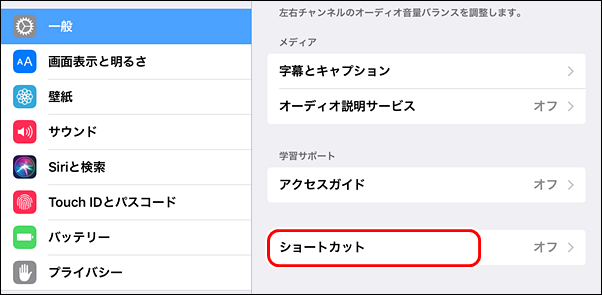
(3)■スイッチコントロール だけにチェックが入っているようにする。
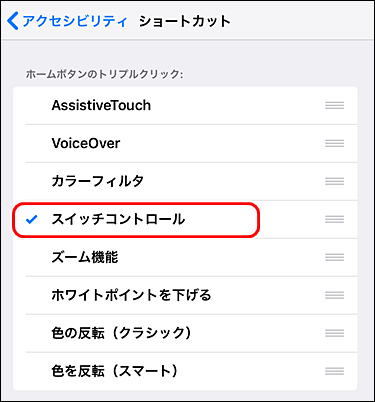
(4)トリプルクリックの間隔を変更(遅めに3回クリックしても反応するように)したい場合は、[一般] [アクセシビリティ] [ホームボタン] で、クリック間隔を調整する。
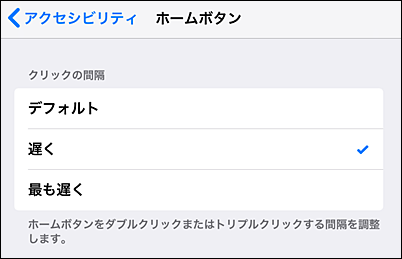
●スイッチを設定する
(1)[スイッチ] [新しいスイッチを追加] [外部] をタップして、キーボードの [Enter]キー を押す。
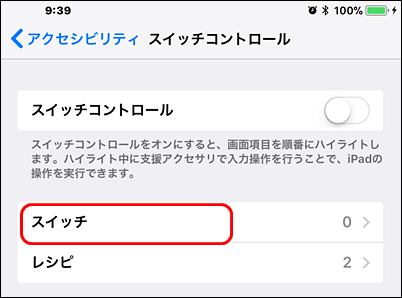
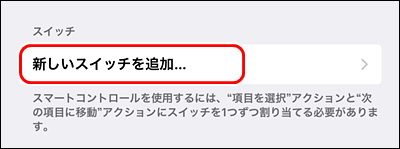
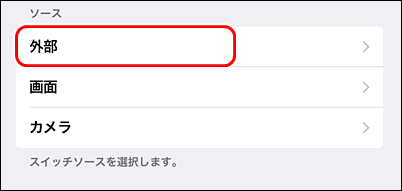
(2)スイッチ名に、”エンター” と入力して、[保存] をタップする。
(3)[項目を選択] [長押し] [ハイライトメニューの表示] をタップし、[<スイッチ] をタップして戻る。
(4)[エンター] をタップすると、以下のように表示されることを確認する。
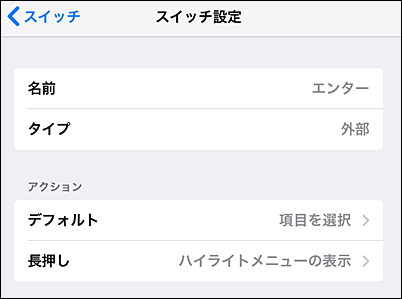
(5)[<スイッチ] [新しいスイッチを追加] [外部] をタップして、キーボードの [スペース]キー を押す。
(6)スイッチ名に、”スペース” と入力して、[保存] をタップする。
(7)[次の項目に移動] [長押し] [前の項目に移動] をタップし、[<スイッチ] をタップして戻る。
(8)[スペース] をタップすると、以下のように表示されることを確認する。
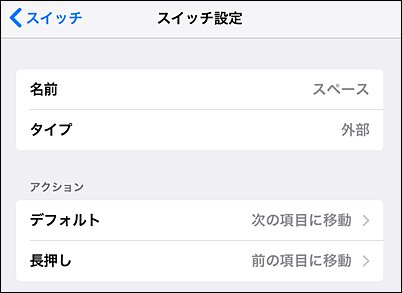
(9)[レシピ] [レシピを起動]をタップして、[なし] にチェックを入れる。
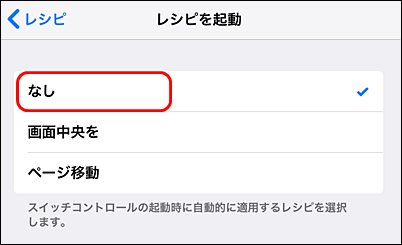
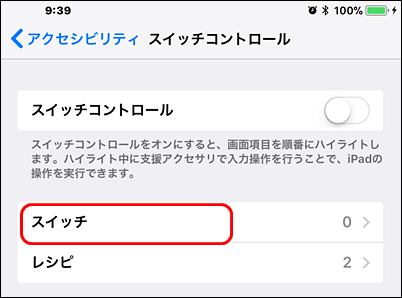
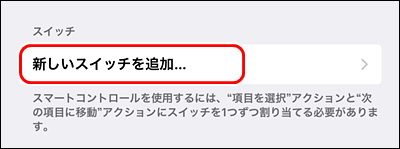
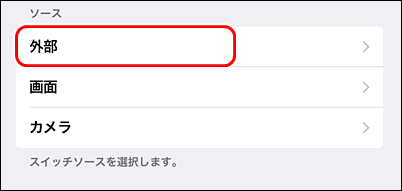
(2)スイッチ名に、”エンター” と入力して、[保存] をタップする。
(3)[項目を選択] [長押し] [ハイライトメニューの表示] をタップし、[<スイッチ] をタップして戻る。
(4)[エンター] をタップすると、以下のように表示されることを確認する。
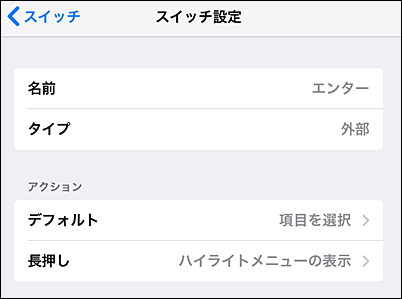
(5)[<スイッチ] [新しいスイッチを追加] [外部] をタップして、キーボードの [スペース]キー を押す。
(6)スイッチ名に、”スペース” と入力して、[保存] をタップする。
(7)[次の項目に移動] [長押し] [前の項目に移動] をタップし、[<スイッチ] をタップして戻る。
(8)[スペース] をタップすると、以下のように表示されることを確認する。
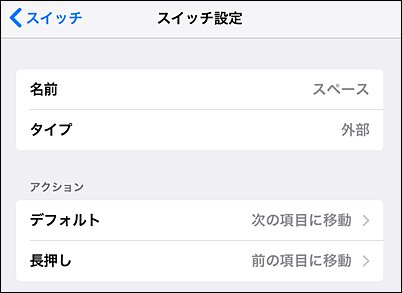
(9)[レシピ] [レシピを起動]をタップして、[なし] にチェックを入れる。
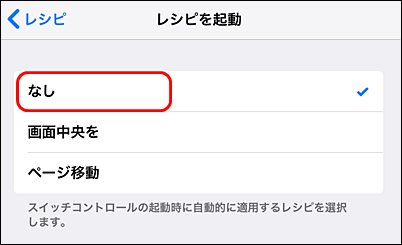
●自動ハイライトの繰り返し回数の設定
自動ハイライトの繰り返し回数のデフォルト値は4であり、自動ハイライト時にスキャンを4回繰り返す間にボタンが押されなければスキャンを中止します。
ポイントモードでも同じで、カーソルが4往復するうちにボタンが押されなければスキャンを中止し、最初からやり直せます。間違った場所でボタンを押してしまった時に4往復待つことになりますが、これは長すぎるので、2往復に設定します。
一旦、自動ハイライトで繰り返し回数を設定した後、手動ハイライトに設定し直します。
(1)[一般] [アクセシビリティ] [スイッチコントロール] をタップする。
(2)[ハイライトのスタイル] [自動ハイライト] をタップし、[<スイッチコントロール] をタップして戻る。
(3)[繰り返しし] [2]をタップし、[<スイッチコントロール] をタップして戻る。
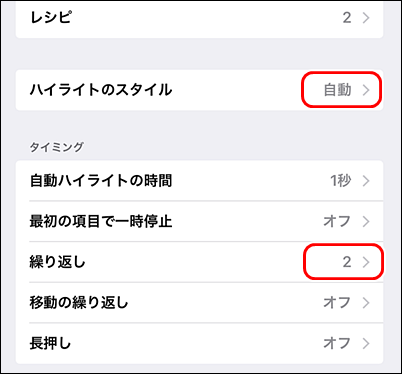
(4)[ハイライトのスタイル] [手動ハイライト] をタップし、[<スイッチコントロール] をタップして戻る。
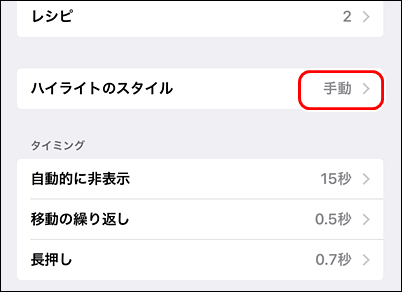
ポイントモードでも同じで、カーソルが4往復するうちにボタンが押されなければスキャンを中止し、最初からやり直せます。間違った場所でボタンを押してしまった時に4往復待つことになりますが、これは長すぎるので、2往復に設定します。
一旦、自動ハイライトで繰り返し回数を設定した後、手動ハイライトに設定し直します。
(1)[一般] [アクセシビリティ] [スイッチコントロール] をタップする。
(2)[ハイライトのスタイル] [自動ハイライト] をタップし、[<スイッチコントロール] をタップして戻る。
(3)[繰り返しし] [2]をタップし、[<スイッチコントロール] をタップして戻る。
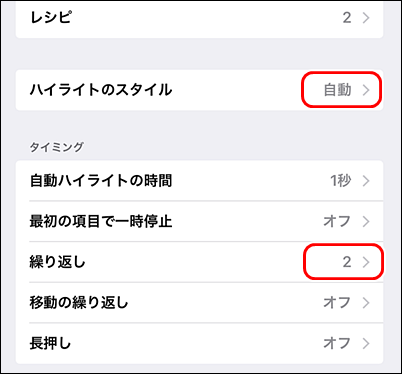
(4)[ハイライトのスタイル] [手動ハイライト] をタップし、[<スイッチコントロール] をタップして戻る。
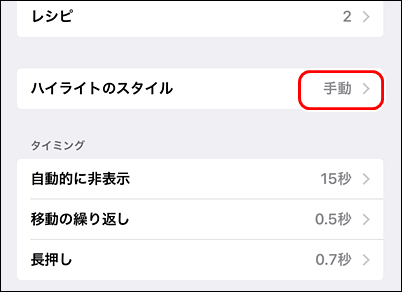
●スイッチコントロールのその他の設定
初心者向けの設定を以下に紹介します。デフォルトとはかなり異なる設定になっています。以下の表および画像のように設定します。
※今回は、”スイッチ安定化”は、設定していませんが、不随意運動がある場合などに設定するとよい場合があります。
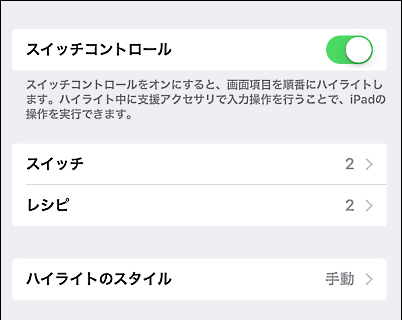
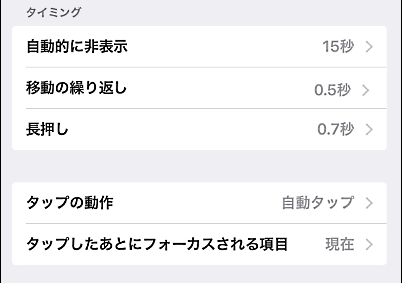
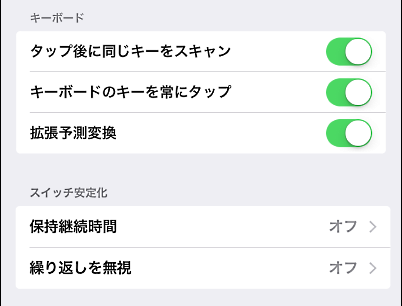
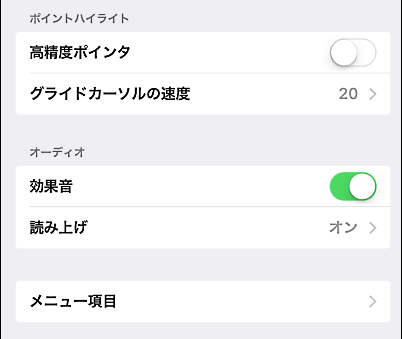
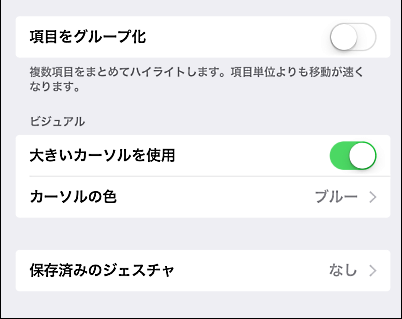
※今回は、”スイッチ安定化”は、設定していませんが、不随意運動がある場合などに設定するとよい場合があります。
| 項目 | デフォルト値 | 設定値 | オプション | コメント |
|---|---|---|---|---|
| ハイライトスタイル | 自動ハイライト | 手動ハイライト | タイミングに合わせてボタンを押すのが難しい人や、高齢者向け | |
| 移動の繰り返し | オフ | オン | 0.5秒 | ボタンを押し続けるとキー入力を繰り返す。[Space]キーを押しっぱなしで移動する速度が速い場合は、この値を大きくする。 |
| 長押し | オフ | オン | 0.7秒 | 設定時間より短く押すのと長く押すのが分けられる人向け |
| タップの動作 | デフォルト | 自動タップ | 0.2 | ”選択”アクションでハイライトメニューが表示されないようにする |
| タップした後にフォーカスされる項目 | 最初 | 現在 | 同じ項目を連続して選択したい時に便利 | |
| タップした後に同じキーをスキャン | オフ | オン | 同じキーを連続して選択したい時に便利 | |
| キーボードのキーに常にタップ | オフ | オン | タップの動作で”デフォルト”を選択しているときに有効なので、今回はどちらでもいい | |
| グラインドカーソルの速度 | 31 | 20 | 数字が小さいほど、遅い | |
| 効果音 | オフ | オン | ボタンを押したときに音が出る | |
| 読み上げ | オフ | オン | 慣れてきたら「オフ」にしてもいい | |
| 項目をグループ化 | オン | オフ | 使い方が難しいので初心者は無効にしたほうがいい | |
| 大きいカーソルを使用 | オフ | オン | 枠が見やすくなる |
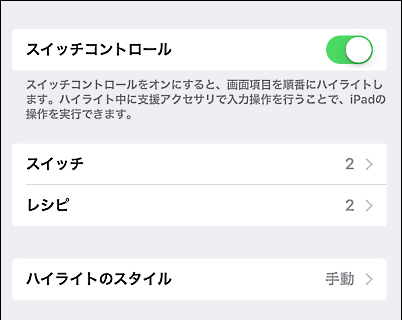
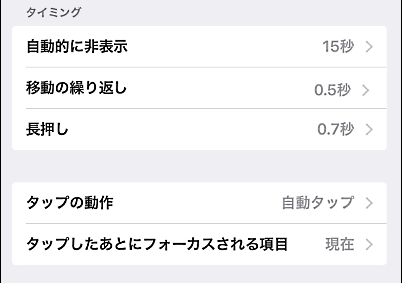
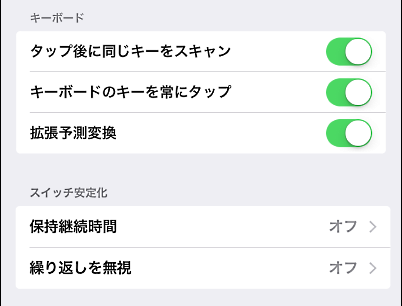
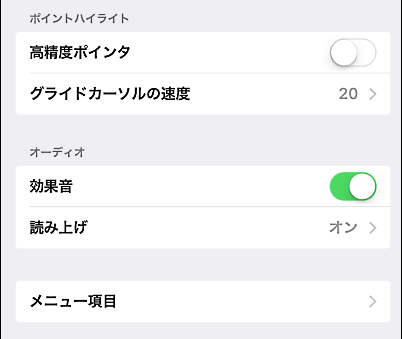
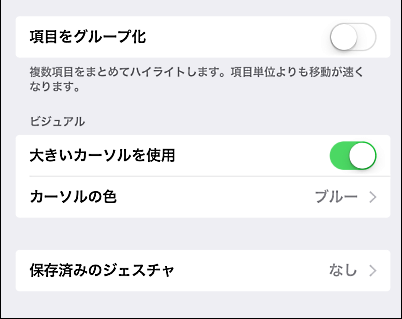
●スイッチコントロールが初めての人に
スイッチコントロールを設定するのは初めてという方は、最初に福島先生(福岡市立今津特別支援学校)提供の動画(10分39秒)を見ていただくと理解しやすいと思います。但し、細かい内容はこの記事とは異なります。
【YouTube】170719 iOSアクセシビリティ『スイッチコントロール』手動ハイライトの使い方
他にも、【YouTube】174iamsam にある多くの動画は、とても参考になります。
【YouTube】170719 iOSアクセシビリティ『スイッチコントロール』手動ハイライトの使い方
他にも、【YouTube】174iamsam にある多くの動画は、とても参考になります。
◆連載
- 【まほろば】iOS11のスイッチコントロール1 (設定1)
- 【まほろば】iOS11でスイッチコントロール2 (設定2)
- 【まほろば】iOS11のスイッチコントロール3 (使用例1)
- 【まほろば】iOS11のスイッチコントロール4 (使用例2)
- 【まほろば】iOS11のスイッチコントロール5 (使用例3)
- 【まほろば】iOS11のスイッチコントロール6 (有線インターフェイス)
◆関連記事
- 【まほろば】変わる君で1スイッチ操作1 (設定)
- 【まほろば】変わる君で1スイッチ操作2 (スイッチコントロール)
- 【まほろば】スイッチインターフェースの市販品
- 【まほろば】iOS7のスイッチコントロール(Bluetoothキーボード)
- 【まほろば】iOS7のスイッチコントロール(特別仕様コントローラ)
◆関連サイト
- 【iphoneMAX】「スイッチコントロール」の設定方法①(スイッチとレシピ)
- 【iphoneMAX】「スイッチコントロール」の設定方法②(ハイライトのスタイル~長押し)
- 【iphoneMAX】「スイッチコントロール」の設定方法③(タップの動作~グライドカーソルの速度)
- 【iphoneMAX】「スイッチコントロール」の設定方法④(効果音~保存済みのジェスチャ)
- 【iphoneMAX】「スイッチコントロール」各種アクションのご紹介!
- 【Apple】スイッチコントロールを使って iPhone、iPad、または iPod touch を操作する
- 【iPhone Mania】iPhoneを頭の動きや外部スイッチで操作する「スイッチコントロール」
- 【Ablenet】iOS11 Accessibility (英語)
- 【Ablenet】iOS10 Accessibility (英語、日本語版のダウンロードも可)



