iOS11でスイッチコントロール2 (設定2)
投稿者:マーチン 2017年12月30日
カテゴリ:障碍者全般::iPhone/iPad
カテゴリ:障碍者全般::iPhone/iPad
スイッチコントロール設定の続きです。使用者は、iPad は初心者ですが、これまでにもパソコンを使われている方なので、ハイライトメニュー(Windowsのコンテキストメニューに相当)の一部を使える設定にしました。これにより、多くの場面で使われるiPad操作がボタン操作で模擬できます。項目を必要なものだけに絞るのと、よく使う項目を上に配置するのが、使いやすさのポイントです。
iPad 第4世代(2012年発売) は、iOS 10.3.3 が最終アップデートになります。以降の説明の [メニュー項目] [最上位レベル] [メニュー項目を追加] はできません。
●設定後のメニュー項目
この記事の設定をすると、以下のようなメニューが表示されるようになります。
(1)ホーム画面で”ハイライトメニュー”を表示させると、
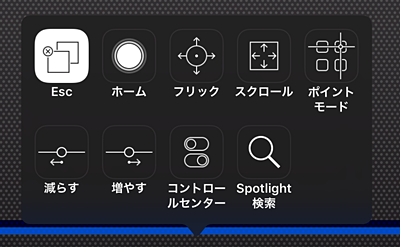
(2)[フリック] を選択すると、
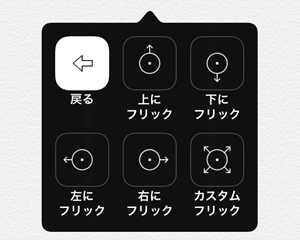
(3)[スクロール] を選択すると、
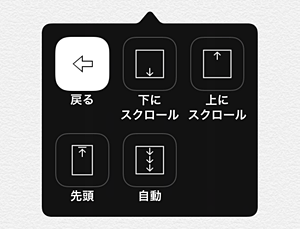
(1)ホーム画面で”ハイライトメニュー”を表示させると、
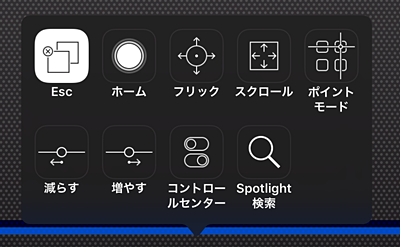
(2)[フリック] を選択すると、
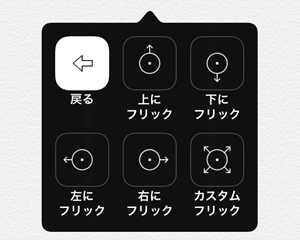
(3)[スクロール] を選択すると、
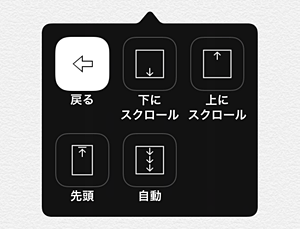
●メニュー項目の選択
”フリック”は使う機会が多いので、”最上位レベルのメニュー”に追加し、”設定” や ”メディアコントロール”などあまり使わない項目は、チェックを外します。
(1)[設定](歯車アイコン) アプリを起動して、[一般][アクセシビリティ] [スイッチコントロール] をタップする。
(2)下の方までスクロールして、[メニュー項目] をタップする。
(3)[最上位レベル] [メニュー項目を追加] [ジェスチャ] をタップする。
(4)[フリック] を選択し、[<メニュー項目に追加] [<最上位レベル] で戻る。
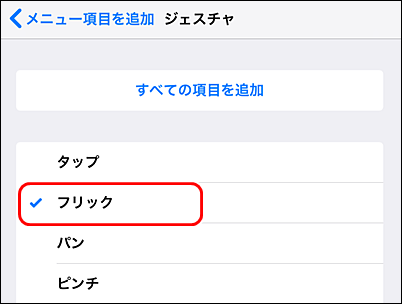
(5)追加された、[フリック] の右端をタップしたまま上の方にドラッグすると、メニュー項目の順番を入れ替えられる。
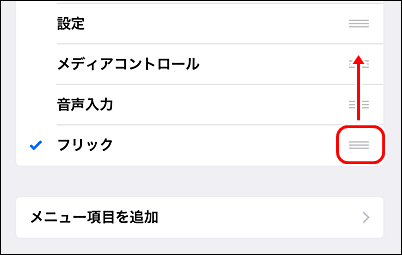
(6)[最上位レベル] [メニュー項目を追加] [デバイス] をタップする。
(7)[コントロールセンター] を選択し、[<メニュー項目に追加] [<最上位レベル] で戻る。
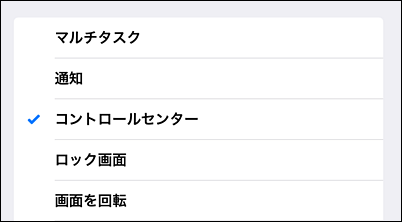
(8)”最上位レベルのメニュー”は、以下の項目を有効にし、この順番に並べる。
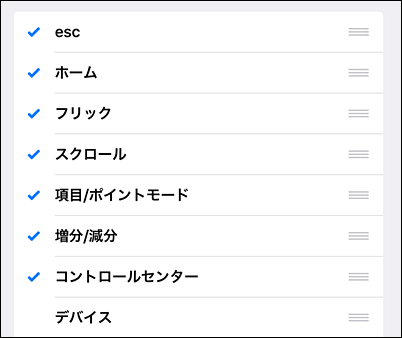
(1)[設定](歯車アイコン) アプリを起動して、[一般][アクセシビリティ] [スイッチコントロール] をタップする。
(2)下の方までスクロールして、[メニュー項目] をタップする。
(3)[最上位レベル] [メニュー項目を追加] [ジェスチャ] をタップする。
(4)[フリック] を選択し、[<メニュー項目に追加] [<最上位レベル] で戻る。
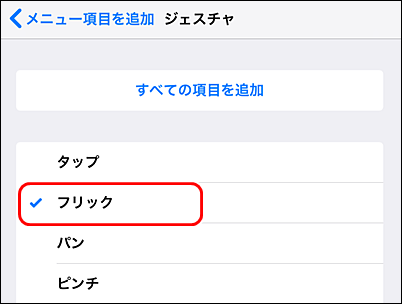
(5)追加された、[フリック] の右端をタップしたまま上の方にドラッグすると、メニュー項目の順番を入れ替えられる。
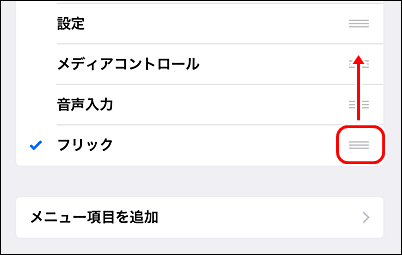
(6)[最上位レベル] [メニュー項目を追加] [デバイス] をタップする。
(7)[コントロールセンター] を選択し、[<メニュー項目に追加] [<最上位レベル] で戻る。
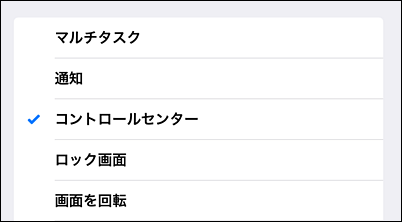
(8)”最上位レベルのメニュー”は、以下の項目を有効にし、この順番に並べる。
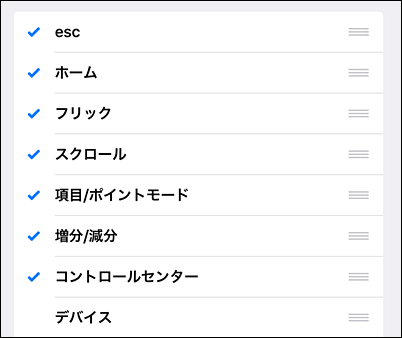
| 項目 | 機能 |
|---|---|
| esc (エスケープ) | 1つ前の階層に戻る。アプリによって動作が異なる。 |
| ホーム | ホームボタンをクリックしたのと同じ。 |
| フリック | ページをめくる時や、常駐アプリを終了させる時に使う。 |
| スクロール | 選択枠に対して、左右、上下のスクロールができる。 |
| 項目/ポイントモード | 項目をハイライトが移動するのか、十字カーソルで位置を指定するのかを選択する。 |
| 増分/減分 | スライドバーの値を増やしたり減らしたりする。 |
| コントロールセンター | 画面を下端からスワイプすると表示されるメニュー。iOS11で大きな変更があった。 |
●スイッチコントロールを有効
設定が終わったら、スイッチコントロールの機能を有効にする。
(1)[スイッチコントロール] を オンにする。
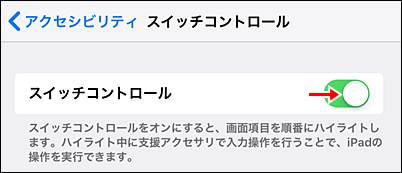
(2)あるいは、ホームボタンを3回素早くクリックする。

(1)[スイッチコントロール] を オンにする。
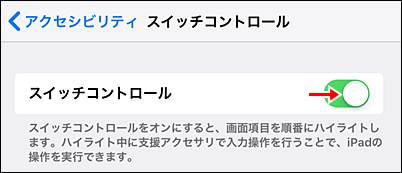
(2)あるいは、ホームボタンを3回素早くクリックする。

●キーボード分割機能を無効にする
iPadでは、キーボードを左右に分割して表示する機能がありますが、通常は使わないので、最初から無効にしておくことをお勧めします。
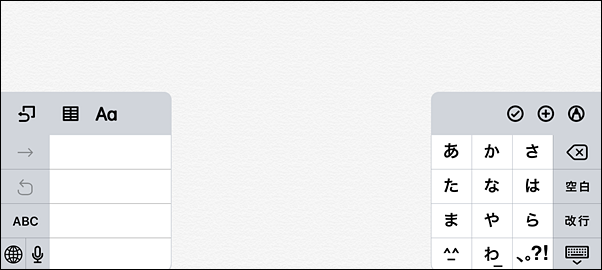
(1)[設定](歯車アイコン) アプリを起動して、[一般][キーボード] をタップする。
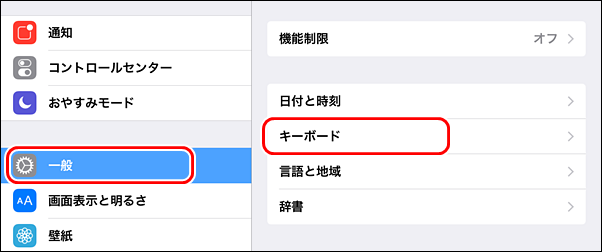
(2)[キーボードを分割] を無効にする。
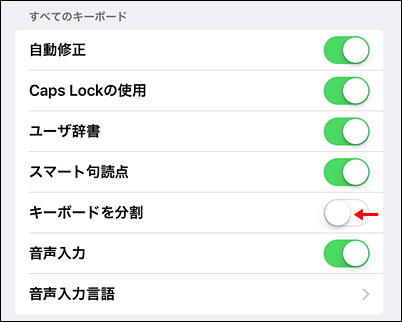
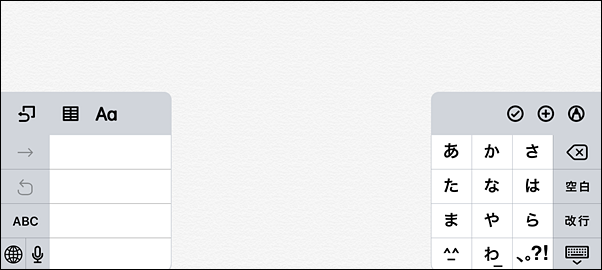
(1)[設定](歯車アイコン) アプリを起動して、[一般][キーボード] をタップする。
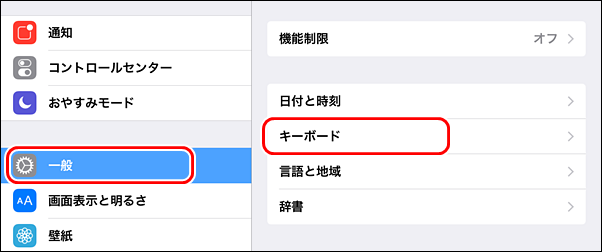
(2)[キーボードを分割] を無効にする。
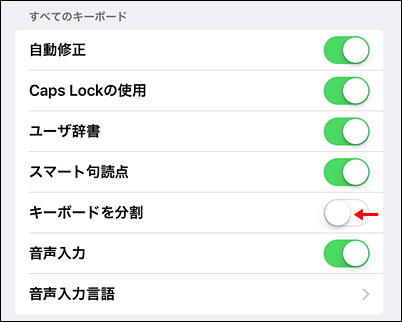
◆連載
- 【まほろば】iOS11のスイッチコントロール1 (設定1)
- 【まほろば】iOS11でスイッチコントロール2 (設定2)
- 【まほろば】iOS11のスイッチコントロール3 (使用例1)
- 【まほろば】iOS11のスイッチコントロール4 (使用例2)
- 【まほろば】iOS11のスイッチコントロール5 (使用例3)
- 【まほろば】iOS11のスイッチコントロール6 (有線インターフェイス)
◆関連記事
- 【まほろば】変わる君で1スイッチ操作1 (設定)
- 【まほろば】変わる君で1スイッチ操作2 (スイッチコントロール)
- 【まほろば】スイッチインターフェースの市販品
- 【まほろば】iOS7のスイッチコントロール(Bluetoothキーボード)
- 【まほろば】iOS7のスイッチコントロール(特別仕様コントローラ)
◆関連サイト
- 【iphoneMAX】「スイッチコントロール」ハイライトメニューの使い方!
- 【iphoneMAX】「スイッチコントロール」ハイライトメニューの項目について
- 【Apple】スイッチコントロールを使って iPhone、iPad、または iPod touch を操作する
- 【iPhone Mania】iPhoneを頭の動きや外部スイッチで操作する「スイッチコントロール」
- 【お道具箱日記】「スイッチコントロールのレシピでどんな料理が作れるの?」 「本のページがめくれるんだよ。」 「え!?」 ~iOS9のアクセシビリティ新機能 その1~
- 【iPhone Mania】[iOS11]新しくなったコントロールセンターの使い方
- [iPhone]キーボードでの文字入力が快適になるおすすめ設定を解説


