iPad のアシスティブタッチ その1
投稿者:マーチン 2021年1月11日
カテゴリ:障碍者全般::iPhone/iPad
カテゴリ:障碍者全般::iPhone/iPad
iPad あるいは iPhone のアシスティブタッチ(画面タッチの支援機能)の使用例です。iOS13からは、マウスを使用することができるようになったので、それを併用しています。
●きっかけは
年始の挨拶とともに、以下の質問のLINEが届きました。「脊髄損傷で、手指は全く動かず、右手の手首の付け根の骨を使えば、タブレット操作ができる。自分で開始、終了がしたい、画面を拡大したい、等を希望されている。何か良い方法は無いでしょうか?」。
答えは簡単、「アシスティブタッチ を使ってください」。でも、このご時世、障碍者施設を訪問することは、はばかられるので、説明文と動画を作成しました。
答えは簡単、「アシスティブタッチ を使ってください」。でも、このご時世、障碍者施設を訪問することは、はばかられるので、説明文と動画を作成しました。
●アシスティブタッチ (Assistive Touch) とは
AssistiveTouch には、音量を調節する、画面をロックする、複数の指によるジェスチャを使う、デバイスを再起動する、ボタンを押す操作を画面のタップに置き換えるなど、さまざまな使い途があります。
◆ジェスチャの代わりに AssistiveTouch を使う
通常は画面上でのジェスチャが必要になる以下のような機能に、メニューやコントロール群を使ってアクセスできます。
コントロールセンター / 通知センター / Spotlight / ホーム / App スイッチャー / 画面の読み上げ
◆ボタンを押す代わりに AssistiveTouch を使う
AssistiveTouch のメニューからは、通常であれば物理的なボタンを押したりデバイスを動かしたりしないと操作できない機能にもアクセスできます。以下の操作が可能です。
アクセシビリティショートカットを有効にする / 画面をロックする / 音量を調節する /Siri を呼び出す / デバイスを再起動する / スクリーンショットを撮る / デバイスを振る動作をシミュレートする
●使用機器
マウス移動とクリックを片手で使えないようなので、左クリックの変わりに、外付けスイッチを使用できるように改造したUSBマウスと、「USB A→Type C変換アダプタ」と、iPadPro を使いました。

Lightning コネクタ のiPad で使用するには、「Lightning-USB カメラアダプター」が必要です。
Bluetooth接続のマウスを改造すれば、変換アダプタは不要です。
マウスではなくて、トラックボールやタッチパッドでも、外付けスイッチの改造ができれば、使えます。

【Amazon】エレコム マウス Bluetooth (iOS対応) トラックボール M-MT2BRSBK
Bluetooth接続なので、変換アダプタが不要です。
親指でボタンを押せないので、外付けスイッチの改造が必要です。
お値段は高いですが、障碍者向けに開発されたマウスも選択肢に入ります。変換アダプタが必要です。

Lightning コネクタ のiPad で使用するには、「Lightning-USB カメラアダプター」が必要です。
【まほろば】iPadのスイッチコントロールのための機器構成 USBカメラアダプタとは
Bluetooth接続のマウスを改造すれば、変換アダプタは不要です。
【Sam's e-AT Lab】ミニジャック付Bluetoothマウスの作り方を解説した動画がYouTubeにアップされています
【Sam's e-AT Lab】iPadにBluetoothマウスを接続する方法を解説した動画がYouTubeで公開されています
【Sam's e-AT Lab】iPadにBluetoothマウスを接続する方法を解説した動画がYouTubeで公開されています
マウスではなくて、トラックボールやタッチパッドでも、外付けスイッチの改造ができれば、使えます。

【Amazon】エレコム マウス Bluetooth (iOS対応) トラックボール M-MT2BRSBK
Bluetooth接続なので、変換アダプタが不要です。
親指でボタンを押せないので、外付けスイッチの改造が必要です。
お値段は高いですが、障碍者向けに開発されたマウスも選択肢に入ります。変換アダプタが必要です。
●設定例
使用バージョン iPadOS 14.2 (iPadOS 13 以降なら同じ設定ができると思います)
(1)[設定]アイコン、[アクセシビリティ] [タッチ] をタップする。
(2)[AssistiveTouch] をタップする。
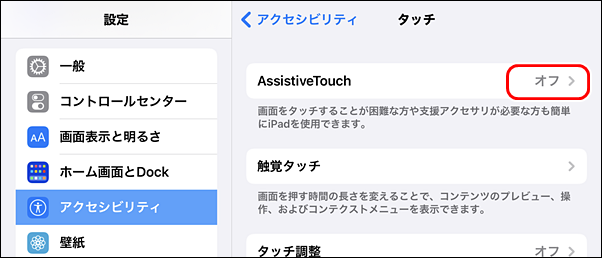
(3)[AssistiveTouch] を ON にして、シングルタップを [メニューを開く] にする。
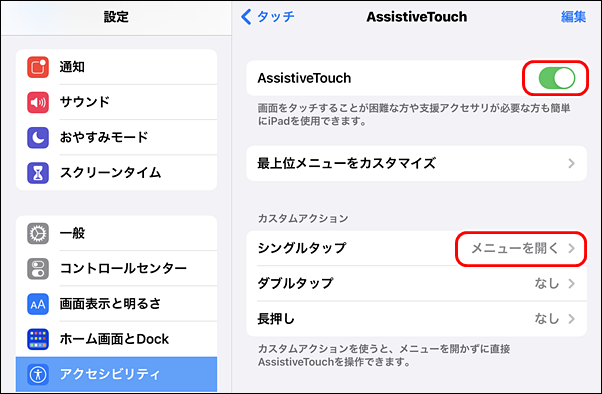
(4)[最上位メニューをカスタマイズ] をタップすると、デフォルトでは、以下のような設定になっている。
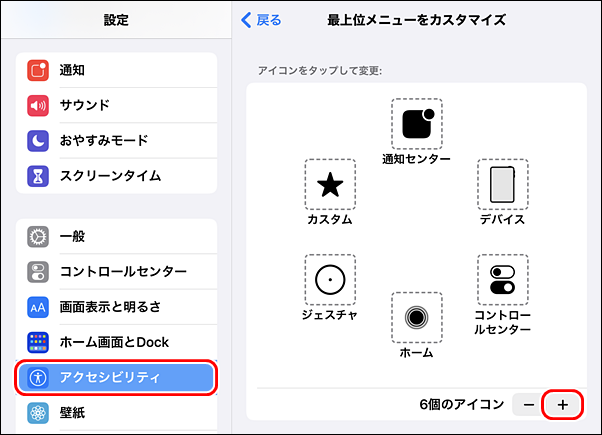
(5)”6個のアイコン"の横の[+] を2回タップして、8個にし、スクロール、ダブルタップ、ピンチを割り当てる。(ジェスチャーは、使用頻度が少ないので外しました)
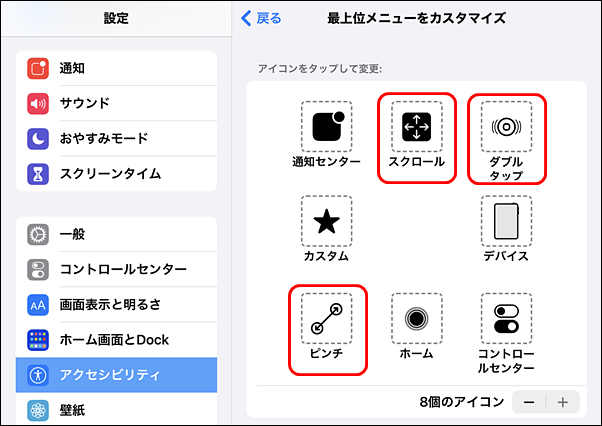
(6)待機状態のアイコンが薄くて見づらい場合は、[待機状態の不透明度] を "70% "ぐらいに変更する。
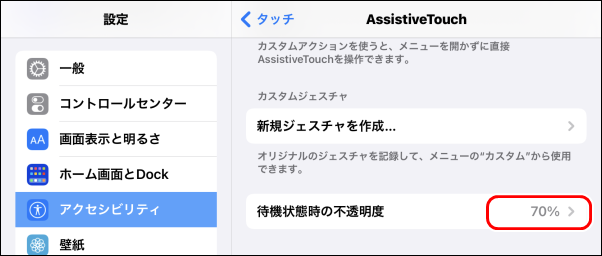
(1)[設定]アイコン、[アクセシビリティ] [タッチ] をタップする。
(2)[AssistiveTouch] をタップする。
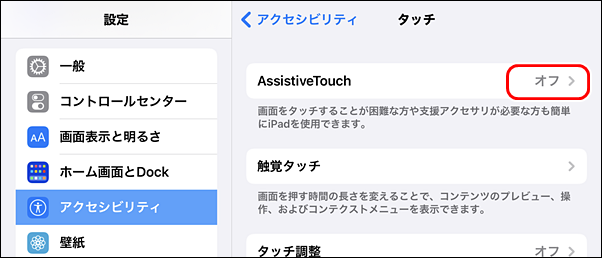
(3)[AssistiveTouch] を ON にして、シングルタップを [メニューを開く] にする。
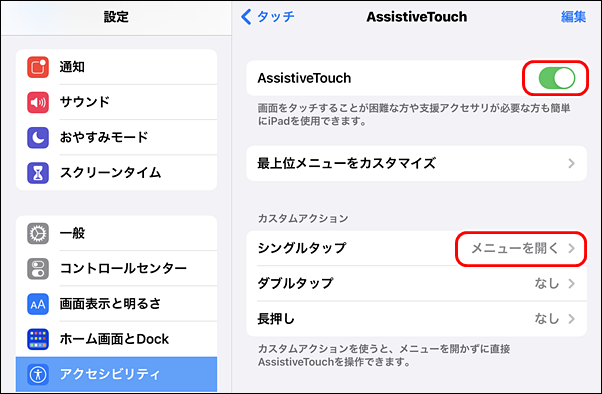
(4)[最上位メニューをカスタマイズ] をタップすると、デフォルトでは、以下のような設定になっている。
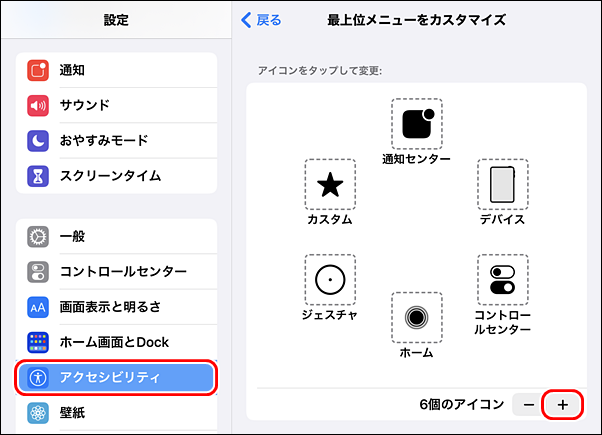
(5)”6個のアイコン"の横の[+] を2回タップして、8個にし、スクロール、ダブルタップ、ピンチを割り当てる。(ジェスチャーは、使用頻度が少ないので外しました)
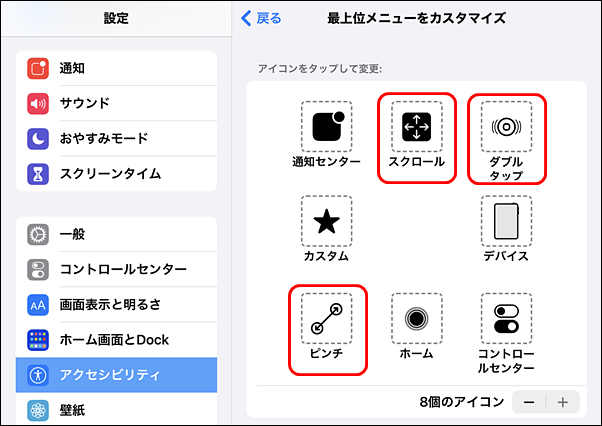
(6)待機状態のアイコンが薄くて見づらい場合は、[待機状態の不透明度] を "70% "ぐらいに変更する。
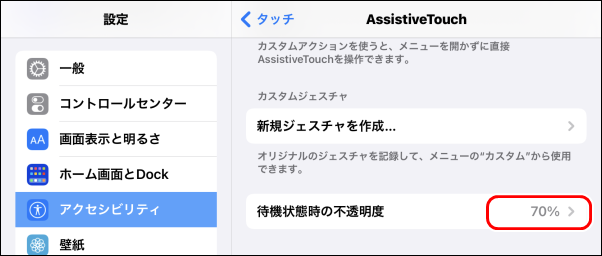
●使用例動画
●使用方法
◆スリープ状態からの復帰
(1)アシスティブタッチアイコンの上に移動して、外付けスイッチを押す。
(2)[ホーム] の上に移動してスイッチを押す。
(2)[ホーム] の上に移動してスイッチを押す。
◆画面拡大 その1
(1)アシスティブタッチアイコンの上に移動して、外付けスイッチを押す。
(2)[ダブルタップ] の上に移動してスイッチを押す。
(3)拡大したい場所に移動して、スイッチを押す。
(4)アシスティブタッチアイコンの上に移動して、外付けスイッチを押す。
(5)[ダブルタップ] の上に移動してスイッチを押す。
(6)縮小したい場所に移動して、スイッチを押す。
(2)[ダブルタップ] の上に移動してスイッチを押す。
(3)拡大したい場所に移動して、スイッチを押す。
(4)アシスティブタッチアイコンの上に移動して、外付けスイッチを押す。
(5)[ダブルタップ] の上に移動してスイッチを押す。
(6)縮小したい場所に移動して、スイッチを押す。
◆画面拡大 その2
(1)アシスティブタッチアイコンの上に移動して、外付けスイッチを押す。
(2)[ピンチ] の上に移動してスイッチを押す。
(3)拡大、縮小したい場所に移動して、スイッチを押す。マウスを下に移動すると拡大され、上に移動すると縮小される。
(4)ピンチの状態を解除するには、10秒以上何も操作しないか、アシスティブタッチメニューを開いてから、メニュー以外の場所でスイッチを押す。
(2)[ピンチ] の上に移動してスイッチを押す。
(3)拡大、縮小したい場所に移動して、スイッチを押す。マウスを下に移動すると拡大され、上に移動すると縮小される。
(4)ピンチの状態を解除するには、10秒以上何も操作しないか、アシスティブタッチメニューを開いてから、メニュー以外の場所でスイッチを押す。
◆画面のスクロール
(1)アシスティブタッチアイコンの上に移動して、外付けスイッチを押す。
(2)[スクロール] の上に移動してスイッチを押す。
(3)[上にスクロール] [右にスクロール] [下端までスクロール] [下にスクロール] [左にスクロール] [上端までにスクロール] のいずれかの上に移動してスイッチを押す。
(4)スクロールしたい場所に移動して、スイッチを押す。
(2)[スクロール] の上に移動してスイッチを押す。
(3)[上にスクロール] [右にスクロール] [下端までスクロール] [下にスクロール] [左にスクロール] [上端までにスクロール] のいずれかの上に移動してスイッチを押す。
(4)スクロールしたい場所に移動して、スイッチを押す。
◆音量調整
(1)アシスティブタッチアイコンの上に移動して、外付けスイッチを押す。
(2)[デバイス] の上に移動してスイッチを押す。
(3)[音量を上げる] または [音量を下げる] の上に移動してスイッチを押す。
(4)アシスティブタッチメニューを閉じるには、メニュー以外の場所でスイッチを押す。
(2)[デバイス] の上に移動してスイッチを押す。
(3)[音量を上げる] または [音量を下げる] の上に移動してスイッチを押す。
(4)アシスティブタッチメニューを閉じるには、メニュー以外の場所でスイッチを押す。
◆スクリーンショット(画面のコピーを取る)
(1)アシスティブタッチアイコンの上に移動して、外付けスイッチを押す。
(2)[デバイス] の上に移動してスイッチを押す。
(3)[その他] の上に移動してスイッチを押す。
(4)[スクリーンショット] の上に移動してスイッチを押す。
(2)[デバイス] の上に移動してスイッチを押す。
(3)[その他] の上に移動してスイッチを押す。
(4)[スクリーンショット] の上に移動してスイッチを押す。
●電源のON/OFF
「iPadのオートスリープ/ウェイク機能」対応のカバーがあれば、カバーを閉じるだけでスリープ(待機)モードになります。カバーの開閉をしやすくする工夫をすれば、ひとりで扱うこともできるでしょう。
◆連載
- 【まほろば】iPad のアシスティブタッチ その1
- 【まほろば】iPad のアシスティブタッチ その2



