テンキーでマウスカーソルを動かす (KeyPointer)
投稿者:マーチン 2006年7月16日
カテゴリ:上肢障碍者向け
カテゴリ:上肢障碍者向け
(簡単☆☆・・ お勧め★★・・)
Windows には、キーボードだけで、マウスポインタを操作する方法として、「マウスキー機能」」がある。
しかし、これはとても使いにくい上、キー配置の変更ができない。そこで、フリーソフトの「KeyPointer」を使った別の方法を紹介します。

【 ソフト名 】 高機能キーボードマウスユーティリティ
「KeyPointer」(キーポインター) Ver 1,0,4,6
【 著作権者 】 System I.F.C.
【 動作環境 】 Windows 95/98/Me/NT4.0/XP
【ソフト種別】 フリーソフト
「KeyPointer」(キーポインター) Ver 1,0,4,6
【 著作権者 】 System I.F.C.
【 動作環境 】 Windows 95/98/Me/NT4.0/XP
【ソフト種別】 フリーソフト
●ダウンロードとインストール
(1)ベクターライブラリ からダウンロードする。
(2)ダウンロードしたファイル(拡張子.lzh)を解凍する。
(3)解凍したフォルダ「kpointer」ごと、「C:¥Program Files」に移動する。
(4)C:¥Program Files¥kpointer¥kpointer.exe を右クリックして、[送る] [デスクトップ(ショートカットを作成)]で、ショートカットを作成する。
(5)作成したショートカットをダブルクリックする。
※ショートカットを、[スタートアップ]フォルダに移動すれば、起動時に立ち上がります。
(2)ダウンロードしたファイル(拡張子.lzh)を解凍する。
(3)解凍したフォルダ「kpointer」ごと、「C:¥Program Files」に移動する。
(4)C:¥Program Files¥kpointer¥kpointer.exe を右クリックして、[送る] [デスクトップ(ショートカットを作成)]で、ショートカットを作成する。
(5)作成したショートカットをダブルクリックする。
※ショートカットを、[スタートアップ]フォルダに移動すれば、起動時に立ち上がります。
●設定例と使い方(その1)
すべてのマウス操作ができない方にお勧めの設定
(1)タスクトレイのアイコンをクリックすると、設定画面が表示されるので、下図のように設定して[OK]をクリックしてください。

(2)タスクトレイのアイコンが の状態は、「Keypointer」が働いていません。
の状態は、「Keypointer」が働いていません。
上記の設定では、[Ctrl]+[0](テンキーのゼロ)を押すと、アイコンが に変わり、使用できるようになります。
に変わり、使用できるようになります。
(3)キー配置は、以下のようになります。
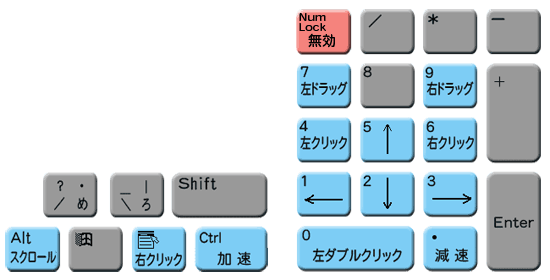
※[1] [2] [3] [5]キーで、左下右上へマウスポインターが移動します。
※キーボード右側の[Ctrl]キーを押しながら、[1] [2] [3] [5]キーを押すとマウスポインタの移動速度が速くなります。
※[4]キーでクリック、 [0]キーでダブルクリックの動作になります。
※[7]キーを押してから、マウスポインタを移動し、[4]キーか [7]キーを押すことで、ドラッグ&ドロップの動作ができます。
※[.]キーの[減速]への割当は、誤って押した時に作動しない程度の意味で、[減速]としては使いにくい位置です。
※この設定では、キーボード右側の[Ctrl]キー、[Alt]キーに割り当てています。キーボード左側のキーでは作動しません。[Ctrl]+ドラッグを実行するには、キーボード左側の[Ctrl]キーと、[7]キーを使用してください。
(1)タスクトレイのアイコンをクリックすると、設定画面が表示されるので、下図のように設定して[OK]をクリックしてください。

(2)タスクトレイのアイコンが
 の状態は、「Keypointer」が働いていません。
の状態は、「Keypointer」が働いていません。上記の設定では、[Ctrl]+[0](テンキーのゼロ)を押すと、アイコンが
 に変わり、使用できるようになります。
に変わり、使用できるようになります。(3)キー配置は、以下のようになります。
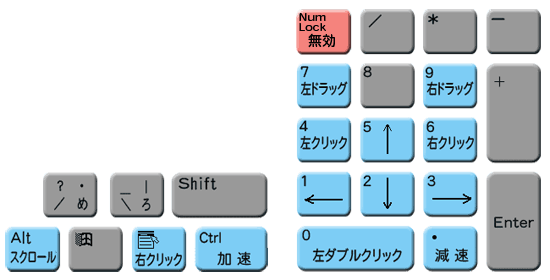
※[1] [2] [3] [5]キーで、左下右上へマウスポインターが移動します。
※キーボード右側の[Ctrl]キーを押しながら、[1] [2] [3] [5]キーを押すとマウスポインタの移動速度が速くなります。
※[4]キーでクリック、 [0]キーでダブルクリックの動作になります。
※[7]キーを押してから、マウスポインタを移動し、[4]キーか [7]キーを押すことで、ドラッグ&ドロップの動作ができます。
※[.]キーの[減速]への割当は、誤って押した時に作動しない程度の意味で、[減速]としては使いにくい位置です。
※この設定では、キーボード右側の[Ctrl]キー、[Alt]キーに割り当てています。キーボード左側のキーでは作動しません。[Ctrl]+ドラッグを実行するには、キーボード左側の[Ctrl]キーと、[7]キーを使用してください。
●設定例と使い方(その2)
マウスの移動とクリックはできるが、細かい移動、ダブルクリック、ドラッグができない方にお勧めの設定
10キーのないノートパソコンで、10キー以外の部分とマウスを併用することも出来る。
(1)タスクトレイのアイコンをクリックすると、設定画面が表示されるので、下図のように設定して[OK]をクリックしてください。

(2)タスクトレイのアイコンが の状態は、「Keypointer」が働いていません。
の状態は、「Keypointer」が働いていません。
上記の設定では、[Ctrl]+[_](カナキーの「ろ」)を押すと、アイコンが に変わり、使用できるようになります。
に変わり、使用できるようになります。
(3)キー配置は、以下のようになります。
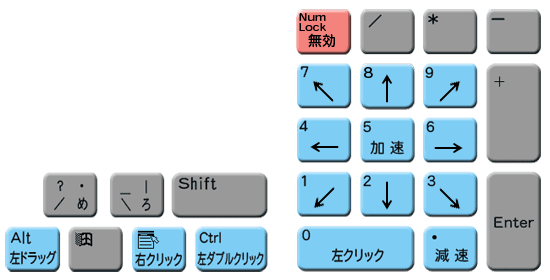
※[1] [2] [3] [4] [6] [7] [8] [9]キーでマウスポインターが移動します。
※[5]キー[.]キーへの割当は、誤って押した時に作動しない程度の意味で、[加速] [減速]としては使いにくい位置です。
※この設定では、キーボード右側の[Ctrl]キー、[Alt]キーに割り当てています。キーボード左側のキーでは作動しません。[Ctrl]+ドラッグを実行するには、キーボード左側の[Ctrl]キーと、右側の[ALT]キーを使用してください。
10キーのないノートパソコンで、10キー以外の部分とマウスを併用することも出来る。
(1)タスクトレイのアイコンをクリックすると、設定画面が表示されるので、下図のように設定して[OK]をクリックしてください。

(2)タスクトレイのアイコンが
 の状態は、「Keypointer」が働いていません。
の状態は、「Keypointer」が働いていません。上記の設定では、[Ctrl]+[_](カナキーの「ろ」)を押すと、アイコンが
 に変わり、使用できるようになります。
に変わり、使用できるようになります。(3)キー配置は、以下のようになります。
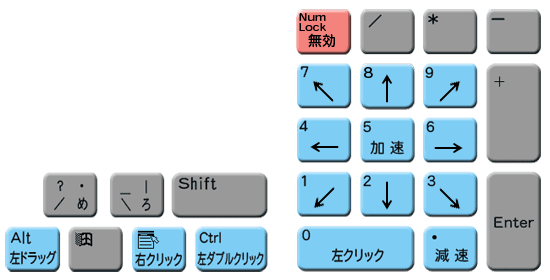
※[1] [2] [3] [4] [6] [7] [8] [9]キーでマウスポインターが移動します。
※[5]キー[.]キーへの割当は、誤って押した時に作動しない程度の意味で、[加速] [減速]としては使いにくい位置です。
※この設定では、キーボード右側の[Ctrl]キー、[Alt]キーに割り当てています。キーボード左側のキーでは作動しません。[Ctrl]+ドラッグを実行するには、キーボード左側の[Ctrl]キーと、右側の[ALT]キーを使用してください。
●[NumLock]キーを誤って押さないためには
テンキーの[NumLock]キーを押すと、テンキーのキーの働きが変わってしまうので、このキーを無効にすることをお勧めする。
(1)起動時に、[NumLock]をオンにする
【まほろば】Windows XP用カスタマイズソフト (Option Operator) の、
●[ログオン] [全般] を参考に、「Num Lockをオンにした状態で起動する」の設定をする。
(2)[NumLock]キーを無効にする
【まほろば】押してはいけないキーは無効に (Change Key)
を参考に、NumLockキーを無効にする。
(1)起動時に、[NumLock]をオンにする
【まほろば】Windows XP用カスタマイズソフト (Option Operator) の、
●[ログオン] [全般] を参考に、「Num Lockをオンにした状態で起動する」の設定をする。
(2)[NumLock]キーを無効にする
【まほろば】押してはいけないキーは無効に (Change Key)
を参考に、NumLockキーを無効にする。
●使用時の注意
(1)ドラッグ機能
(2)[SHIFT]キー
ドラッグのリリースは、一見マウスのクリックでもできますが、その直後に、もう一度ドラッグをしようとしても、それができません。ドラッグのリリースは、マウスのクリックでなく、ドラッグに割り当てられたキー(または、クリックに割り当てられたキー)で実行して下さい。
(2)[SHIFT]キー
加速キーとして、[SHIFT]のキーコード(左:160、右:161、両方:16)を割り当て、[SHIFT]とポインタ移動キーを同時に押して、ポインタ移動キーを先に離すと、移動し続けてしまいました。ですから、加速キーに[SHIFT]キーを定義するのは避けたほうがよさそうです。
●外付けテンキー
ノートパソコンなどで、テンキーがないものは、外付けのテンキーでも動作します。でも、中には動作しないものあるようです。見分け方が分かっていませんので、今まで動作したものとしなかったものをリストアップしておきます。動作確認の情報を、寄せくだされば助かります。
| 動作確認済み | ELECOM TK-LU2BSVD |
| 不動作確認済み | LOAS TNK-MU209SL |
【参照URL】
◆関連記事
【まほろば】マウスのダブルクリック、ドラッグができません
【まほろば】キーボード&マウスを使わない入力環境(1.機器の製作)
【まほろば】ゲーム用機器でマウスポインターを動かす (その1)
【まほろば】テンキーでマウスカーソルを動かす (KeyPointer)
【まほろば】キーボード&マウスを使わない入力環境(1.機器の製作)
【まほろば】ゲーム用機器でマウスポインターを動かす (その1)
【まほろば】テンキーでマウスカーソルを動かす (KeyPointer)


