無料のオフィスソフト LibreOffice 3.4 (概要とインストール)
投稿者:マーチン 2011年7月23日
カテゴリ:Windows::Windows 一般アプリ
カテゴリ:Windows::Windows 一般アプリ
「LibreOffice(リブレオフィス)」は「OpenOffice.org(オープンオフィス)」から派生したオープンソースのオフィス統合環境、つまり、無料で使える Excel、Word、PowerPoint と同等なアプリケーションです。Windows、Linux、MAC OS 用が用意されています。
Sun Microsystems が Oracle に買収されたのち、主要な開発メンバーが設立した組織で開発を継続されているのが「LibreOffice」。「OpenOffice.org」にはない独自の機能も搭載されて、操作面でも「Microsoft Office」との互換性が向上しています。
NVDAやJAWSなどのスクリーンリーダーをお使いになる場合は、「Java Access Bridgeのインストール」と、「アクセシビリティ設定」が必要です。但し、ここで紹介する「Java Access Bridge 2.0.1」は、64bit版Windows には対応していません。
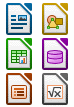
【 ソフト名 】 LibreOffice 3.4.1
【 動作環境 】 Windows 95/98/Me/NT/2000/XP/Vista
【 著作権者 】 The Document Foubnation
【ソフト種別】 フリーソフト(オープンソース)
【 動作環境 】 Windows 95/98/Me/NT/2000/XP/Vista
【 著作権者 】 The Document Foubnation
【ソフト種別】 フリーソフト(オープンソース)
●リブレオフィスの概要
以下の6つのアプリから構成されています。
USBメモリやメモリーカードなどから起動し使用することの出来るポータブル版もあります。
| アプリ名 | 機能 | 対応ソフト |
|---|---|---|
| Writer(ライター) | ワープロソフト | Word(ワード) |
| Calc(カルク) | 表計算ソフト | Excel(エクセル) |
| Impress(インプレス) | プレゼンテーション | PowerPoint(パワーポイント) |
| Draw(ドロー) | 作図、図形描画ツール | 図形描画 |
| Base(ベース) | データベース | Access(アクセス) |
| Math(マス) | 数式作成ツール | 数式エディタ |
●Java Runtime Environment のインストール
(1)無料 Java のダウンロードを開き、[Java の有無のチェック] をクリックする。
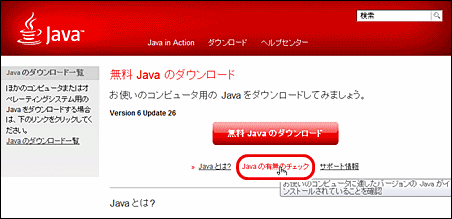
(2)”Java のバージョンを確認しました。 正常な設定です。”と表示された場合は、以降の操作は不要です。
それ以外の場合は、[ダウンロード]をクリックして開いたページで、[無料 Java のダウンロード ] をクリックし、インストールを実行する。

(3)”Java(TM)へようこそ” ⇒ [インストール]
(4)”ブラウザを終了して続行” ⇒ [ブラウザを終了して続行]
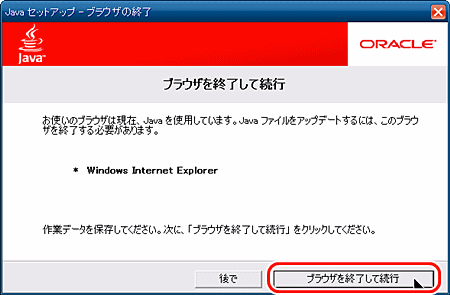
(5)”Java のインストールに成功しました” ⇒ [閉じる]
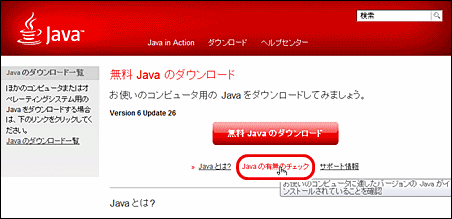
(2)”Java のバージョンを確認しました。 正常な設定です。”と表示された場合は、以降の操作は不要です。
それ以外の場合は、[ダウンロード]をクリックして開いたページで、[無料 Java のダウンロード ] をクリックし、インストールを実行する。

(3)”Java(TM)へようこそ” ⇒ [インストール]
(4)”ブラウザを終了して続行” ⇒ [ブラウザを終了して続行]
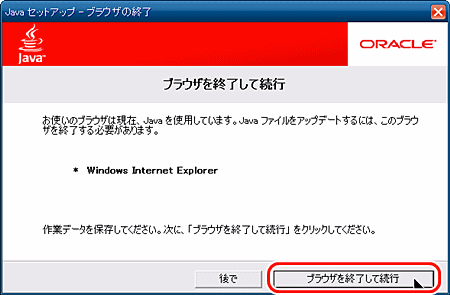
(5)”Java のインストールに成功しました” ⇒ [閉じる]
●LibreOffice のインストール
v3.3系は安定版で実務向けのバージョン、v3.4系は新機能をいち早く試したいユーザー向けのバージョン。
(1)http://www.libreoffice.org/download から、
OS と 言語を選択すると、該当するファイルが表示される。
(2)例えば、Windows なら、
LibO_3.4.*_Win_x86_install_multi.exe ・・・・本体
LibO_3.4.*_Win_x86_helppack_ja.exe ・・・・日本語ヘルプ
をダウンロードする。ファイルはかなり大きい(200MB超)ので、ダウンロードには時間を要します。
(3)LibO_3.4.*_Win_x86_install_multi.exe を実行する。
”ダウンロードしていただきありがとうございます” ⇒ [次へ]
”フォルダを選択” ⇒ [展開]
”インストールウィザードへようこそ” ⇒ [次へ]
”ユーザ情報”⇒ [次へ]
”セットアップの種類”⇒ [次へ]
”プログラムインストールの準備完了”⇒ [インストール]
”インストールウィザードを完了しました” ⇒ [完了]
(4)LibO_3.4.*_Win_x86_helppack_ja.exe を実行する
”ダウンロードしていただきありがとうございます” ⇒ [次へ]
”フォルダを選択” ⇒ [展開]
”インストールウィザードへようこそ” ⇒ [次へ]
”出力先フォルダをチェックしてください”⇒ [次へ]
”プログラムインストールの準備完了”⇒ [インストール]
”インストールウィザードを完了しました” ⇒ [完了]
(1)http://www.libreoffice.org/download から、
OS と 言語を選択すると、該当するファイルが表示される。
(2)例えば、Windows なら、
LibO_3.4.*_Win_x86_install_multi.exe ・・・・本体
LibO_3.4.*_Win_x86_helppack_ja.exe ・・・・日本語ヘルプ
をダウンロードする。ファイルはかなり大きい(200MB超)ので、ダウンロードには時間を要します。
(3)LibO_3.4.*_Win_x86_install_multi.exe を実行する。
”ダウンロードしていただきありがとうございます” ⇒ [次へ]
”フォルダを選択” ⇒ [展開]
”インストールウィザードへようこそ” ⇒ [次へ]
”ユーザ情報”⇒ [次へ]
”セットアップの種類”⇒ [次へ]
”プログラムインストールの準備完了”⇒ [インストール]
”インストールウィザードを完了しました” ⇒ [完了]
(4)LibO_3.4.*_Win_x86_helppack_ja.exe を実行する
”ダウンロードしていただきありがとうございます” ⇒ [次へ]
”フォルダを選択” ⇒ [展開]
”インストールウィザードへようこそ” ⇒ [次へ]
”出力先フォルダをチェックしてください”⇒ [次へ]
”プログラムインストールの準備完了”⇒ [インストール]
”インストールウィザードを完了しました” ⇒ [完了]
●Java Access Bridgeのインストール
(1)ファイルをダウンロードするためには Oracle.comのユーザー登録が必要になります。 以下のページで、「登録... アカウントを作成します」をクリックします。
注)パスワードには8文字以上の英数字を使用し、大文字と小文字の両方を含める必要があります。
(2)Oracle から届いたメールの、「Eメールアドレス確認リンク」をクリックする。
Oracle Corporation
このメールには返信しないでください。お客様プロファイルを作成していない場合、メールの最後にある指示に従ってください。
****様。
このEメールは、最近オラクルのお客様プロファイルからEメール確認をリクエストされた方にお送りしています。 次のリンクをクリックして、Eメールアドレスを確認してください。
Eメールアドレス確認リンク
このリンクは、Eメール確認をリクエストされてから5日間有効です。
ユーザ名: ****@*****.****.***
(3)ORACLE社 Java Access Bridge for Windows Operating System 2.0.1 を開く。
(4)●Accept License Agreement .
にチェックを入れる。
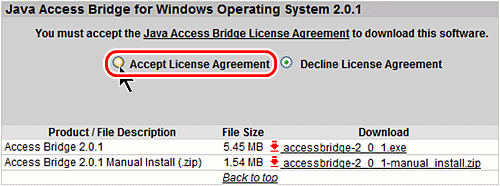
(5)[accessbridge-2_0_1.exe] をクリックして、ファイルを保存する。
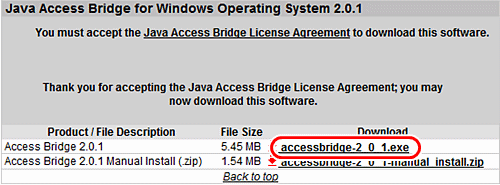
(6)ダウンロードしたファイル(accessbridge-2_0_1.exe)を実行する。
(7)”Serching disk(s) for Java”と表示され、インストールされているJAVAを探します。これには、結構な時間がかかります。
”InstallShield Wizard completed” ⇒ [Finish]
(8)You must restart your system for configuration chenges made to Java Access Bridge to take effect. Click Yes to restart now or No if you plan to restart later. (Java Access Bridgeを有効にする構成変更のために、システムを再起動しなければなりません。YESをクリックすればすぐに再起動します。後で再起動するつもりなら、NOをクリックしてください。)
注)パスワードには8文字以上の英数字を使用し、大文字と小文字の両方を含める必要があります。
(2)Oracle から届いたメールの、「Eメールアドレス確認リンク」をクリックする。
Oracle Corporation
このメールには返信しないでください。お客様プロファイルを作成していない場合、メールの最後にある指示に従ってください。
****様。
このEメールは、最近オラクルのお客様プロファイルからEメール確認をリクエストされた方にお送りしています。 次のリンクをクリックして、Eメールアドレスを確認してください。
Eメールアドレス確認リンク
このリンクは、Eメール確認をリクエストされてから5日間有効です。
ユーザ名: ****@*****.****.***
(3)ORACLE社 Java Access Bridge for Windows Operating System 2.0.1 を開く。
(4)●Accept License Agreement .
にチェックを入れる。
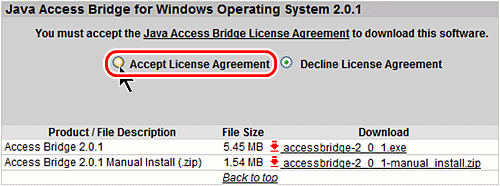
(5)[accessbridge-2_0_1.exe] をクリックして、ファイルを保存する。
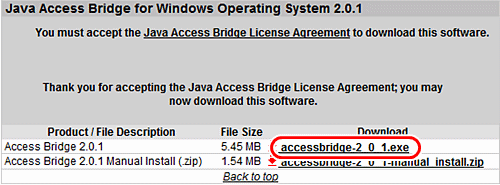
(6)ダウンロードしたファイル(accessbridge-2_0_1.exe)を実行する。
(7)”Serching disk(s) for Java”と表示され、インストールされているJAVAを探します。これには、結構な時間がかかります。
”InstallShield Wizard completed” ⇒ [Finish]
(8)You must restart your system for configuration chenges made to Java Access Bridge to take effect. Click Yes to restart now or No if you plan to restart later. (Java Access Bridgeを有効にする構成変更のために、システムを再起動しなければなりません。YESをクリックすればすぐに再起動します。後で再起動するつもりなら、NOをクリックしてください。)
●アクセシビリティ設定
(1)デスクトップのアイコンをダブルクリックするか、[スタート] [すべてのプログラム] [LibreOffice 3.4] [LibreOffice] を選択する。
(2)トップメニューから、[ツール] [オプション] を選択する。
(3)[アクセシビリティ]を選択して、
■ユーザー補助機能の支援
にチェックを入れ、[OK] をクリックする。
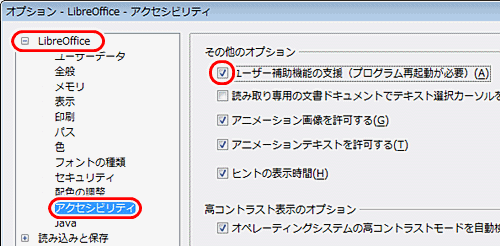
(4) LibreOfficeを再起動する。
(2)トップメニューから、[ツール] [オプション] を選択する。
(3)[アクセシビリティ]を選択して、
■ユーザー補助機能の支援
にチェックを入れ、[OK] をクリックする。
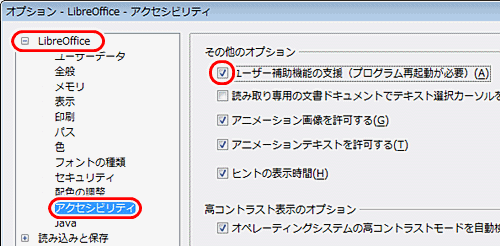
(4) LibreOfficeを再起動する。
◆連載
【まほろば】無料のオフィスソフト LibreOffice 3.4 (概要とインストール)
【まほろば】表計算 Calc 3.4 その1(カスタマイズ)
【まほろば】表計算 Calc 3.4 その2(Excelとの違い)
【まほろば】表計算 Calc 3.4 その3(キーボードだけで操作する)
【まほろば】表計算 Calc 3.4 その4(NVDAでの実例)
【まほろば】表計算 Calc 3.4 その5(ショートカットキー一覧)
【まほろば】表計算 Calc 3.4 その1(カスタマイズ)
【まほろば】表計算 Calc 3.4 その2(Excelとの違い)
【まほろば】表計算 Calc 3.4 その3(キーボードだけで操作する)
【まほろば】表計算 Calc 3.4 その4(NVDAでの実例)
【まほろば】表計算 Calc 3.4 その5(ショートカットキー一覧)
◆関連記事
◆関連サイト
【ZDNet Japan】OpenOfficeにも縛られない--会津若松市がLibreOfficeの試用を開始
OpenOffice.org BASIC
The Document Foundation Wiki 3.3機能一覧
OpenOfficeへの道
http://help.libreoffice.org/Common/Assistive_Tools_in/ja
Access BridgeOpenOffice.org BASIC
The Document Foundation Wiki 3.3機能一覧
OpenOfficeへの道
http://help.libreoffice.org/Common/Assistive_Tools_in/ja


