フォトスケープ 3.7 実例 その4(複数画像を1枚に-1)
投稿者:マーチン 2016年1月9日
カテゴリ:Windows::Windows 一般アプリ
カテゴリ:Windows::Windows 一般アプリ
複数の写真を1枚に配置する一番簡単な方法を説明します。用意された写真配置のパターンから好きなものを選んで、写真をドラッグ&ドロップするだけです。写真ごとにフレームを指定することができます。

●写真を配置する
(1)フォトスケープ (PhotoScape) を起動し、[ページ] をクリックする。
(2)出来上がりのサイズ(横×縦、ピクセル数)を指定し、右下に表示されているレイアウトを選択する。
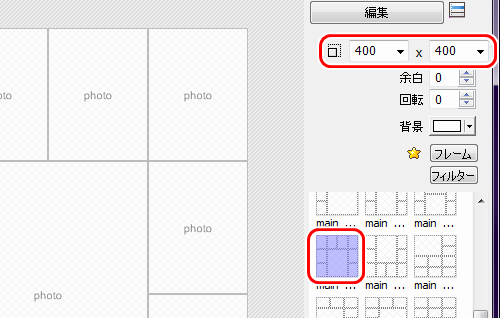
(3)サムネイルの写真を、枠の中にドラッグ&ドロップする。
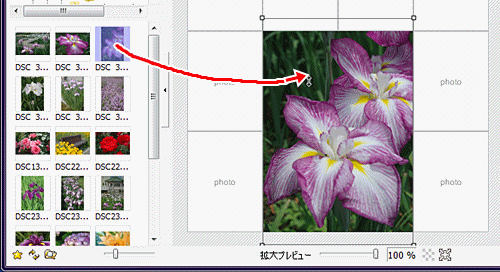
(4)すべての枠にドラッグ&ドロップする。
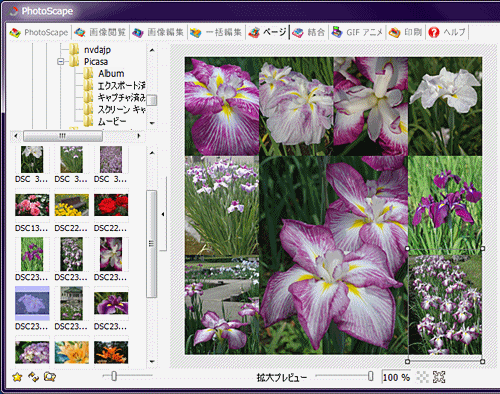
(2)出来上がりのサイズ(横×縦、ピクセル数)を指定し、右下に表示されているレイアウトを選択する。
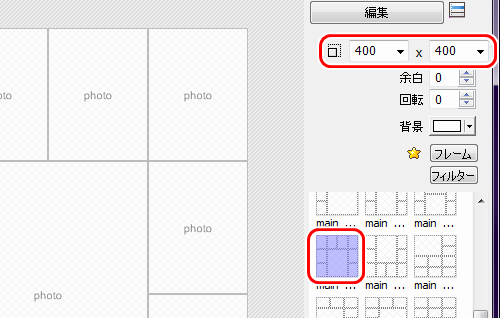
(3)サムネイルの写真を、枠の中にドラッグ&ドロップする。
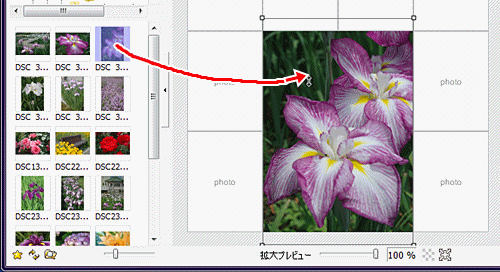
(4)すべての枠にドラッグ&ドロップする。
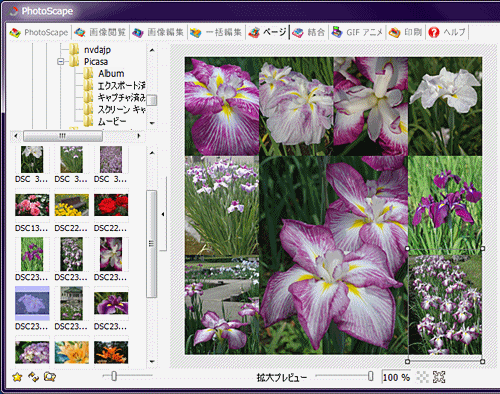
●フレームを挿入する
(1)[フレーム] をクリックして、
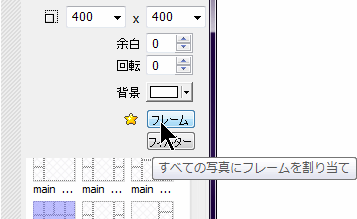
(2)[Round Shadow 01] を選択して、[OK] をクリックする。
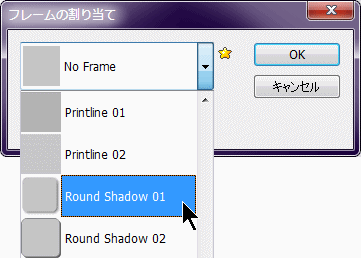
(3)写真の間隔は、余白の値で調整する。
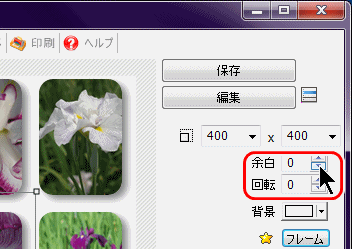
(4)大きい枠の写真だけ、別のフレームを使うには、写真の上で右クリックして、[フレームの割り当て] を選択する。
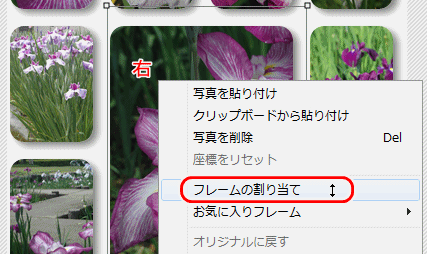
(5)[Shadow 03] を選択する。
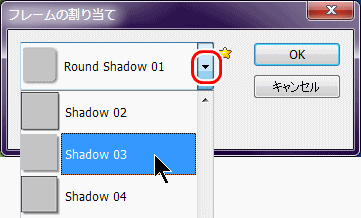
(6)大きい写真だけ、角が丸くないデザインに変更できた。

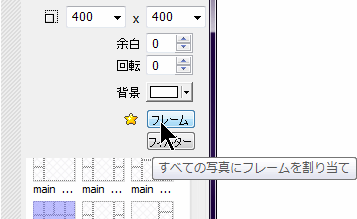
(2)[Round Shadow 01] を選択して、[OK] をクリックする。
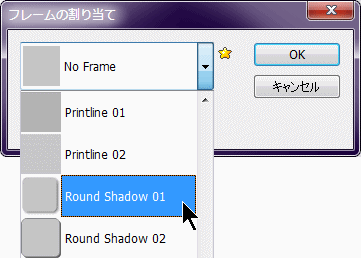
(3)写真の間隔は、余白の値で調整する。
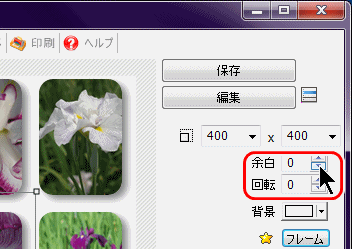
(4)大きい枠の写真だけ、別のフレームを使うには、写真の上で右クリックして、[フレームの割り当て] を選択する。
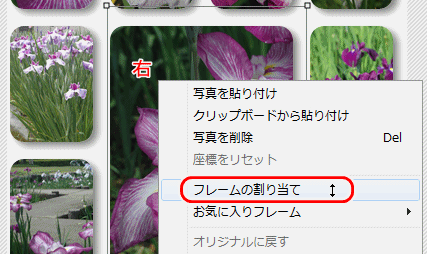
(5)[Shadow 03] を選択する。
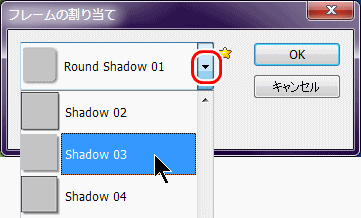
(6)大きい写真だけ、角が丸くないデザインに変更できた。

●数字を挿入する
(1)[編集] をクリックする。
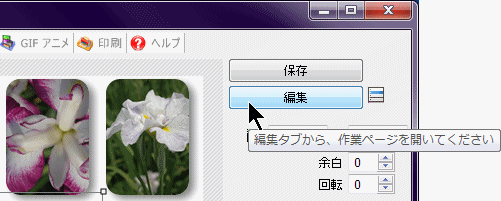
(2)[オブジェクト]タブを選択し、[Icons] をクリックする。
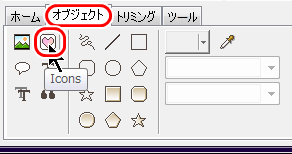
(3)分類から[数字] を選択し、貼り付けたい数字を選択し、[OK]をクリックする。
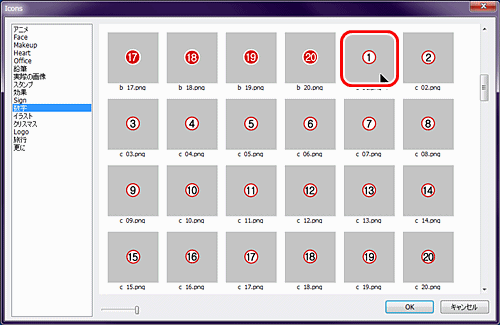
(4)貼り付けた数字を、希望の位置に移動する。

(5)すべての枠に数字をつけて、完成。
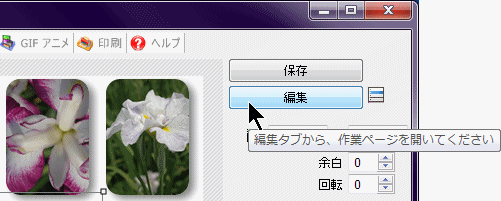
(2)[オブジェクト]タブを選択し、[Icons] をクリックする。
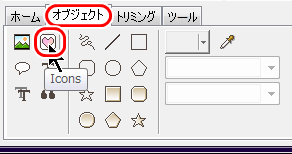
(3)分類から[数字] を選択し、貼り付けたい数字を選択し、[OK]をクリックする。
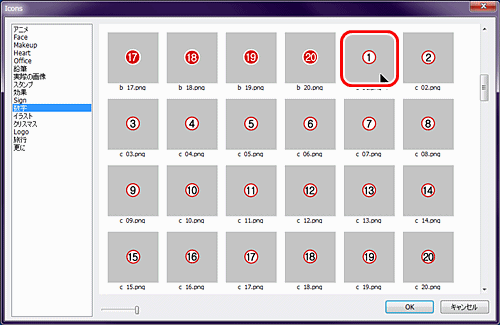
(4)貼り付けた数字を、希望の位置に移動する。

(5)すべての枠に数字をつけて、完成。
◆連載
【まほろば】フォトスケープ PhotoScape 3.7 (概要とインストール)
【まほろば】フォトスケープ PhotoScape 3.7 (ヘルプ動画)
【まほろば】フォトスケープ 3.7 実例 その1(フレーム、吹き出し、イラスト)
【まほろば】フォトスケープ 3.7 実例 その2(テキスト、レンズフレア、保存)
【まほろば】フォトスケープ 3.7 実例 その3(絵画化、長方形描画)
【まほろば】フォトスケープ 3.7 実例 その4(複数画像を1枚に-1)
【まほろば】フォトスケープ 3.7 実例 その5(複数画像を1枚に-2)
【まほろば】フォトスケープ 3.7 実例 その6(複数画像を1枚に-3)
【まほろば】フォトスケープ 3.7 実例 その7(アニメGIFの作成)
【まほろば】フォトスケープ PhotoScape 3.7 (ヘルプ動画)
【まほろば】フォトスケープ 3.7 実例 その1(フレーム、吹き出し、イラスト)
【まほろば】フォトスケープ 3.7 実例 その2(テキスト、レンズフレア、保存)
【まほろば】フォトスケープ 3.7 実例 その3(絵画化、長方形描画)
【まほろば】フォトスケープ 3.7 実例 その4(複数画像を1枚に-1)
【まほろば】フォトスケープ 3.7 実例 その5(複数画像を1枚に-2)
【まほろば】フォトスケープ 3.7 実例 その6(複数画像を1枚に-3)
【まほろば】フォトスケープ 3.7 実例 その7(アニメGIFの作成)


