Windows 7 初期設定例
投稿者:マーチン 2011年12月11日
カテゴリ:Windows::Windows 一般アプリ
カテゴリ:Windows::Windows 一般アプリ
Lenovo Thinkpad Edge E520 (Windows 7 Professional 32bit)の初期設定をしたので、作業手順をメモしておきます。障碍者向けの設定ではありません。
●主なスペック
OS:Windows 7 Professional with Service Pack 1 (SP1) 32ビット
CPU:インテル Celeron B810 デュアルコア プロセッサー
CPU動作周波数:1.6GHz
標準実装メモリー容量:2GB
画面サイズ:15.6インチ
ディスプレイタイプ:LED バックライト付き15.6型HD TFT液晶 (1,366×768ドット)
HDD容量:約320GB
光学ドライブ:DVDスーパーマルチ ・ドライブ
LAN端子数:1(10BASE-T/100BASE-TX/1000BASE-T)
無線LAN:IEEE802.11n/g/b
Bluetooth:有(Bluetooth3.0)
CPU:インテル Celeron B810 デュアルコア プロセッサー
CPU動作周波数:1.6GHz
標準実装メモリー容量:2GB
画面サイズ:15.6インチ
ディスプレイタイプ:LED バックライト付き15.6型HD TFT液晶 (1,366×768ドット)
HDD容量:約320GB
光学ドライブ:DVDスーパーマルチ ・ドライブ
LAN端子数:1(10BASE-T/100BASE-TX/1000BASE-T)
無線LAN:IEEE802.11n/g/b
Bluetooth:有(Bluetooth3.0)

●拡張子を表示する
(1)Windows+E でエクスプローラを開く。
(2)Altキーを押し、 [ツール] [フォルダーオプション] [表示]タブ を選択する。
(3)□登録されている拡張子を表示しない
のチェックをはずし、[OK] をクリックする。
(2)Altキーを押し、 [ツール] [フォルダーオプション] [表示]タブ を選択する。
(3)□登録されている拡張子を表示しない
のチェックをはずし、[OK] をクリックする。
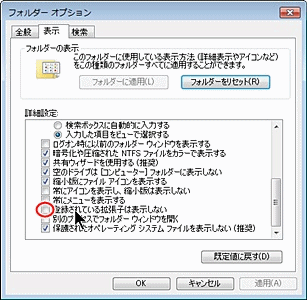
●デスクトップのアイコン
(1)デスクトップ画面でマウスの右をクリックし、[個人設定] を選択する。
(2)画面の左側メニューで、[デスクトップアイコンの変更]をクリックする。
(3)”デスクトップアイコン”で、
■コンピュータ
■ユーザーのファイル
にチェックを入れて、[OK]をクリックする。
(2)画面の左側メニューで、[デスクトップアイコンの変更]をクリックする。
(3)”デスクトップアイコン”で、
■コンピュータ
■ユーザーのファイル
にチェックを入れて、[OK]をクリックする。
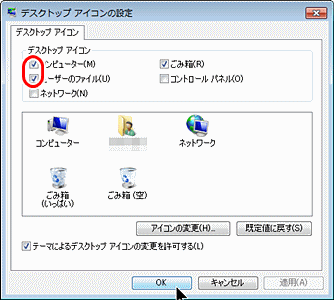
●レスキューメディアの作成 (Thinkpadのみ)
万が一の場合に、工場出荷時状態に戻せるレスキューメディアを作成しておく。
(1)[スタート] [Lenovo ThinkVantage Tools] [拡張 Backup & Restore]
(2)[拡張 Backup & Restore の起動] [レスキュー・メディアの作成]
(1)[スタート] [Lenovo ThinkVantage Tools] [拡張 Backup & Restore]
(2)[拡張 Backup & Restore の起動] [レスキュー・メディアの作成]
●ユーザファイルを移動する
(1)デスクトップの[コンピュータ]を右クリックし、[管理] [ディスクの管理]
(2)DVDドライブのドライブ名を、X に変更する。
(3)ドライブCを右クリックし、[ボリュームの縮小]
(4)空いたスペースに、新しい2つのパーティション、ドライブDとE を作成する。
Dドライブはページングファイル用に、Eドライブはユーザデータ用に使用する。
(5)C:¥ユーザー¥(ユーザ名) を開き、アドレス帳、お気に入り、ダウンロード
などのフォルダを右クリックし、[プロパティ] を選択する。
(6)[場所]タブを選択し、ドライブ名を E に変更し、[OK] [はい] [はい] をクリックする。
(7)(5)~(7) を変更フォルダの数だけ繰り返す。
(2)DVDドライブのドライブ名を、X に変更する。
(3)ドライブCを右クリックし、[ボリュームの縮小]
(4)空いたスペースに、新しい2つのパーティション、ドライブDとE を作成する。
Dドライブはページングファイル用に、Eドライブはユーザデータ用に使用する。
(5)C:¥ユーザー¥(ユーザ名) を開き、アドレス帳、お気に入り、ダウンロード
などのフォルダを右クリックし、[プロパティ] を選択する。
(6)[場所]タブを選択し、ドライブ名を E に変更し、[OK] [はい] [はい] をクリックする。
(7)(5)~(7) を変更フォルダの数だけ繰り返す。

●ページングファイル領域を設定する
(1)デスクトップの[コンピュータ] を右クリックして、[プロパティ] を選択
(2)[システムの詳細設定] ”パフォーマンス”の[設定]をクリック
(3)[詳細設定]タブで、”仮想メモリ”の [設定] をクリックする。
(4)Cドライブでは、●ページングファイルなし
にチェックを入れて、[設定] をクリックする。
(5)Eドライブは、初期サイズ、最大サイズともに 4000 にして、[設定] をクリックする。
(6)設定変更後は、PCを再起動する。
(2)[システムの詳細設定] ”パフォーマンス”の[設定]をクリック
(3)[詳細設定]タブで、”仮想メモリ”の [設定] をクリックする。
(4)Cドライブでは、●ページングファイルなし
にチェックを入れて、[設定] をクリックする。
(5)Eドライブは、初期サイズ、最大サイズともに 4000 にして、[設定] をクリックする。
(6)設定変更後は、PCを再起動する。

●Windows Update
(1)[スタート]をクリックし、update と入力する。
(2)[Windows Update] をクリックする。
(3)[更新プログラムのインストール] をクリックする。
(2)[Windows Update] をクリックする。
(3)[更新プログラムのインストール] をクリックする。
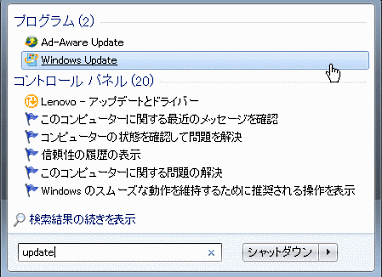
●パソコンの性能を確認する
(1)デスクトップの[コンピュータ]を右クリックし、[プロパティ]
(2)Windows エクスペリエンスインデックス、[このコンピュータの評価]
(3)評価が完了するには、数分かかる。評価結果の見方は、【@IT】Windows 7のエクスペリエンス・インデックス(WEI)でPC利用の「快適度」を測る の説明が詳しいです。
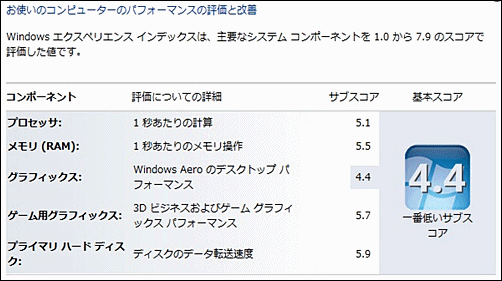
グラフィックスの得点が低い場合は、以下の設定をお勧めします。
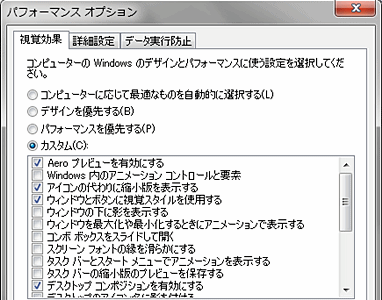
(2)Windows エクスペリエンスインデックス、[このコンピュータの評価]
(3)評価が完了するには、数分かかる。評価結果の見方は、【@IT】Windows 7のエクスペリエンス・インデックス(WEI)でPC利用の「快適度」を測る の説明が詳しいです。
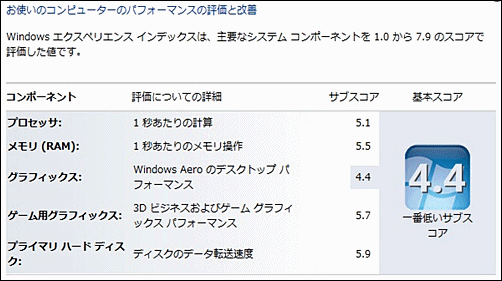
グラフィックスの得点が低い場合は、以下の設定をお勧めします。
◆視覚効果 を制限
(1)デスクトップの[コンピュータ] を右クリックして、[プロパティ] を選択
(2)[システムの詳細設定] ”パフォーマンス”の[設定]をクリック
(3)[視覚効果]タブで、●カスタム にチェックを入れる。
(4)■Aero プレビューを有効にする
■アイコンの代わりに縮小版を表示する
■ウィンドウとボタンに視覚スタイルを使用する
■デスクトップコンポジションを有効にする
■ドラッグ中にウィンドウの内容を表示する
(2)[システムの詳細設定] ”パフォーマンス”の[設定]をクリック
(3)[視覚効果]タブで、●カスタム にチェックを入れる。
(4)■Aero プレビューを有効にする
■アイコンの代わりに縮小版を表示する
■ウィンドウとボタンに視覚スタイルを使用する
■デスクトップコンポジションを有効にする
■ドラッグ中にウィンドウの内容を表示する
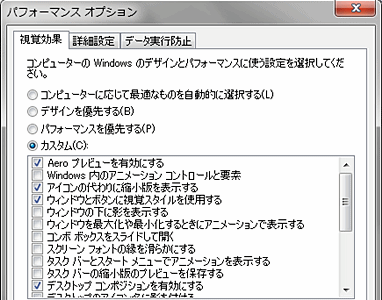
●マウスポインタ(マウスカーソル)を見やすく
デフォルトのマウスポインターが見づらいという方は、大きくしたり、黒くしたりすると便利です。
(1)[コントロールパネル] [ハードウェアとサウンド] [マウス]をクリックする。
(2)[ポインタ]タブを選択し、
”Windows スタンダード(特大のフォント)(システム設定)” や
”Windows 黒(特大のフォント)(システム設定)”
を選択すると、マウスポインタが大きくなる。
(1)[コントロールパネル] [ハードウェアとサウンド] [マウス]をクリックする。
(2)[ポインタ]タブを選択し、
”Windows スタンダード(特大のフォント)(システム設定)” や
”Windows 黒(特大のフォント)(システム設定)”
を選択すると、マウスポインタが大きくなる。

●CDの自動再生を停止する
CDを入れたり、メモリカードを挿するたびにウィンドウが開き、どんな処理をするかを尋ねられるのが面倒な人向けの設定です。 また、USBメモリーを経由したウイルス感染が報告されているので、自動実行機能には危険が伴うとも言えます。
(1)[コントロールパネル] [ハードウェアとサウンド] [CD または他のメディアの自動再生]
(2)自動再生を停止したいメディアは、[何もしない]に設定する。
(1)[コントロールパネル] [ハードウェアとサウンド] [CD または他のメディアの自動再生]
(2)自動再生を停止したいメディアは、[何もしない]に設定する。
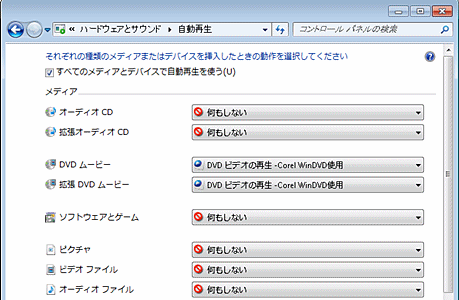
●Functionキー (Thinkpad のみ)
初期設定では、「F1~F12キーはFnキーを押しながら」という仕様なので、BIOSで変更しておく。
(1)電源をONしたらすぐに、F1キーを押す。(BIOSを起動)
(2)[Config] [Keyborad/Mouse] を選択する。
(3)”Change to F1-F12 Keys” で、[Default] → [Legacy] に変更する。
(4)F10(Save & Exit) を押して、終了する。
(1)電源をONしたらすぐに、F1キーを押す。(BIOSを起動)
(2)[Config] [Keyborad/Mouse] を選択する。
(3)”Change to F1-F12 Keys” で、[Default] → [Legacy] に変更する。
(4)F10(Save & Exit) を押して、終了する。
●起動時にNumlock を ONにする
(1)regedit.exe を起動する。
(2)レジストリパス:HKEY_USERS¥.DEFAULT¥Control Panel¥Keyboard
レジストリキー:InitialKeyboardIndicators
(3)値を 「2」にする。
(2)レジストリパス:HKEY_USERS¥.DEFAULT¥Control Panel¥Keyboard
レジストリキー:InitialKeyboardIndicators
(3)値を 「2」にする。
●定番ツールのインストール
●アプリのインストール
Microsoft Excel 2010
Lhaplus
IrfanView
EasyShot
Auslogics Disk Defrag
Microsoft Essensials
Ad-Aware Ver.9.6
Paragon Backup & Recovery 2011 free
Microsoft ICE
PhotoScape
クラシックスタイルメニュー for Office 2010
Lhaplus
IrfanView
EasyShot
Auslogics Disk Defrag
Microsoft Essensials
Ad-Aware Ver.9.6
Paragon Backup & Recovery 2011 free
Microsoft ICE
PhotoScape
クラシックスタイルメニュー for Office 2010
●XPモード(仮想マシン)の設定
Windows XP Mode + Windows Virtual PC (ダウンロードに時間がかかります)
Adobe Flash Player
Microsoft Security Essentials
Microsoft NET Framework 3.5
メモリ:512MB
Microsoft UpdateAdobe Flash Player
Microsoft Security Essentials
Microsoft NET Framework 3.5


