Windows PCでマウスが使いづらい 2
投稿者:マーチン 2018年2月3日
カテゴリ:上肢障碍者向け
カテゴリ:上肢障碍者向け
ゲームコントローラをマウスの代わりに使う方法です。Windows上で「パッドdeマウス」や「JoyToKey」のようなマウス・エミュレーション・ソフトを起動させておく必要があります。
●(方法5)ゲームコントローラと「パッドdeマウス」を使う
マウス・エミュレーション・ソフトの中でも、ダブルクリックを割り当てられる、仮想キーボード機能がある、1スイッチでスキャンモードがある、などの利点がある「パッドdeマウス」を使います。但し、既に開発が終了したと思われるフリーソフトですので、製作者の「和泉家」さんに感謝して、自己責任でお使いください。
共用PCに常駐ソフトをインストールしてもよけば、この方法もあります。マウスの設定は変更しませんので、アカウント切り替えの必要はないです。
共用PCに常駐ソフトをインストールしてもよけば、この方法もあります。マウスの設定は変更しませんので、アカウント切り替えの必要はないです。
【 ソフト名 】 パッドdeマウス Version 2.22
【 著作権者 】 和泉家
【 動作環境 】 Windows 95/98/2000/XP (Windows7/10 でも使えます)
【ソフト種別】 フリーソフト
【 著作権者 】 和泉家
【 動作環境 】 Windows 95/98/2000/XP (Windows7/10 でも使えます)
【ソフト種別】 フリーソフト
◆起動と設定
[スタート]メニューから、起動してください。
タスクバー(通知領域)にあるアイコンを、ダブルクリックすると、設定が変更できます。アイコンを右クリックして、[スタートアップに登録]を選択した場合は、Windows の起動時に、自動的に起動します。
作者による動作保証はありませんが、Windows 10 でも動作することを確認しています。但し、ヘルプファイルを見ることはできません。(Windows8.1以前なら、Microsoftダウンロードセンターから、WinHlp32.exe をインストールすれば可能です。)
「パッドdeマウス」は、管理者としてプログラムを起動しないと一部の機能が使えません。例えば、設定のダイアログが表示されると、マウスカーソルの移動ができなくなったりします。これを回避するためには、常に管理者として実行するように設定を変更します。
タスクバー(通知領域)にあるアイコンを、ダブルクリックすると、設定が変更できます。アイコンを右クリックして、[スタートアップに登録]を選択した場合は、Windows の起動時に、自動的に起動します。
作者による動作保証はありませんが、Windows 10 でも動作することを確認しています。但し、ヘルプファイルを見ることはできません。(Windows8.1以前なら、Microsoftダウンロードセンターから、WinHlp32.exe をインストールすれば可能です。)
「パッドdeマウス」は、管理者としてプログラムを起動しないと一部の機能が使えません。例えば、設定のダイアログが表示されると、マウスカーソルの移動ができなくなったりします。これを回避するためには、常に管理者として実行するように設定を変更します。
◆設定例1
4個のボタンと4方向のジョイスティック(あるいは方向ボタン)が使える場合で、簡単なゲームやWeb閲覧ができる設定です。

(1)ボタンの機能を設定する
[ボタンB]は、”左クリック”ではなく、”左ボタン”に設定しています。この設定では、[ボタンB]を押しながら、ジョイスティックを動かすとドラッグ操作になり、[ボタンB]を離すとドロップ操作になります。ドラッグ操作が必要なければ、”左クリック”と設定した方が誤操作を防げます。
[ボタンC] は、機能切替ボタンとして使用します。通常は、ジョイスティックの上下左右でマウスカーソルが移動しますが、[ボタンC]を押しながらジョイスティックを操作すると、キーボードの上下左右キーを押したことになります。
Webブラウザ起動時に、ボタンや入力欄やリンクのない場所にマウスカーソルを移動して、[ボタンB]を押し(左クリック)、[ボタンC]を押しながらジョイスティックの上下左右で、スクロールすることができるページが多いです。それができないページは、スクロールバーにマウスカーソルを移動してクリックした後、[ボタンC]を押しながらジョイスティックを操作してみてください。
また、[ボタンC]を押しながら[ボタンB]を押すと、マウスの右クリックしたことになります。右クリックはあまり使わないという想定です。
同時に押すことが難しい場合は、ロック機能を使うと、[ボタンC]を押したら、もう一度[ボタンC]を押すまで、切替機能が使えるようになります。
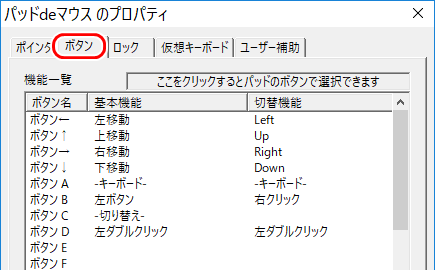
(2)ポインタの移動速度を設定する
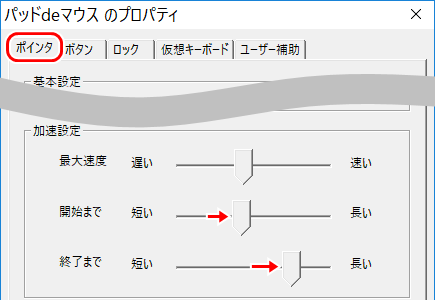
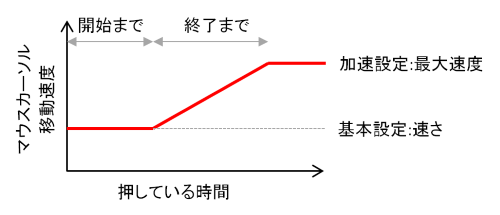
(3)仮想キーボードを設定する
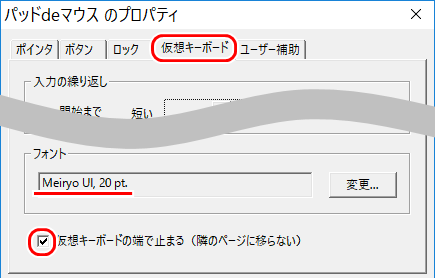

(1)ボタンの機能を設定する
| ボタン名 | 基本機能 | 切替機能 | ||
|---|---|---|---|---|
| ボタン← | 左移動 | LEFT | ||
| ボタン↑ | 上移動 | UP | ||
| ボタン→ | 右移動 | RIGHT | ||
| ボタン↓ | 下移動 | DOWN | ||
| ボタンA | -キーボード- | -キーボード- | ||
| ボタンB | 左ボタン | 右クリック | ||
| ボタンC | -切り替え- | |||
| ボタンD | 左ダブルクリック | 左ダブルクリック |
[ボタンB]は、”左クリック”ではなく、”左ボタン”に設定しています。この設定では、[ボタンB]を押しながら、ジョイスティックを動かすとドラッグ操作になり、[ボタンB]を離すとドロップ操作になります。ドラッグ操作が必要なければ、”左クリック”と設定した方が誤操作を防げます。
[ボタンC] は、機能切替ボタンとして使用します。通常は、ジョイスティックの上下左右でマウスカーソルが移動しますが、[ボタンC]を押しながらジョイスティックを操作すると、キーボードの上下左右キーを押したことになります。
Webブラウザ起動時に、ボタンや入力欄やリンクのない場所にマウスカーソルを移動して、[ボタンB]を押し(左クリック)、[ボタンC]を押しながらジョイスティックの上下左右で、スクロールすることができるページが多いです。それができないページは、スクロールバーにマウスカーソルを移動してクリックした後、[ボタンC]を押しながらジョイスティックを操作してみてください。
また、[ボタンC]を押しながら[ボタンB]を押すと、マウスの右クリックしたことになります。右クリックはあまり使わないという想定です。
同時に押すことが難しい場合は、ロック機能を使うと、[ボタンC]を押したら、もう一度[ボタンC]を押すまで、切替機能が使えるようになります。
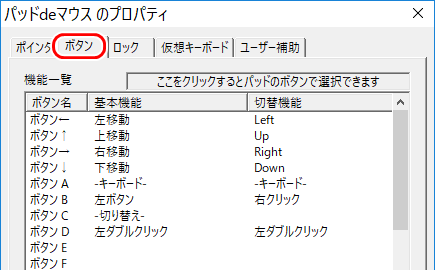
(2)ポインタの移動速度を設定する
- マウスカーソルの移動速度は、時間の経過で加速します。ジョイスティックの角度では変化しません。
- マウスカーソルの移動速度は、押し続けた時間の経過に応じて加速します。
- 基本設定:速さ、加速設定:最大速度、加速設定:開始まで、加速設定:終了まで の意味を、次の図に示します。個人によりますが、加速設定:開始まで、加速設定:終了まで をデフォルトより長くしたほうが使いやすいです。
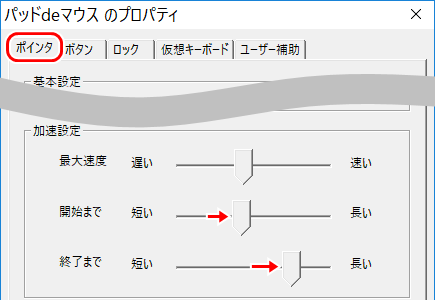
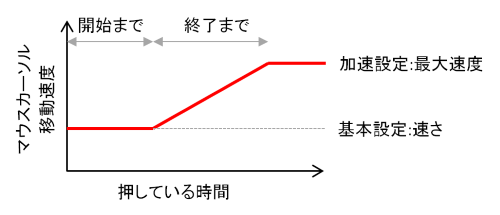
(3)仮想キーボードを設定する
- 仮想キーボードは、フォント(文字の種類、大きさ)を設定することができます。
- [ボタンA]を押すと、仮想キーボードが起動します。もう一度押すと通常の状態に戻ります。
- ゲームパッドの方向ボタン(あるいはジョイスティック)を押すと、仮想キーボードの文字の選択位置が上下左右に動きます。
- それ以外のボタンを押すと、選択位置の文字が入力されます。一番左の部分で、ボタンを押すと通常の状態に戻ります。
- Shift、Ctrl、Alt キーは、ボタンを押すとロックした状態となり、他のキーの入力後に離した状態になります。
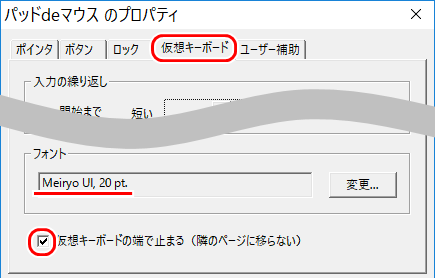
◆設定例2
5個のボタンと4個の方向ボタンが使える場合の設定例です。
◆設定例3
8個のボタンとジョイスティックが使える場合の設定例です。
◆連載
- 【まほろば】Windows PCでマウスが使いづらい 1
- 【まほろば】Windows PCでマウスが使いづらい 2
◆関連記事
- 【まほろば】ゲーム用機器でマウスポインターを動かす (その1)
- 【まほろば】キーボード&マウスを使わない入力環境(2.ソフトの設定)
- 【まほろば】キーボード&マウスを使わない入力環境(3.使い方)
- 【まほろば】ゲーム用のジョイスティックでPCを操作3


