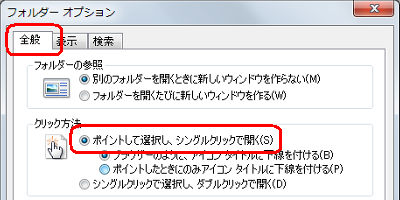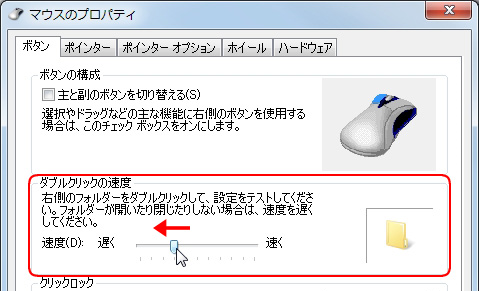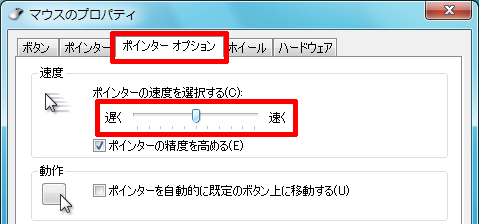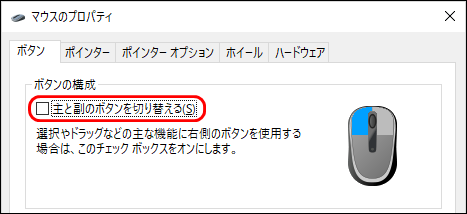Windows PCでマウスが使いづらい 1
投稿者:マーチン 2018年2月3日
カテゴリ:上肢障碍者向け
カテゴリ:上肢障碍者向け
「Windows PC でマウスが使いづらい。マウスカーソルが一ヶ所に定まらないし、ダブルクリックができない。」、さらに、「共用で使用しているPCのため、その都度設定変更することはできない。」という相談を受けました。古くから使われている手法から最新の方法まで、いろんな選択肢がありますので、まとめてみました。状況に合ったものを選んでください。
●(方法1)トラックボールと設定ツールを使う
マウスカーソルが止められないなら、マウスよりもトラックボールを試してみることをお勧めします。ボールに触らなければ、マウスカーソルは動きません。
◆ケンジントン SlimBlade Trackball
【ケンジントン】SlimBlade™ Trackball
【Amazon】ケンジントン SlimBlade Trackball 72327JP
ケンジントンのトラックボールには、「Kensington TrackballWorks™ 」という設定ツールが使え、2つよりも多いボタンが付いているものなら、左右のクリック以外に「ダブルクリック」を割り当てることができます。
TrackballWorks 取扱説明書.pdf
Kensington TrackballWorks 1.1 にしてみた。[画像多数]
【Amazon】ケンジントン SlimBlade Trackball 72327JP
ケンジントンのトラックボールには、「Kensington TrackballWorks™ 」という設定ツールが使え、2つよりも多いボタンが付いているものなら、左右のクリック以外に「ダブルクリック」を割り当てることができます。
TrackballWorks 取扱説明書.pdf
Kensington TrackballWorks 1.1 にしてみた。[画像多数]
◆ケンジントン Orbit Scroll Ring Trackball
【ケンジントン】Orbit™ Scroll Ring Trackball
【Amazon】ケンジントン OrbitTrackball with Scroll Ring 72337JP
「右クリックは使わない」使用状況であれば、2ボタンの製品で、クリックとダブルクリップを割り当ててもいいかもしれません。
【Amazon】ケンジントン OrbitTrackball with Scroll Ring 72337JP
「右クリックは使わない」使用状況であれば、2ボタンの製品で、クリックとダブルクリップを割り当ててもいいかもしれません。
◆エレコム M-HT1URBK
【Amazon】エレコム トラックボールマウス 有線 M-HT1URBK
【M-HT1DRBKレビュー】来たぞ!わがままボディのトラックボールマウス
大きなボールを採用したため動きが滑らかです。人差し指でボールとその左側の2つのボタン、中指でボールの右側の右クリックともう一つのボタン、親指でホイールとクリックと2つのボタンを操作します。手にぴったりなデザインなので、手の小さい子供や女性にはかえって使いづらいかもしれません。
「エレコム マウスアシスタント」でボタンに機能を設定します。ダブルクリックを割り当てることもできます。
エレコム マウスアシスタントの使用方法 (PDF)
【M-HT1DRBKレビュー】来たぞ!わがままボディのトラックボールマウス
大きなボールを採用したため動きが滑らかです。人差し指でボールとその左側の2つのボタン、中指でボールの右側の右クリックともう一つのボタン、親指でホイールとクリックと2つのボタンを操作します。手にぴったりなデザインなので、手の小さい子供や女性にはかえって使いづらいかもしれません。
「エレコム マウスアシスタント」でボタンに機能を設定します。ダブルクリックを割り当てることもできます。
エレコム マウスアシスタントの使用方法 (PDF)
●(方法2)「らくらくマウスⅡ」を使う
10年以上前から販売されている障碍者向けのマウスです。
ボタン型とジョイスティック型があります。PC側の設定は必要なく、USBで接続するだけです。ボタンを押すことで、クリック、ドラッグ、左ダブルクリック、上下スクロールの操作が出来ます。ポインタの移動速度の設定もでき、パソコンの電源を切った時の速度を記憶しています。
1週間:¥3,100(往復送料込み) で試用できます
要望に合わせて、部品の取付け位置の調整およびケース、スイッチ、ジョイスティックの変更、キーガードの取付けなども可能です。
ボタン型とジョイスティック型があります。PC側の設定は必要なく、USBで接続するだけです。ボタンを押すことで、クリック、ドラッグ、左ダブルクリック、上下スクロールの操作が出来ます。ポインタの移動速度の設定もでき、パソコンの電源を切った時の速度を記憶しています。
1週間:¥3,100(往復送料込み) で試用できます
要望に合わせて、部品の取付け位置の調整およびケース、スイッチ、ジョイスティックの変更、キーガードの取付けなども可能です。
●(方法3)パソコンのマウス設定を変える
ダブルクリックができないなら、シングルクリックでファイルを開く設定にするのをお勧めします。他には、ダブルクリックの間隔を広くしたり、マウスの移動速度を遅くしたり、左右のボタンを入れ替えることもできます。
共用PCで使用するなら、他の使用者の環境を変えない配慮が必要です。新しいアカウントを作成し、使用者のアカウントでログインし直すなどの運用方法でカバーする必要がありますので、ちょっと面倒です。
共用PCで使用するなら、他の使用者の環境を変えない配慮が必要です。新しいアカウントを作成し、使用者のアカウントでログインし直すなどの運用方法でカバーする必要がありますので、ちょっと面倒です。
◆シングルクリックでファイルを開く
◆ダブルクリックの間隔を長くする
◆マウスの移動速度を調整する
◆左右のボタンの役割を入れ替える
◆マウスカーソルを大きくする
◆[最小化]、[最大化]、[閉じる]ボタンを大きくする
◆新しいアカウントを作成する
●(方法4)「FlickTyper BT」を使う
スマホ をWindowsのキーボード入力とマウス操作に使う新しい方法です。iOS8.0以上、Android5.0以上の端末に対応しています。
「FlickTyper BT」をパソコンのUSBポートに挿し込み、スマートフォン側はBluetoothで「FlickTyper BT」とペアリングするだけで、フリック入力ができます。パソコン側のドライバは不要です。
「FlickTyper BT」のiOSアプリは、残念ながらiPhone用しかなく、iPadなどのタブレットでは縦長の向きで使用する事になります。
「FlickTyper BT」をパソコンのUSBポートに挿し込み、スマートフォン側はBluetoothで「FlickTyper BT」とペアリングするだけで、フリック入力ができます。パソコン側のドライバは不要です。
「FlickTyper BT」のiOSアプリは、残念ながらiPhone用しかなく、iPadなどのタブレットでは縦長の向きで使用する事になります。
◆連載
- 【まほろば】Windows PCでマウスが使いづらい 1
- 【まほろば】Windows PCでマウスが使いづらい 2
◆関連サイト
◆関連記事
- 【まほろば】ゲーム用機器でマウスポインターを動かす (その1)
- 【まほろば】キーボード&マウスを使わない入力環境(2.ソフトの設定)
- 【まほろば】キーボード&マウスを使わない入力環境(3.使い方)
- 【まほろば】ゲーム用のジョイスティックでPCを操作3