Windowsのマウス操作向け設定 (Edge)
投稿者:マーチン 2019年11月7日
カテゴリ:上肢障碍者向け
カテゴリ:上肢障碍者向け
Microsoft Edge(エッジ)は、様々な機能が組み込まれて着々と進化してきました。Internet Explorer を使い続けているのはセキュリーティ的にもお勧めできません。ただ、デフォルト設定のままでは使いにくい点もあるので、設定方法や使い方を説明してくれているサイトを紹介します。
Microsoft Edge バージョン 44.18362.387.0 で確認しています。
EdgeでURLのショートカットをデスクトップにつくる方法を、こちらに追記しました。
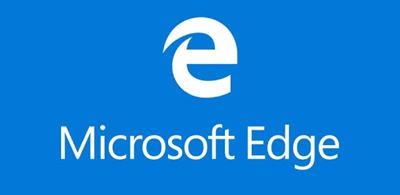
●Microsoft Edgeの進化
Edge は、以下のような改良がなされてきています。
さらに、2018年末「Microsoft Edge」は、「Google Chrome」と同じレンダリングエンジンを採用にするように大幅な方向転換が発表され、最新のWeb標準技術が使えるようになります(2020年1月15日リリース予定。但し、EPUB閲覧ができなくなるらしい)。今後、「Microsoft Edge」の進歩が早まると予想されます。
・【窓の杜】拡張機能をサポート
・【窓の杜】EPUBリーダー、タブを保存して閉じる(set aside)機能、タブのプレビュー
・【窓の杜】フルスクリーン表示、読み上げ機能
・【窓の杜】“ハブ”のデザイン刷新、EPUBリーダーのオーバーホール、タブのミュート、ダークモードのサポート
・【窓の杜】EPUBリーダー、タブを保存して閉じる(set aside)機能、タブのプレビュー
・【窓の杜】フルスクリーン表示、読み上げ機能
・【窓の杜】“ハブ”のデザイン刷新、EPUBリーダーのオーバーホール、タブのミュート、ダークモードのサポート
さらに、2018年末「Microsoft Edge」は、「Google Chrome」と同じレンダリングエンジンを採用にするように大幅な方向転換が発表され、最新のWeb標準技術が使えるようになります(2020年1月15日リリース予定。但し、EPUB閲覧ができなくなるらしい)。今後、「Microsoft Edge」の進歩が早まると予想されます。
●Edgeの設定
・【Microsoft】Windows 10 で既定のブラウザーを変更する
・【Microsoft】Microsoft Edge でポップアップをブロックする
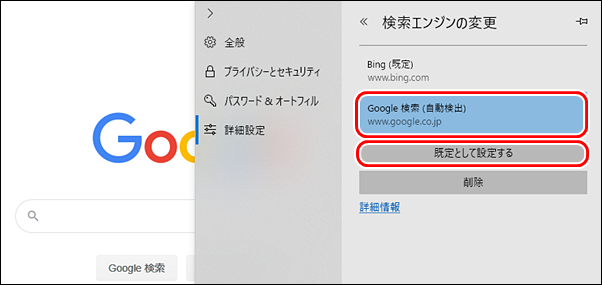
・【Microsoft】Microsoft Edge でポップアップをブロックする
◆お気に入りをインポートしてお気に入りバーを表示する
(1)[・・・] [設定] [インポートまたはエクスポート] をクリックする。
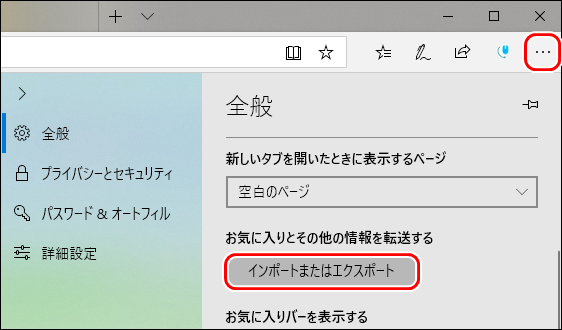
(2)●Internet Exploror にチェックを入れて、[インポート] をクリックする。
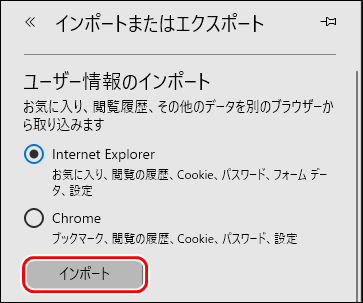
(3)[<<] で戻って、”お気に入りバーを表示する” を オンにする。

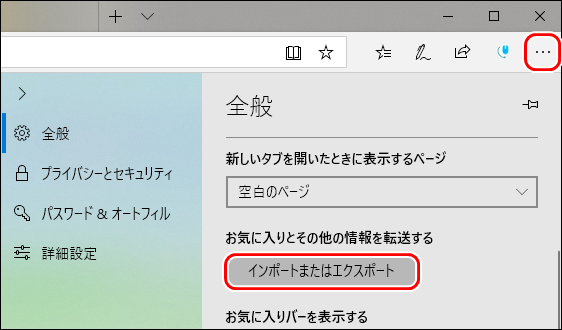
(2)●Internet Exploror にチェックを入れて、[インポート] をクリックする。
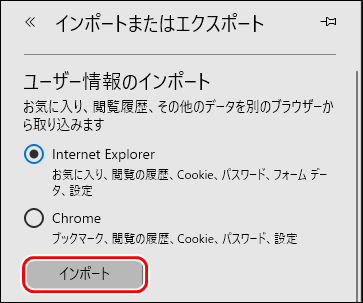
(3)[<<] で戻って、”お気に入りバーを表示する” を オンにする。

◆アドレスバーからGoogleで検索できるようにする
(1)https://www.google.co.jp/ を開く。
(2)[・・・] [設定] [詳細設定] [検索プロバイダーの変更] をクリックする。
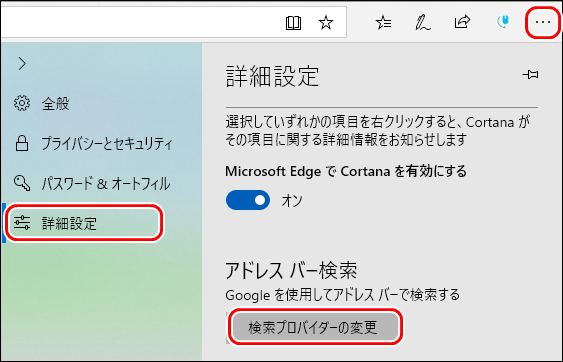
(3)[Google 検索] を選択して、[既定として設定する] をクリックする。
(2)[・・・] [設定] [詳細設定] [検索プロバイダーの変更] をクリックする。
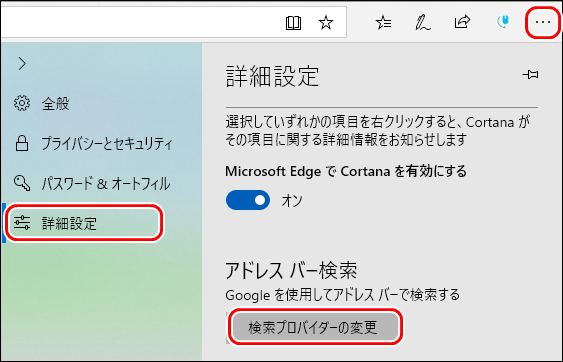
(3)[Google 検索] を選択して、[既定として設定する] をクリックする。
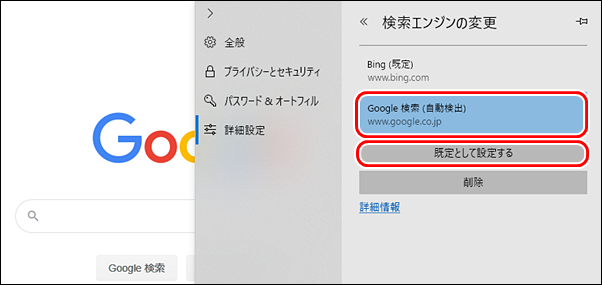
◆起動時に表示するWebページを設定する
(1)[・・・] [設定] で、”Microsoft Edge の起動時に開くページ” の▼をクリックする。
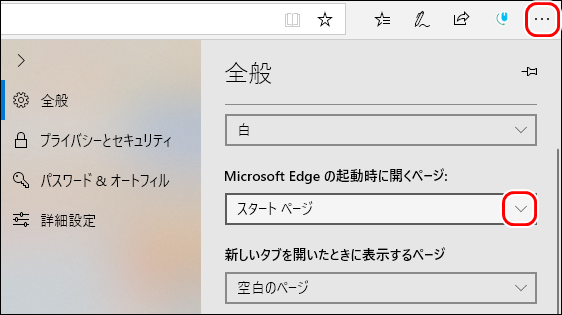
(2)[特定のページ] を選択し、開きたいページのURLを入力して、[保存] をクリックする。
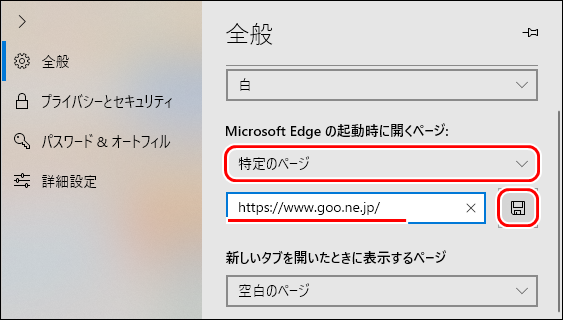
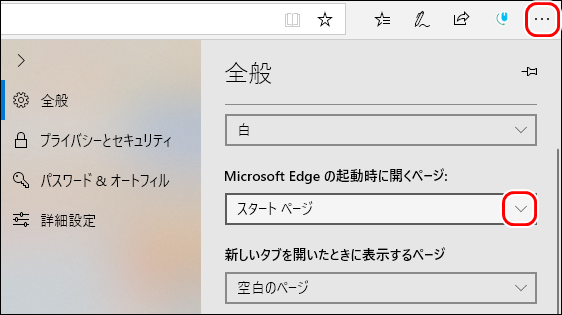
(2)[特定のページ] を選択し、開きたいページのURLを入力して、[保存] をクリックする。
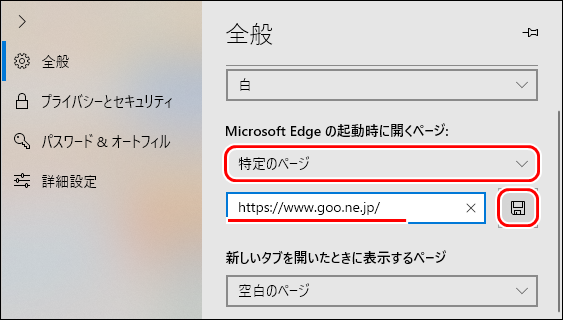
◆デスクトップにショートカットを作る
(1)田[スタート]をクリックしたメニューから、[Microsoft Edge] をデスクトップにドラッグして、アイコンを作る。
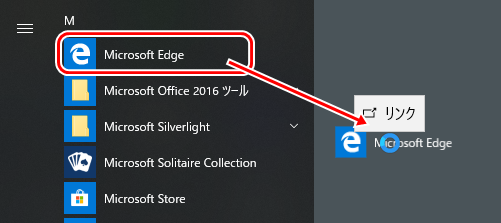
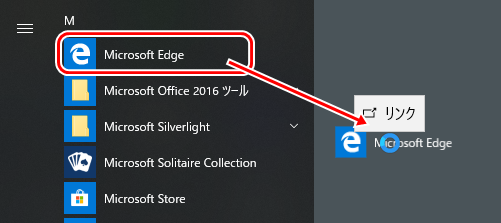
●Edgeの使い方
・【Microsoft】Microsoft Edge の簡単操作
・【VAIO】Windows10 入門ガイド - 最新ブラウザーを使ってみましょう
・【Microsoft】Microsoft Edge のバージョンを確認する
・【できるネット】Microsoft EdgeでWebページ内をキーワード検索する方法
・【シナプスマガジン】[Windows 10]Edgeでのお気に入りの登録方法
・【まほろば】Microsoft Edge で音声読み上げ
・Web ページを拡大する
・Web を読み上げる
・快適に読む
・キーボードを使用して Web を閲覧する
・Web を読み上げる
・快適に読む
・キーボードを使用して Web を閲覧する
・【VAIO】Windows10 入門ガイド - 最新ブラウザーを使ってみましょう
・【Microsoft】Microsoft Edge のバージョンを確認する
・【できるネット】Microsoft EdgeでWebページ内をキーワード検索する方法
・【シナプスマガジン】[Windows 10]Edgeでのお気に入りの登録方法
・【まほろば】Microsoft Edge で音声読み上げ
●URLのショートカットをデスクトップに置く方法
(1)ページをEdgeで開いた状態で、[…] [タスクバーにこの項目をピン留めする]
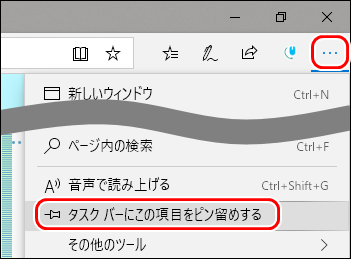
(2)タスクバーのアイコンを、[Shift]キーを押しながら右クリックして、[ショートカットの作成] を選択する。
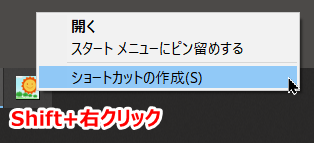
(3)"デスクトップ上に作成しますか?" というメッセージで [はい] をクリックする。
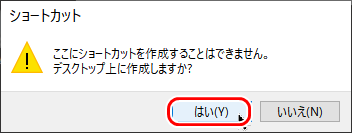
(4)青い背景付きのアイコンが、デスクトップにできる。
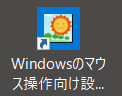
(5)タスクバーのアイコンを右クリックして、[タスクバーのピン留めを外す] を選択する。
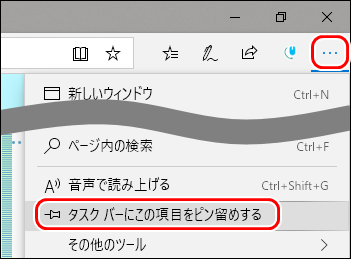
(2)タスクバーのアイコンを、[Shift]キーを押しながら右クリックして、[ショートカットの作成] を選択する。
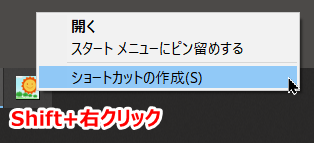
(3)"デスクトップ上に作成しますか?" というメッセージで [はい] をクリックする。
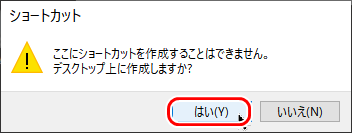
(4)青い背景付きのアイコンが、デスクトップにできる。
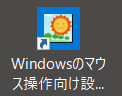
(5)タスクバーのアイコンを右クリックして、[タスクバーのピン留めを外す] を選択する。
●読み取りビュー
Edgeの機能で一押しなのが、「読み取りビュー」です。広告や装飾を除いた画像と文章だけ(動画は含まれません)が、単色の背景に表示されるので、読むことに集中ができます。PageUp、PageDown、←、→ 、↑、↓ などのキーを押すか、ページの端をクリックしたり、マウスホールを回転することで、ページめくりができます。
アドレスの本のアイコンが黒くなった時に、読み取りビューが使え、灰色の時は使えません。このアイコンをクリックするか、Ctrl+Alt+R で読み取りビューに移行することができます。
・読み取りビューできる
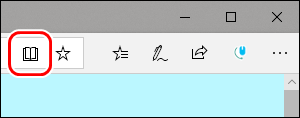
・読み取りビューできない
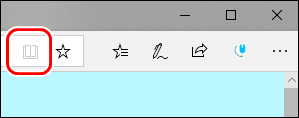
・【NEC】Microsoft Edgeで読み取りビューの文字サイズを変更する方法
・【NEC】Microsoft Edgeで読み取りビューのページのテーマを変更する方法
アドレスの本のアイコンが黒くなった時に、読み取りビューが使え、灰色の時は使えません。このアイコンをクリックするか、Ctrl+Alt+R で読み取りビューに移行することができます。
・読み取りビューできる
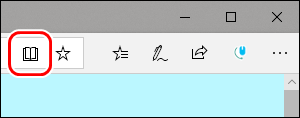
・読み取りビューできない
文字数や画像数で、そのページを読み物か否かを判断しているみたいです。読み物ではないと判断されると、「このページには読み取りビューがありません」と表示され、クリックできません。
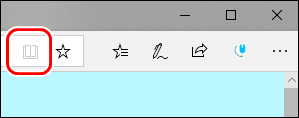
表示例 (端末のサイズによって異なります)
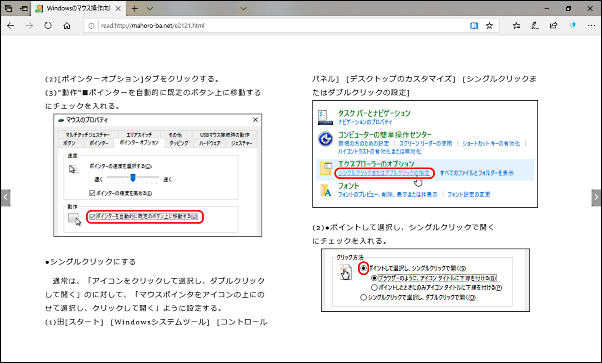
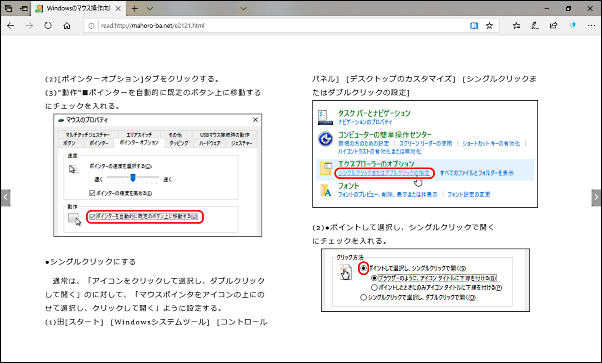
・【NEC】Microsoft Edgeで読み取りビューの文字サイズを変更する方法
・【NEC】Microsoft Edgeで読み取りビューのページのテーマを変更する方法
●Internet Explorer で開く
残念ながら、まだ Internet Explorerでないと使えないページもあるので、その時は切り替えてください。
(1)右上の[・・・] [その他のツール] [Internet Explorer で開く] をクリックする。
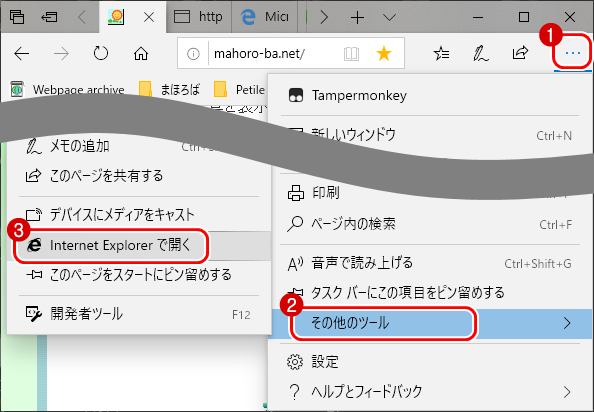
(1)右上の[・・・] [その他のツール] [Internet Explorer で開く] をクリックする。
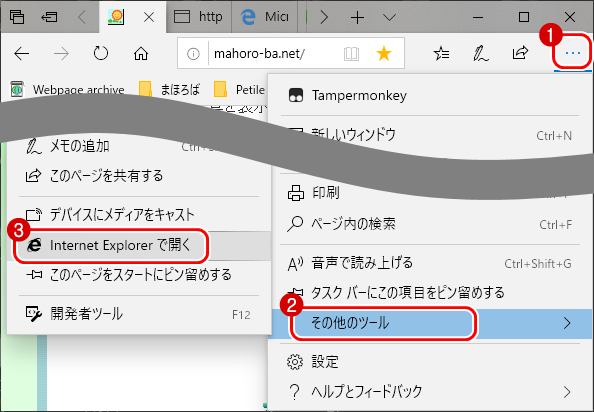
◆連載
- 【まほろば】Windowsのマウス操作向け設定 (Windows設定)
- 【まほろば】Windowsのマウス操作向け設定 (Edge)
- 【まほろば】Windowsのマウス操作向け設定 (ショートカット)
- 【まほろば】Windowsのマウス操作向け設定 (アクセシビリティ機能)
- 【まほろば】Windowsのマウス操作向け設定 (マウスジェスチャ)
- 【まほろば】Windowsのマウス操作向け設定 (Point-N-Click)
◆関連記事
◆関連サイト
- 【Microsoft】IE モードで Microsoft Edge を使用する
- 【Qiita】Edge(Chromium版)で特定のURLをIEモードで開く
- 【できるネット】Microsoft Edgeで閉じたタブを再表示する方法
- 【ITmedia】Chromium Edgeで何が変わる? 2020年のWindows 10
- 【ITmedia】Chromium版「Microsoft Edge」は2020年1月15日リリース


