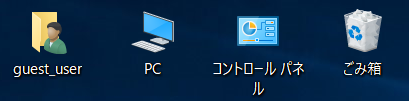Windowsのマウス操作向け設定 (Windows設定)
投稿者:マーチン 2019年10月21日
カテゴリ:上肢障碍者向け
カテゴリ:上肢障碍者向け
マウスポインターの移動とクリックだけができてもWindowsの操作をするのは難しいです。そこで、より使いやすくするためのWindowsの設定を紹介をします。これらは、顔認識でのマウス操作を意識していますが、視線入力、特殊マウス、ゲームパッドでマウス操作、マウスエミュレータで操作をする時にも使えると思います。また、高齢者のパソコン操作にも有効な設定もあります。バージョンは、Windows10 1903 を対象にしています。
●画面全体を拡大
(1)田[スタート] 歯車[設定] [システム] [ディスプレイ] [表示スケールの詳細設定]
(2)スケーリングサイズ(拡大率)を入力する。
但し、アプリによっては、表示が変になることもあるので、あまりお勧めはしません。
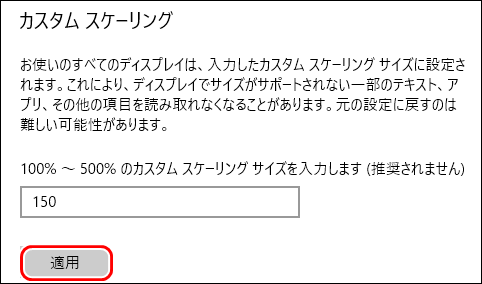
(2)スケーリングサイズ(拡大率)を入力する。
但し、アプリによっては、表示が変になることもあるので、あまりお勧めはしません。
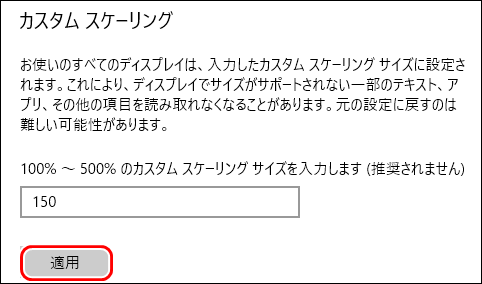
●アイコンを大きくする
(1)[Ctrl]キーを押しながら、マウスホイールを回転させる。

※アイコンの間隔を変更したい場合は、こちらを参考にしてください。

※アイコンの間隔を変更したい場合は、こちらを参考にしてください。
【まほろば】Windows10 の設定1(画面) ・画面デザインの詳細設定
●文字を大きくする
(1)田[スタート] 歯車[設定] [簡単操作] [ディスプレイ]
(2)”文字を大きくする”のスライドバーをドラッグする。
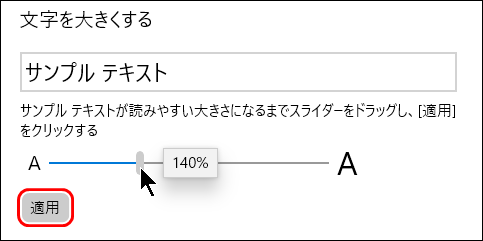
(2)”文字を大きくする”のスライドバーをドラッグする。
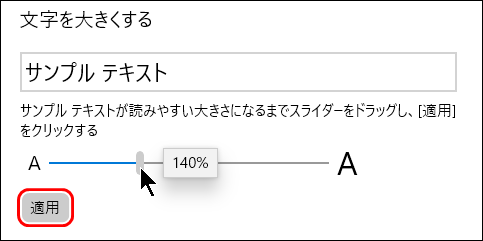
●マウスポインタを大きくする
(1)田[スタート] 歯車[設定] [簡単操作] [カーソルとポインタ]
(2)”ポインタのサイズを変更する”のスライドバーをドラッグする。
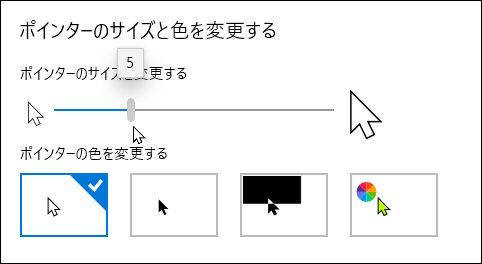
(2)”ポインタのサイズを変更する”のスライドバーをドラッグする。
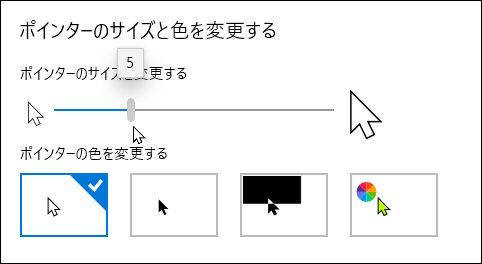
●マウスポインタを[OK]ボタンに自動的に移動
(1)田[スタート] 歯車[設定] [デバイス] [マウス] [その他のマウスオプション]をクリックする。
(2)[ポインターオプション]タブをクリックする。
(3)”動作”■ポインターを自動的に既定のボタン上に移動する
にチェックを入れる。
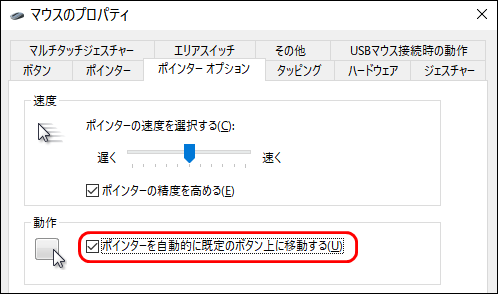
(2)[ポインターオプション]タブをクリックする。
(3)”動作”■ポインターを自動的に既定のボタン上に移動する
にチェックを入れる。
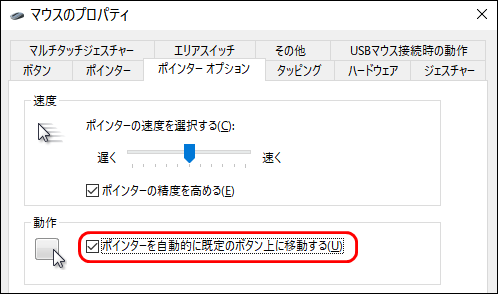
●シングルクリックにする
通常は、「アイコンをクリックして選択し、ダブルクリックして開く」のに対して、「マウスポインタをアイコンの上にのせて選択し、クリックして開く」ように設定する。
(1)田[スタート] [Windowsシステムツール] [コントロールパネル] [デスクトップのカスタマイズ] [シングルクリックまたはダブルクリックの設定]
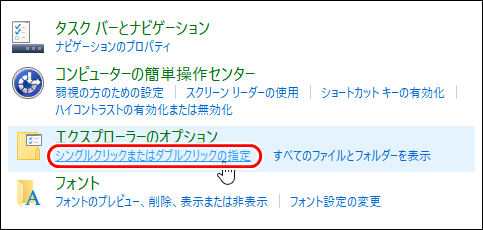
(2)●ポイントして選択し、シングルクリックで開く
にチェックを入れる。
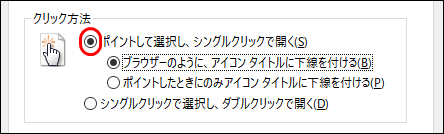
(1)田[スタート] [Windowsシステムツール] [コントロールパネル] [デスクトップのカスタマイズ] [シングルクリックまたはダブルクリックの設定]
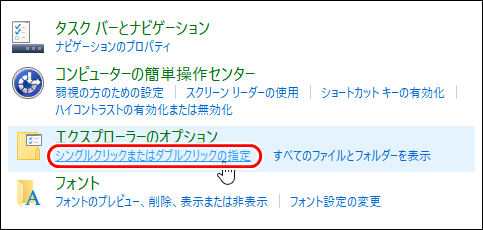
(2)●ポイントして選択し、シングルクリックで開く
にチェックを入れる。
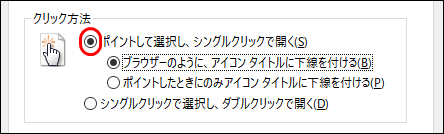
●タスクバーのアイコンを大きくする
(1)田[スタート] 歯車[設定] [個人用設定] [タスクバー]
(2)”小さいボタンを使う” をオフにする。 (あまり大きくなりません)
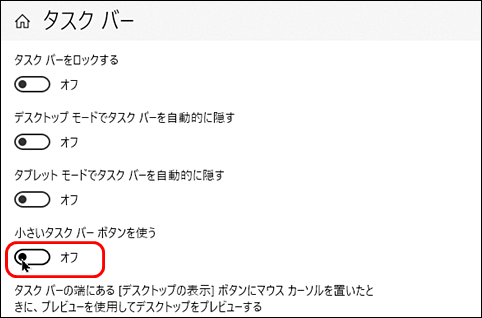
(2)”小さいボタンを使う” をオフにする。 (あまり大きくなりません)
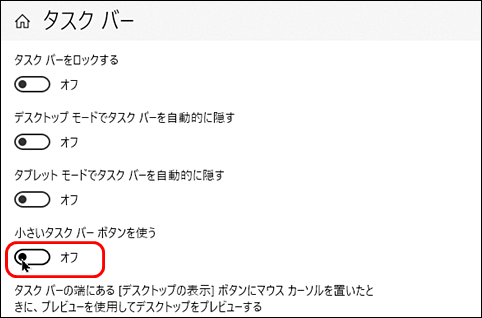
●デスクトップにアイコンを作る
スタートメニューの階層をたどってアプリを起動するのは難しいので、よく使うアプリやフォルダは、デスクトップにアイコンを作成しておきます。
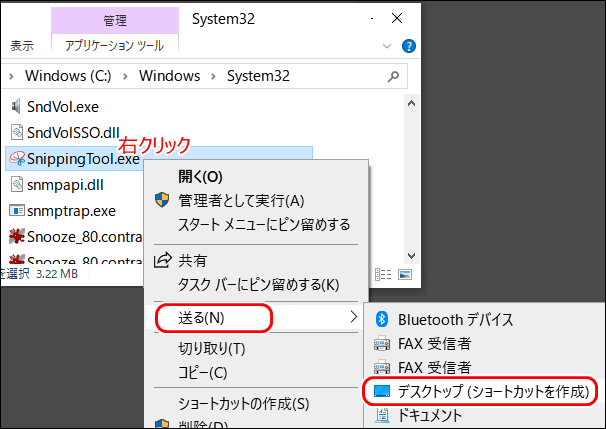
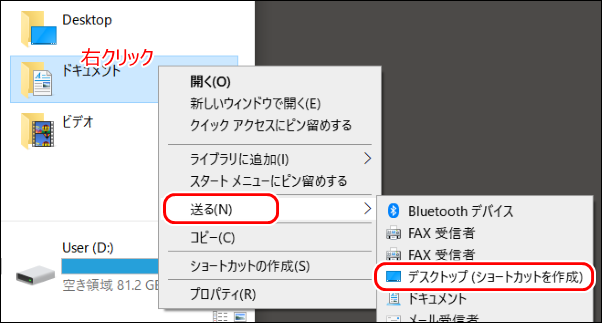
◆WindowsXP時代のデスクトップアイコン
◆スタートメニュー
(1)スタートメニューの項目やアイコンを、デスクトップにドラッグ&ドロップする。”Microsoft Edge”のショートカットもこの方法でできます。
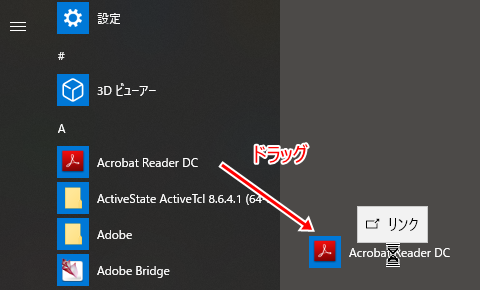
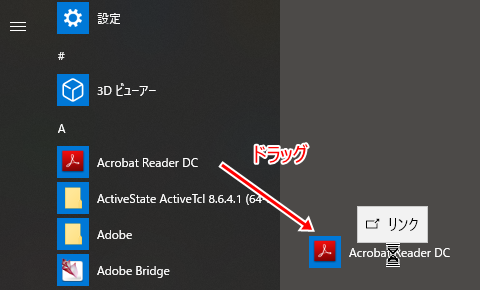
◆実行ファイル
(1)実行ファイル(拡張子 .exe)を右クリックして、[送る] [デスクトップ(ショートカットを作成)]
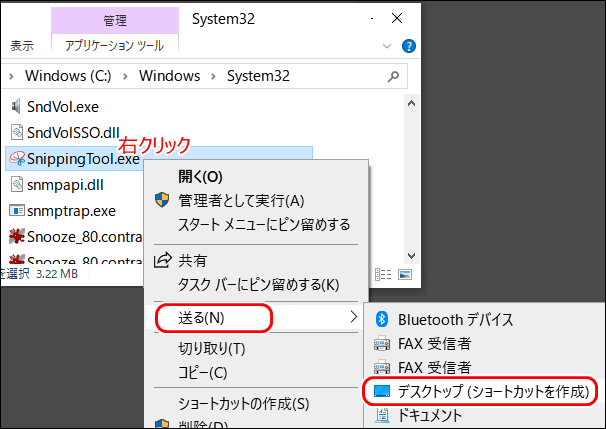
◆フォルダ
(1)フォルダを右クリックして、[送る] [デスクトップ(ショートカットを作成)]
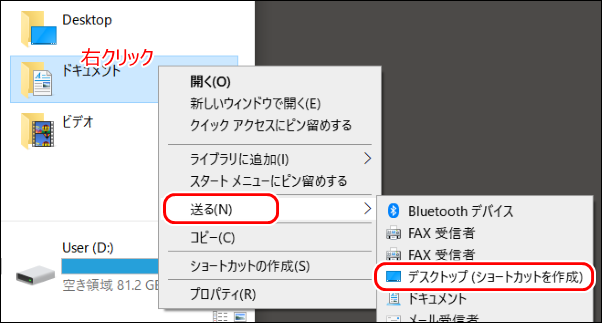
◆特殊フォルダ
[デバイスとプリンター] や [最近使った項目] や [コンピューター ] など、普通のやり方では作れないのアイコンの作り方は、こちらを参照してください。
●スクリーンキーボードを使用する
(1)田[スタート] 歯車[設定] [簡単操作] [キーボード] で、[スクリーン キーボードを使用する] のスイッチをオンにする。
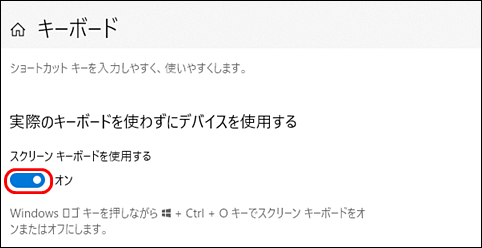
(2)画面上に以下のキーボードが表示される。[Windows]+[Ctrl]+[O] でも、表示/非表示を切り替えられる。
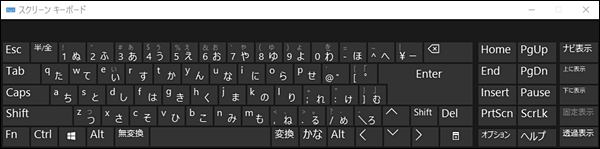
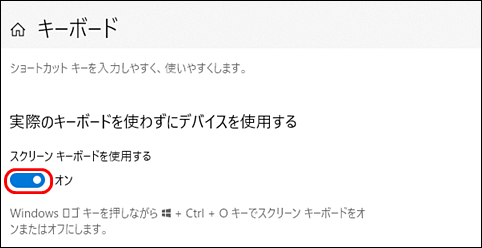
(2)画面上に以下のキーボードが表示される。[Windows]+[Ctrl]+[O] でも、表示/非表示を切り替えられる。
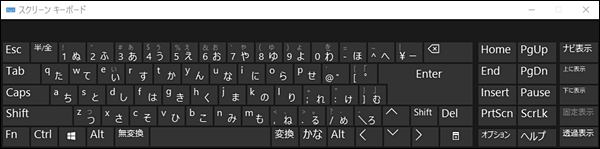
●タッチキーボードを使用する
予測変換ができるので、スクリーンキーボードよりもお勧めです。
※スクリーン キーボード を有効にしていると、タッチキーボードは使えません。
※タッチパネル非搭載機でも使えています。
(1)タスクトレイの何もないところで右クリックして、[タッチキーボードボタンを表示] をクリックする。
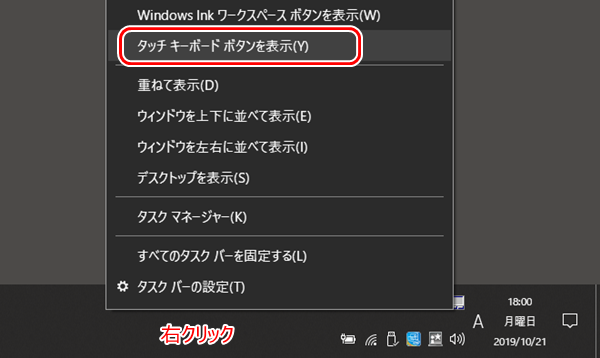
(2)タスクトレイ内のキーボードアイコンをクリックすると、キーボードが表示される。
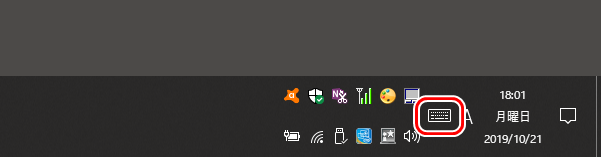
(3)キーボード+歯車のアイコンをクリックすると、キーボードが切り替えられる。
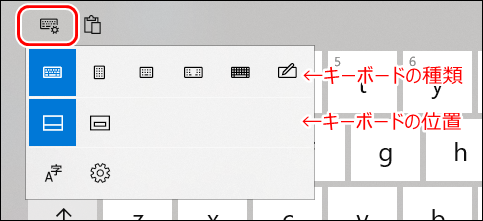
(4)シンプルな英語キーボード。ローマ字入力はできます。
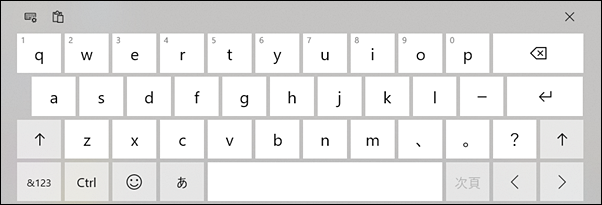
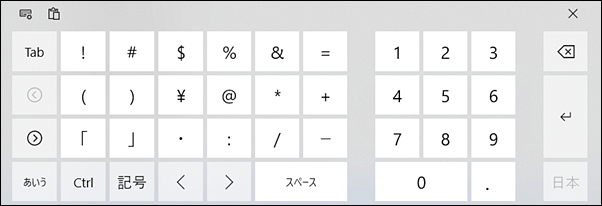
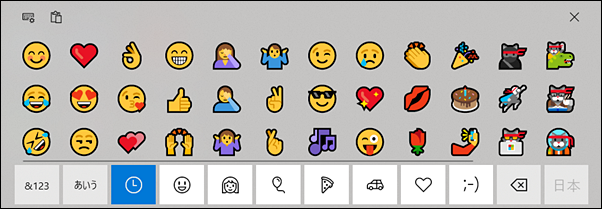
(5)フリック入力のかな文字入力。マウスでは難しい。
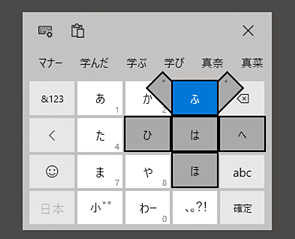
(6)日本語対応のキーボード。[かな] をクリックすると、かな文字入力もできる。
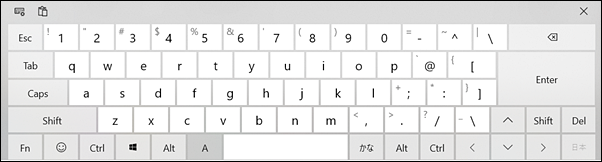

(7)手書き入力。これもマウスでは難しい。
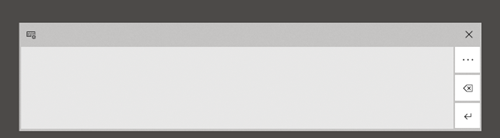
※スクリーン キーボード を有効にしていると、タッチキーボードは使えません。
※タッチパネル非搭載機でも使えています。
(1)タスクトレイの何もないところで右クリックして、[タッチキーボードボタンを表示] をクリックする。
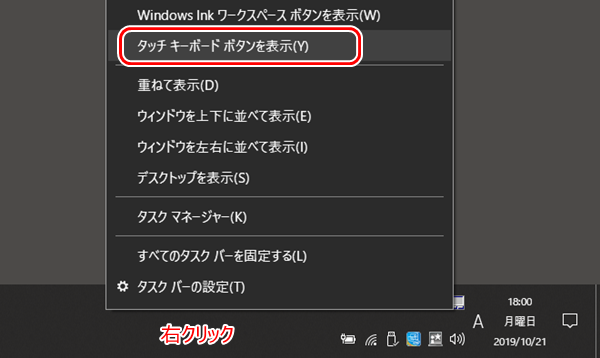
(2)タスクトレイ内のキーボードアイコンをクリックすると、キーボードが表示される。
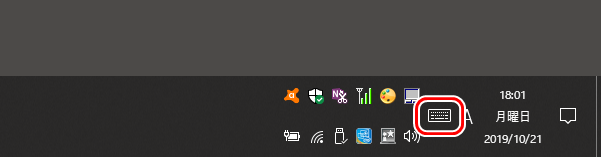
(3)キーボード+歯車のアイコンをクリックすると、キーボードが切り替えられる。
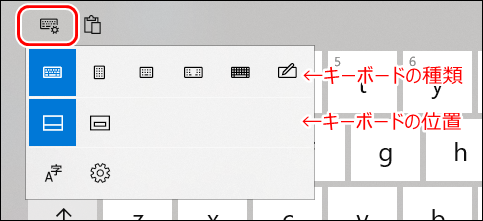
(4)シンプルな英語キーボード。ローマ字入力はできます。
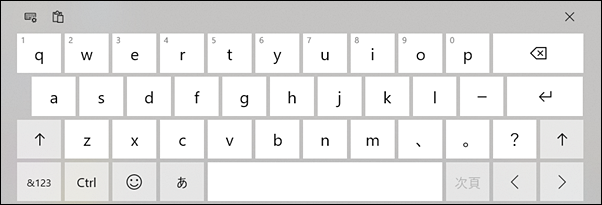
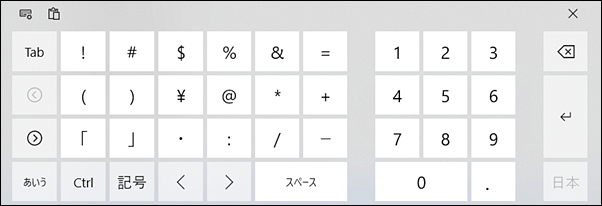
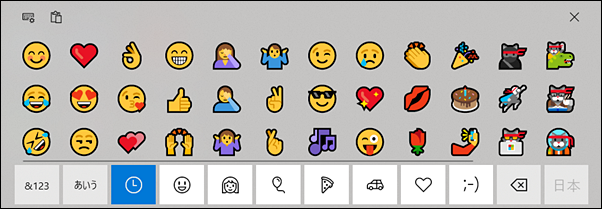
(5)フリック入力のかな文字入力。マウスでは難しい。
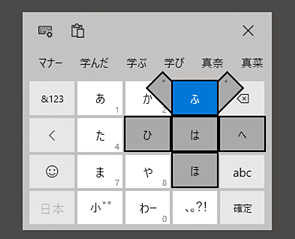
(6)日本語対応のキーボード。[かな] をクリックすると、かな文字入力もできる。
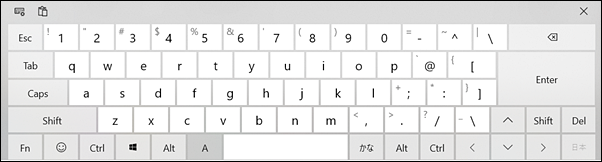

(7)手書き入力。これもマウスでは難しい。
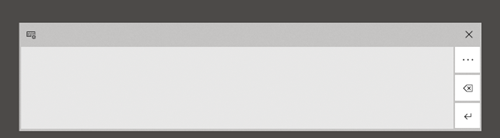
●Ctrl+Alt+Del なしでサインインする
Windowsではログイン画面を装って入力されたパスワードを盗み取ろうとする悪意のある偽装のプログラムの対策として、 起動時に”Ctrl + Alt + Del キーを押してください” と表示されます。安全性が低下することを理解した上、設定変更をしてください。
●フォルダ内をすべて"中アイコン"で表示する
フォルダの表示形式は、"特大アイコン"から"詳細表示"まで選択できますが、フォルダーの種類(ドキュメント、ピクチャ、ミュージック、ビデオ)ごとに表示形式を統一することができます。次のサイトを参照して、"中アイコン"以上に統一すると、クリックしやすくなります。
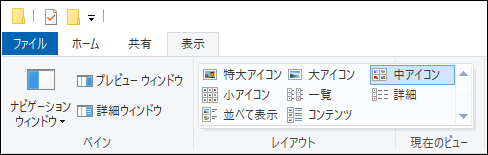
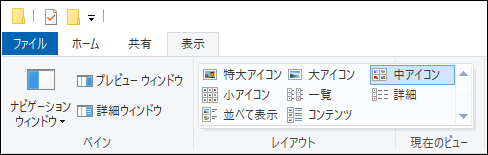
●完全シャットダウン
以下のようなちょっとした不具合を感じた場合
・印刷がうまく行かない
・日本語入力の動作がおかしい
・漢字変換が正しくできない
・周辺機器を認識しない
完全シャットダウンすると解消する場合があります。Windows10 は起動を早くするために、通常のシャットダウンでは一部のシステムが動作したままです。
・印刷がうまく行かない
・日本語入力の動作がおかしい
・漢字変換が正しくできない
・周辺機器を認識しない
完全シャットダウンすると解消する場合があります。Windows10 は起動を早くするために、通常のシャットダウンでは一部のシステムが動作したままです。
◆今だけ実施
(1)田[スタート] [電源] を選択し、 [Shift]キーを押しながら[シャットダウン]をクリック
◆毎回実施
デメリットとしてWindowsの起動が少し遅くなります。
(1)田[スタート] 歯車[設定] [システム] [電源とスリープ] [電源の追加設定]をクリック
(2)[電源ボタンの動作の選択]をクリック
(3)[現在利用可能ではない設定を変更します]をクリック
(4)□高速スタートアップを有効にする(推奨)
のチェックを外す
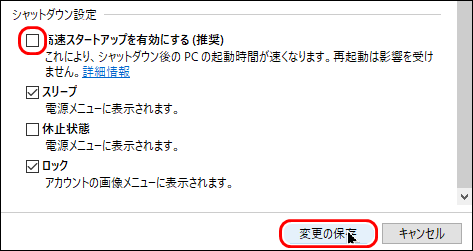
(5)[変更の保存]をクリック
(1)田[スタート] 歯車[設定] [システム] [電源とスリープ] [電源の追加設定]をクリック
(2)[電源ボタンの動作の選択]をクリック
(3)[現在利用可能ではない設定を変更します]をクリック
(4)□高速スタートアップを有効にする(推奨)
のチェックを外す
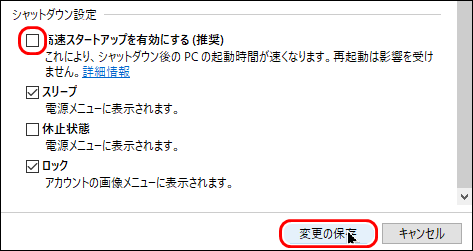
(5)[変更の保存]をクリック
◆連載
- 【まほろば】Windowsのマウス操作向け設定 (Windows設定)
- 【まほろば】Windowsのマウス操作向け設定 (Edge)
- 【まほろば】Windowsのマウス操作向け設定 (ショートカット)
- 【まほろば】Windowsのマウス操作向け設定 (アクセシビリティ機能)
- 【まほろば】Windowsのマウス操作向け設定 (マウスジェスチャ)
- 【まほろば】Windowsのマウス操作向け設定 (Point-N-Click)
◆関連記事
◆関連サイト
- 【VAIO】Windows10 入門ガイド - Windows10 の新機能
- 【VAIO】Windows 10 入門ガイド - 初期設定をおこないましょう
- 【Microsoft】Windowsのアクセシビリティ機能
- Windows10をカスタマイズをするなら『ゴッドモード』が便利
- 【@IT】[Windows 10]タスクバーが使いやすくなるカスタマイズ8種