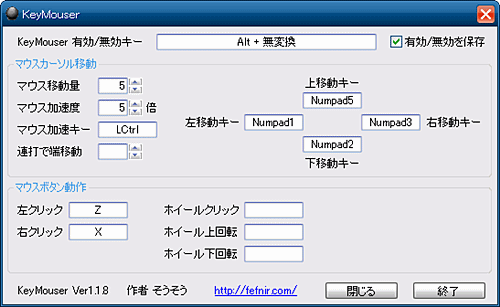キーボードでマウスを操作する
投稿者:マーチン 2011年3月6日
カテゴリ:上肢障碍者向け
カテゴリ:上肢障碍者向け
上肢の可動範囲が狭いなどで、マウスが使いづらい場合に、キーボードを使ってマウスポインターを移動させたりクリックさせる方法を紹介します。
●Windows マウスキー機能
Windows に装備されているユーザー補助機能の一つで、テンキーでマウスポインターの移動やクリックをすることができます。テンキーのないノートパソコンでは、NumLockをONにして、(多くの場合は) U I O J K L 辺りのキーを使います。
【富士通】キーボードだけで、マウスポインタを操作できるように設定する方法を教えてください。
【富士通】ユーザー補助機能の「マウスキー機能」を有効にすると、テンキー(キーボード右側の数字キー)で数字を入力することができません。
|
|
|
| ||||||||
|
|
|
| ||||||||
|
|
| |||||||||
|
|
|
| ||||||||
|
| ||||||||||
【富士通】ユーザー補助機能の「マウスキー機能」を有効にすると、テンキー(キーボード右側の数字キー)で数字を入力することができません。
○ Ctrlキー、Shiftキーで加速、減速ができる
○ 1つのキーでダブルクリック、同時押しすることなくドラッグができる
○ マウスボタンのロック状態が、通知領域のアイコンで判別できる
× 左右のボタンの切り替えがとても面倒
○ 1つのキーでダブルクリック、同時押しすることなくドラッグができる
○ マウスボタンのロック状態が、通知領域のアイコンで判別できる
× 左右のボタンの切り替えがとても面倒
右ボタンを使うのに、[-]で右ボタンを選択し [5]でクリックし [/]で左ボタンの選択に戻す必要がある。この仕様は、(右ボタンのない)MACのユニバーサルアクセス機能に合わせたのかな?
●Advanced Mouse Emulator

【 ソフト名 】 Advanced Mouse Emulator 0.3.2.0
【 著作権者 】 hikarun 氏
【 動作環境 】 Windows 7 / XP
【 ソフト種別 】 フリーソフト
【ダウンロード】 ベクター
【 著作権者 】 hikarun 氏
【 動作環境 】 Windows 7 / XP
【 ソフト種別 】 フリーソフト
【ダウンロード】 ベクター
Windows のマウスキー機能に似た操作ができます。左右のボタンは切り替えでなく、2つのクリックボタンがあります。右ボタンのダブルクリックやドラッグは滅多に使わないので、このほうが使いやすいと思います。
|
|
|
| ||||||||
|
|
|
| ||||||||
|
|
| |||||||||
|
|
|
| ||||||||
|
| ||||||||||
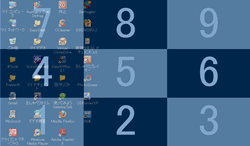
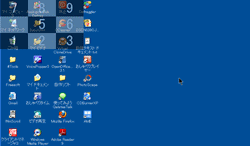
◎ 画面分割モードで素早く移動できる
○ 1つのキーでダブルクリック、同時押しすることなくドラッグができる
× キー設定を変更できない
× テンキーで数字入力ができない
○ 1つのキーでダブルクリック、同時押しすることなくドラッグができる
× キー設定を変更できない
× テンキーで数字入力ができない
●KBmouse

【 ソフト名 】 KBmouse v14.04.08.01
【 著作権者 】 totobon 氏
【 動作環境 】 Windows 7 / Vista / XP(いずれも x64 対応)
.NET Frameworks 3.5
【 ソフト種別 】 フリーソフト
【ダウンロード】 【窓の杜】KBMouse
【 著作権者 】 totobon 氏
【 動作環境 】 Windows 7 / Vista / XP(いずれも x64 対応)
.NET Frameworks 3.5
【 ソフト種別 】 フリーソフト
【ダウンロード】 【窓の杜】KBMouse
スイッチキー(初期設定は、CapsLockキー)を押すことで、通常のキーボード操作とマウス操作を切り替えます。マウスポインターの移動方法には、通常移動、低速移動、ジャンプ移動、ドット移動があります。ボタンをクリックしながらカーソル移動すれば、ドラッグ&ドロップ操作も実行可能です。“マウス操作モード”でも一部のキーは有効に守るために“パススルー”機能も備えています。
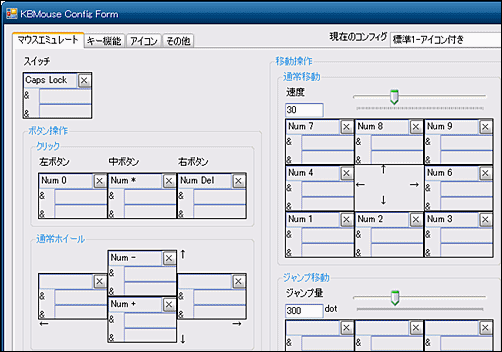
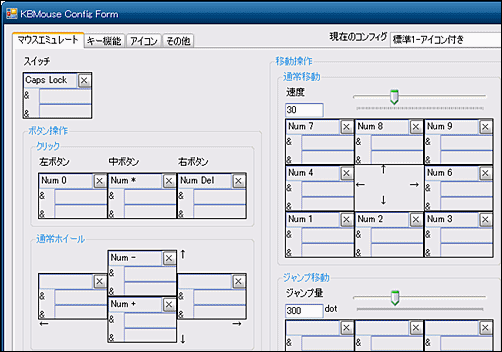
◎ キー設定を自由に変更できる
○ モード切り替えをマウス形状で確認できる
○ 中ボタンのクリック、ホイール回転ができる
× クリックロックができない (クリックロックとの併用は可)
○ モード切り替えをマウス形状で確認できる
○ 中ボタンのクリック、ホイール回転ができる
× クリックロックができない (クリックロックとの併用は可)
●KeyMouser

【 ソフト名 】 KeyMouser Ver.1.19
【 著作権者 】 そうそう 氏
【 動作環境 】 Windows Vista / XP / 2000
VB6.0ランタイム(SP6推奨)
【 ソフト種別 】 フリーソフト
【ダウンロード】 【Vector】KeyMouser
【 著作権者 】 そうそう 氏
【 動作環境 】 Windows Vista / XP / 2000
VB6.0ランタイム(SP6推奨)
【 ソフト種別 】 フリーソフト
【ダウンロード】 【Vector】KeyMouser
◆関連記事
【まほろば】テンキーでマウスカーソルを動かす (KeyPointer)
【まほろば】ゲーム用機器でマウスポインターを動かす (その1)
【まほろば】ゲーム用機器でマウスポインターを動かす (その2)
【まほろば】Firefoxをキーボードだけ操作する「Mouseless Browsing」
【まほろば】マウス以外の入力機器 (2009年)
【まほろば】Windowsで iPad のような操作
【まほろば】Windows PCでマウスが使いづらい 2
【まほろば】ゲーム用機器でマウスポインターを動かす (その1)
【まほろば】ゲーム用機器でマウスポインターを動かす (その2)
【まほろば】Firefoxをキーボードだけ操作する「Mouseless Browsing」
【まほろば】マウス以外の入力機器 (2009年)
【まほろば】Windowsで iPad のような操作
【まほろば】Windows PCでマウスが使いづらい 2