Android機をWindowsのキーボードにする「Rickey」
投稿者:マーチン 2016年12月5日
カテゴリ:障碍者全般
カテゴリ:障碍者全般
Android機から、Windowsのキーボード入力やマウス操作ができ、スイッチによる操作も可能なAndroid用アプリ「Rickey」(イデア・フロント社)を使ってみました。
※価格は、投稿時のものです。
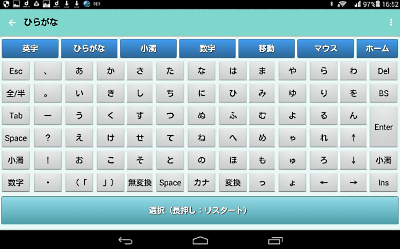
●Rickey(リッキー) の概要
Rickey(リッキー)は、Androidタブレットで動作するアプリです。Rickeyをインストールしたタブレット端末(Rickeyタブレット)に表示したソフトキーボードから、Bluetoothで無線接続したWindowsパソコンに文字や操作を入力することができます。
Rickeyはもともと、パソコンのキーボード操作が困難な肢体不自由者向けの支援ソフトとして開発しました。そのため、Shift、Ctrl、Alt等の特殊キーは指一本で操作できるロック仕様となっています。また、重度肢体不自由者のための「オートスキャン機能」を備えています。
外部スイッチ(ジェリービーンスイッチ、タッチスイッチ等)で操作する場合には、接続用のアダプターが必要になります。
http://ideafront.jp/Rickey/outline.html より
Rickeyはもともと、パソコンのキーボード操作が困難な肢体不自由者向けの支援ソフトとして開発しました。そのため、Shift、Ctrl、Alt等の特殊キーは指一本で操作できるロック仕様となっています。また、重度肢体不自由者のための「オートスキャン機能」を備えています。
外部スイッチ(ジェリービーンスイッチ、タッチスイッチ等)で操作する場合には、接続用のアダプターが必要になります。
http://ideafront.jp/Rickey/outline.html より
●動作環境
タブレット端末 OS: Android4.4以降
画面サイズ:7インチ、8インチ
※9インチ以上の画面サイズでも利用可能ですが、全画面表示されません。
操作対象PCOS: Windows7、8、8.1、10
※Bluetoothを搭載していないPCでは、別途「Blutoothアダプタ」が必要です。

【Amazon】iBUFFALO Bluetooth4.0+EDR/LE対応 USBアダプター ブラック BSBT4D09BK
画面サイズ:7インチ、8インチ
※9インチ以上の画面サイズでも利用可能ですが、全画面表示されません。
操作対象PCOS: Windows7、8、8.1、10
※Bluetoothを搭載していないPCでは、別途「Blutoothアダプタ」が必要です。

【Amazon】iBUFFALO Bluetooth4.0+EDR/LE対応 USBアダプター ブラック BSBT4D09BK
対応OS:Windows 7(64/32ビット) / Vista SP2以降(64/32ビット) / XP SP3以降
無線インターフェース:Bluetooth Ver 4.0+EDR/LE
USBインターフェース:USB2
価格:¥943
無線インターフェース:Bluetooth Ver 4.0+EDR/LE
USBインターフェース:USB2
価格:¥943
●接続方法
パソコンとタブレットとの接続は、結構な手番がかかります。以下に概略を示しますが、とても丁寧な手順書が、 http://ideafront.jp/Rickey/connect.html にありますので参照してください。
(1)パソコン(Windows)に、接続ソフト「RickeyTray」をインストールする。
(2)パソコンの、Bluetooth設定画面で「COMポート」を追加し、RickeyTrayの「ポート設定」をする。
(3)タブレット(android)の、「Bluetooth」を有効にする。
(4)パソコン側で、Bluetoothデバイスの[ペアリング]ボタンを押し、表示された数字をタブレットに入力してペアリングを完了する。
(5)タブレットのRickeyを起動して、装置選択でパソコンを選択する。
(1)パソコン(Windows)に、接続ソフト「RickeyTray」をインストールする。
(2)パソコンの、Bluetooth設定画面で「COMポート」を追加し、RickeyTrayの「ポート設定」をする。
(3)タブレット(android)の、「Bluetooth」を有効にする。
(4)パソコン側で、Bluetoothデバイスの[ペアリング]ボタンを押し、表示された数字をタブレットに入力してペアリングを完了する。
(5)タブレットのRickeyを起動して、装置選択でパソコンを選択する。
●操作のしかた
◆画面タッチで使う
- 日本語入力(ひらがな入力)
- アルファベット/ローマ字入力
- パソコンの操作(ショートカットキーによる操作)
- カーソルの移動
- マウスポインタの操作
マウス機能があり、方向ボタンをタッチするとその方向マウスカーソルが移動できますが、タッチしっぱなしで連続的にマウスカーソルが移動したほうが使いやすいと思う。また、9インチ以上の画面サイズでも大きく表示されるようになれば、より使いやすくなると思う。
◆マウスかトラックボールを使う
 Android機なので、USBマウスやUSBトラックボールが使えます。タブレットには、MicroUSBの端子しかないものが多く、その時は変換アダプタが必要になります。
Android機なので、USBマウスやUSBトラックボールが使えます。タブレットには、MicroUSBの端子しかないものが多く、その時は変換アダプタが必要になります。【Amazon】iBUFFALO USB(microB to A)変換アダプター ブラック BSMPC11C01BK
価格:¥383
あるいは、BlueTooth接続のマウスを使うことも可能です。 ・【Amnazon】エレコム ワイヤレスマウス Bluetooth BlueLED 5ボタン Mサイズ ブラック M-XG1BBBK
・【Amnazon】エレコム ワイヤレスマウス Bluetooth BlueLED 5ボタン Mサイズ ブラック M-XG1BBBK価格:¥1,581
◆スキャン機能を使う
「領域選択」「行選択」「キー選択」の3回の操作で1つのキーが入力できます。画面上の選択エリアにタッチするか、外付けのテンキーを押すかで選択をします。
外部スイッチ(ジェリービーンスイッチ、タッチスイッチ等)で操作する場合には、接続用のアダプターが必要になります。
外部スイッチ(ジェリービーンスイッチ、タッチスイッチ等)で操作する場合には、接続用のアダプターが必要になります。
●使ってみての感想
◆関連記事
- 【まほろば】マルチディスプレイで、画面一部を拡大
- 【まほろば】マルチディスプレイの活用 その1
- 【まほろば】マルチディスプレイの活用 その2
- 【まほろば】Android機をWindowsのキーボードにする「Rickey」


