micro:bit で電子オルゴール その2
投稿者:マーチン 2020年5月7日
カテゴリ:障碍者全般::micro:bit
カテゴリ:障碍者全般::micro:bit
初心者向けに楽譜データの作り方、MakeCodeアプリのインストール方法を説明します。micro:bit を持っていなくても、PCやタブレット上のシミュレーターで実行できます。
●micro:bit のプログラミング環境
micro:bit のプログラムを作るのは、Windows PC、macOS、Linux PC、タブレット(iOS、Android) など多くの機器でできます。
使えるプログラム言語もいろいろあります。ここでは、初心者でも理解しやすいブロック(一部、Javascript)を使います。
さらに、MakeCodeエディター を使用するには、以下の選択肢があります。Webサイトで行う方法は、ウェブブラウザが起動できれば多くのOSで実行できます。
使えるプログラム言語もいろいろあります。ここでは、初心者でも理解しやすいブロック(一部、Javascript)を使います。
- Microsoft MakeCode (ブロック または Javascript)
- Python
- Swift
- Scratch
- mbed開発環境 (C++) 他
さらに、MakeCodeエディター を使用するには、以下の選択肢があります。Webサイトで行う方法は、ウェブブラウザが起動できれば多くのOSで実行できます。
- Webサイト(https://makecode.microbit.org/)
- Windows10上のMicrosoft Store アプリ
●MakeCode の使い方
●オリジナル楽譜の作り方
(1)[配列]タブを開く。
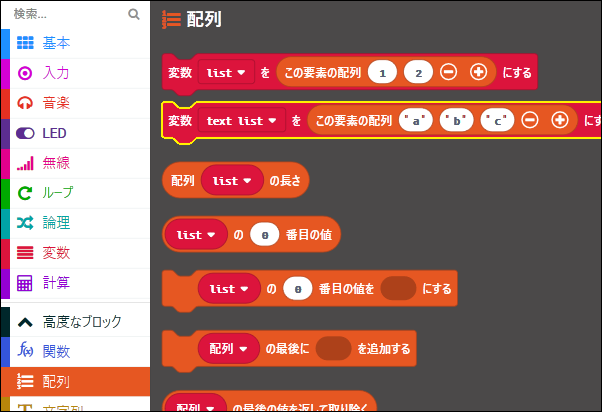
(2)[変数 text list を ~ にする] を [最初だけ] にドラッグ&ドロップする。
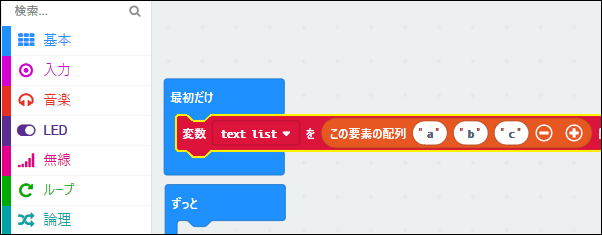
(3)[変数]タブを開き、[text list] を右クリック(または 長押し)して、[変数の名前を変更...] を選択する。
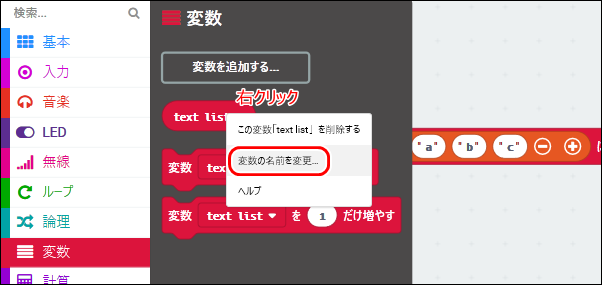
(4)曲名が分かる名前に変更する。
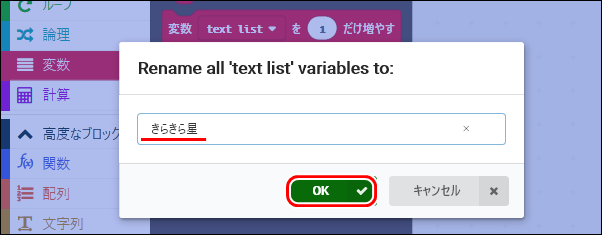
(5)[JavaScript] をクリックする。
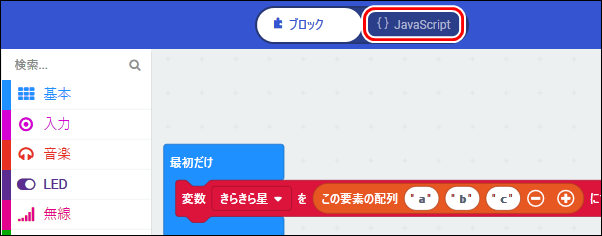
(6)配列変数の内容を、楽譜に応じて変更してから、[ブロック] をクリックする。文法的な間違いがあると、ここでエラーが出る。
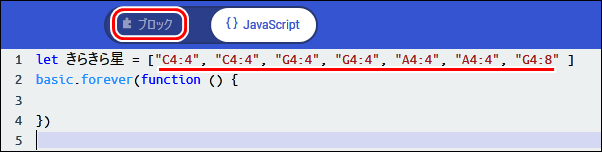
(7)[音楽]タブを開き、[メロディーを開始する] を、変数設定の後にドラッグ&ドロップする。
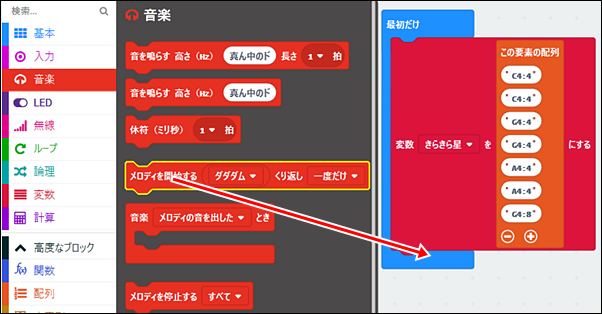
(8)[変数]タブを開き、曲の変数を、曲名にドラッグ&ドロップする。
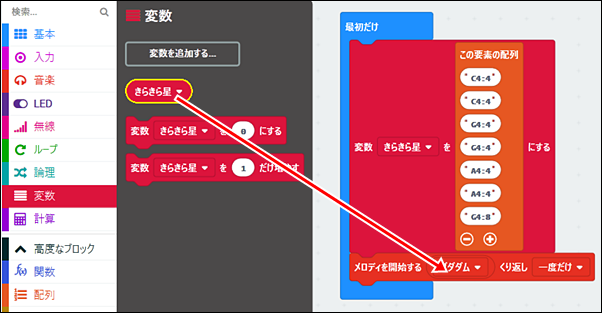
(9)これで完成。
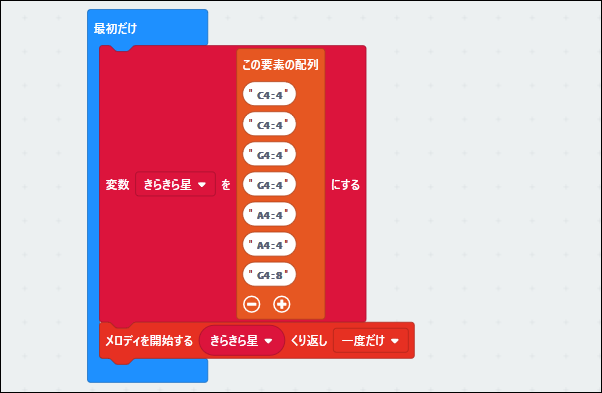
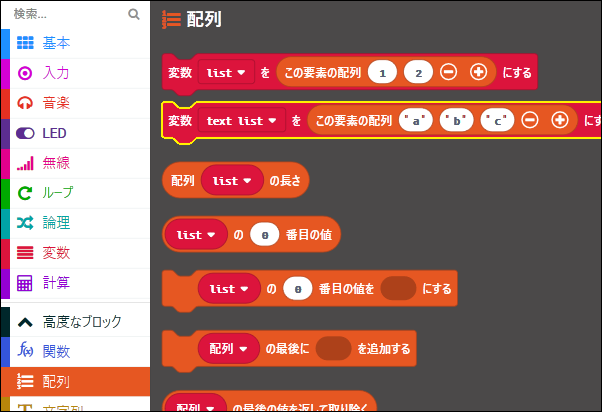
(2)[変数 text list を ~ にする] を [最初だけ] にドラッグ&ドロップする。
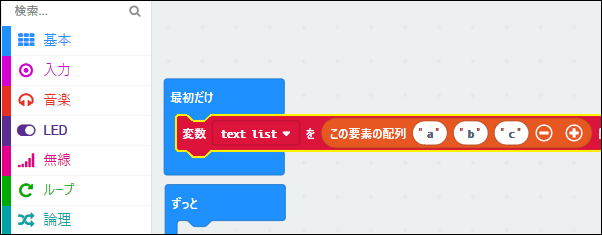
(3)[変数]タブを開き、[text list] を右クリック(または 長押し)して、[変数の名前を変更...] を選択する。
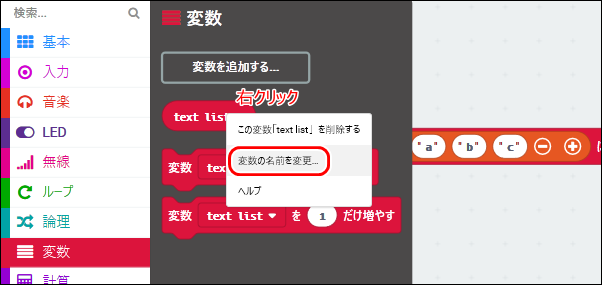
(4)曲名が分かる名前に変更する。
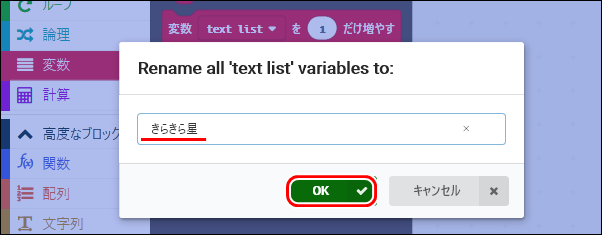
(5)[JavaScript] をクリックする。
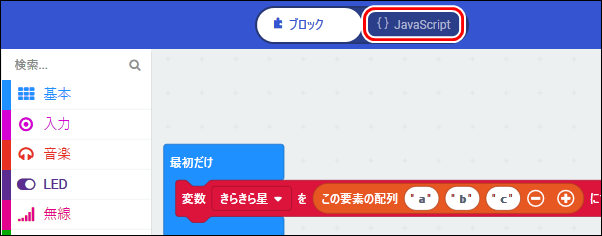
(6)配列変数の内容を、楽譜に応じて変更してから、[ブロック] をクリックする。文法的な間違いがあると、ここでエラーが出る。
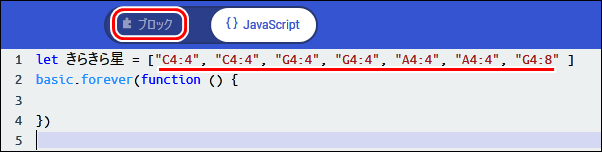
(7)[音楽]タブを開き、[メロディーを開始する] を、変数設定の後にドラッグ&ドロップする。
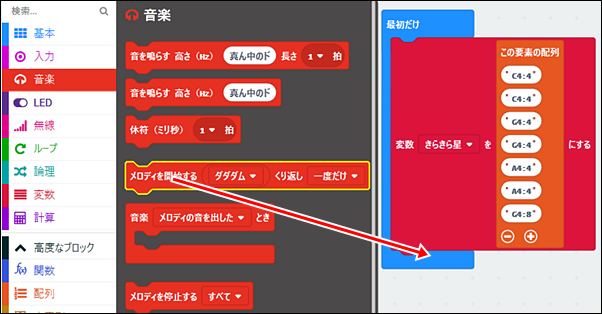
(8)[変数]タブを開き、曲の変数を、曲名にドラッグ&ドロップする。
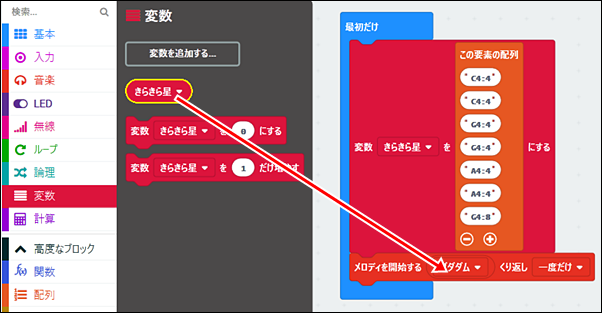
(9)これで完成。
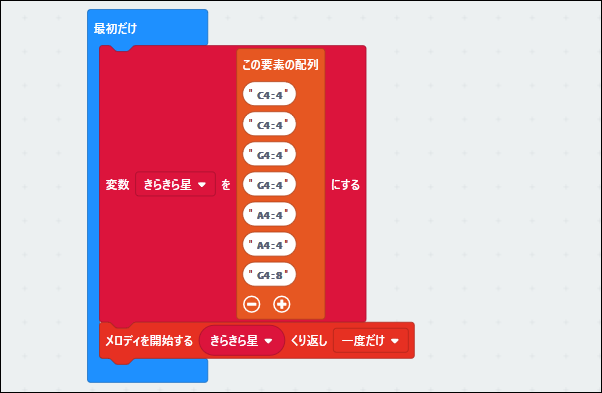
●MakeCodeアプリ の導入
Windows10上にMicrosoft Store アプリの導入方法を説明します。アプリをインストールすれば、ネット接続のない環境でも使えます。
(1)[Start]ボタン、[Microsoft Store] をクリック
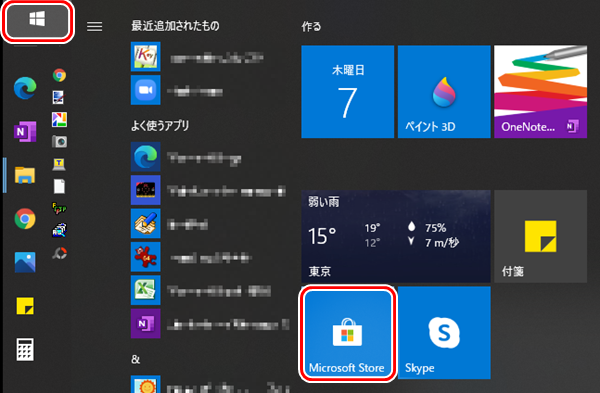 (2)検索欄で、”Makecode” と入力して、虫眼鏡をクリック
(2)検索欄で、”Makecode” と入力して、虫眼鏡をクリック
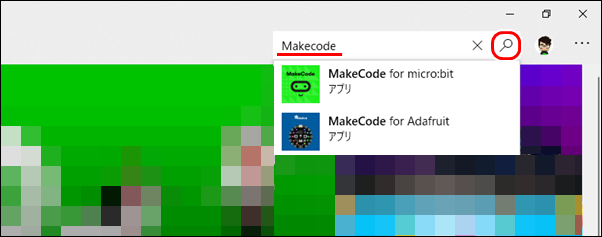
(3)[MakeCode] をクリック
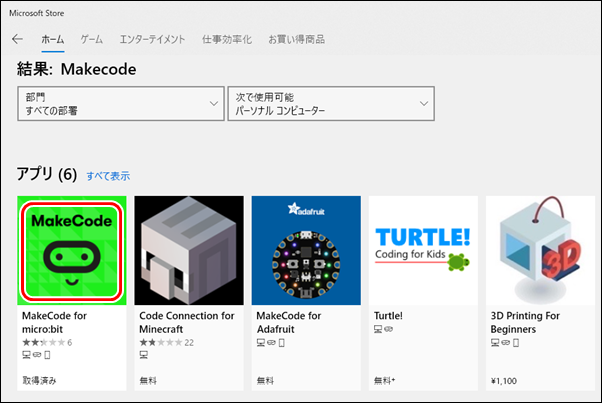
(4)[入手] をクリック
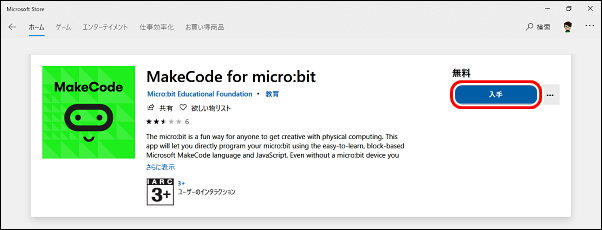
(5)[MakeCode] をクリック
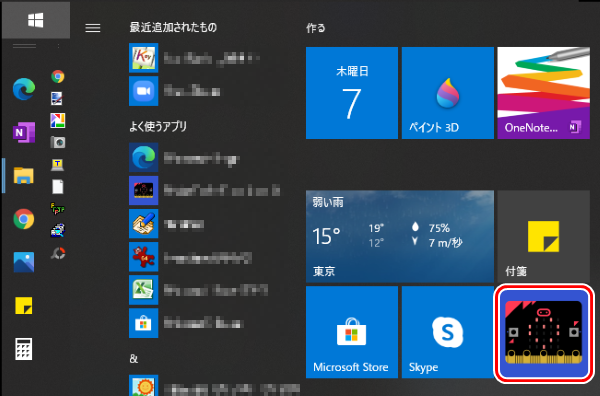
(1)[Start]ボタン、[Microsoft Store] をクリック
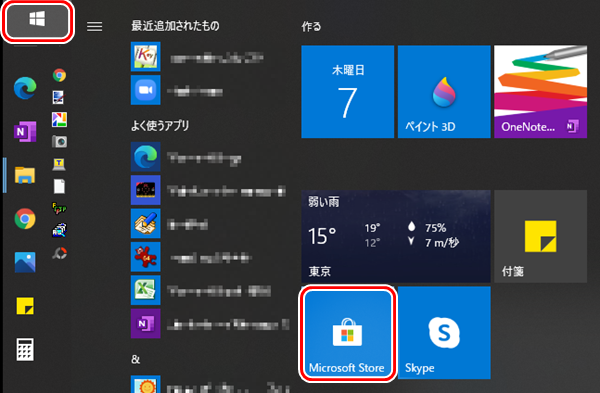
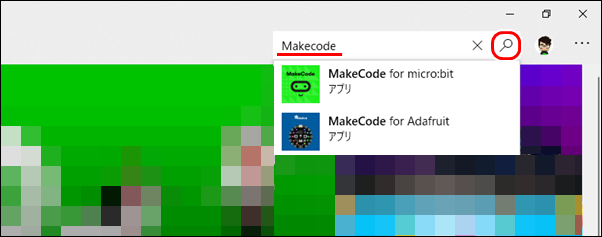
(3)[MakeCode] をクリック
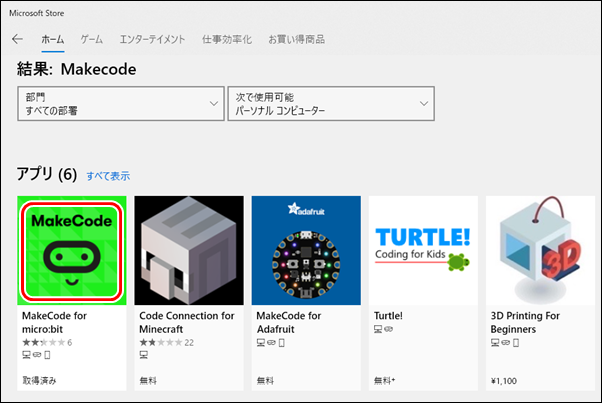
(4)[入手] をクリック
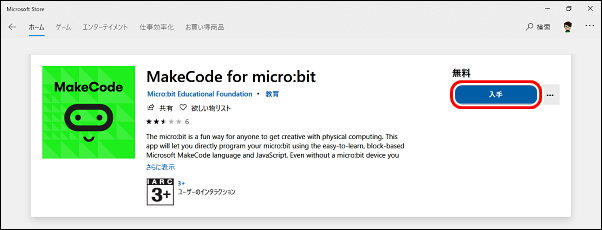
(5)[MakeCode] をクリック
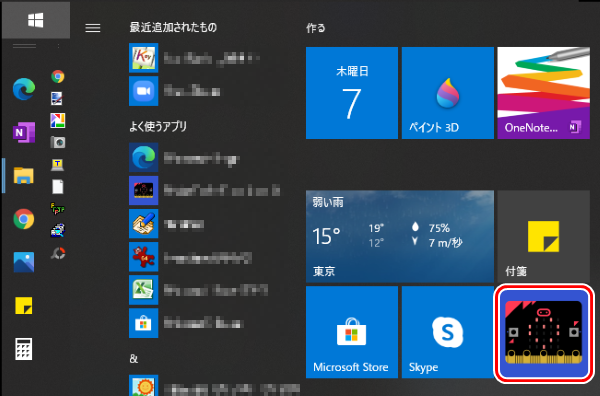
◆連載
- 【まほろば】micro:bit で電子オルゴール その1
- 【まほろば】micro:bit で電子オルゴール その2
- 【まほろば】micro:bit で電子オルゴール その3
◆関連記事
- 【まほろば】micro:bitでおもちゃを動かす 5
- 【まほろば】micro:bitで ミュージックボックス
- 【まほろば】micro:bit でオタマトーンメロディを作る 1
- 【まほろば】micro:bit でオタマトーンメロディを作る 2
- 【まほろば】micro:bit用スピーカー


