スイッチインターフェースの使い方(設定変更)
投稿者:マーチン 2018年9月18日
カテゴリ:障碍者全般::micro:bit
カテゴリ:障碍者全般::micro:bit
3つのスイッチに割り当てられるキーコードを変更することができるようにした micro:bit用スイッチインターフェースです。キーコードの変更のしかたと、スイッチコントロールを使わない利用のしかたを説明します。アプリの起動や、本の選択には、タップ操作が必要ですが、ページ送りは2つのスイッチでできます。
iOS11.4で動作確認をしています。iOS9では、iBooks のページ送りと、AB同時長押しによるホーム画面移動ができませんでした。
で紹介したものの使用しています。

●ソフトの書き換え
(1)以下のファイルを、Windows PCでダウンロードする。
(2)マイクロUSBケーブル(Aオス-マイクロBメス) でPCと接続する。
(3)ダウンロードしたファイルを解凍し、ドライブ”MICROBIT” を開いて、hexファイルをドラッグ&ドロップする。
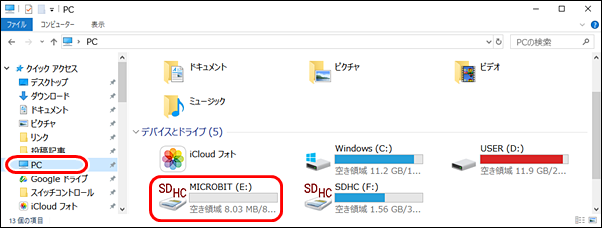
ソースコードは、
(2)マイクロUSBケーブル(Aオス-マイクロBメス) でPCと接続する。
(3)ダウンロードしたファイルを解凍し、ドライブ”MICROBIT” を開いて、hexファイルをドラッグ&ドロップする。
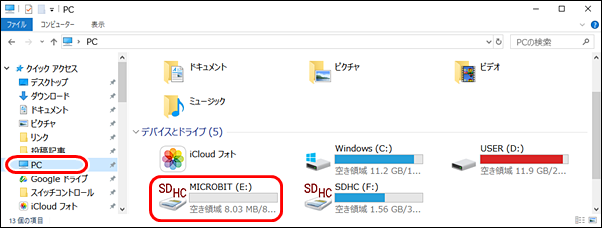
ソースコードは、
●ペアリングのやり直し
過去にBluetooth接続をした事のある micro:bit にソフトをインストールし直すと、ボタンを押したときに”E”と表示されることがあります。このときは、iPhone/iPad に覚えている接続を削除して、ペアリングをし直す必要があります。
(1)[設定] [Bluetooth] をタップして、接続する機器の(i)をタップする。
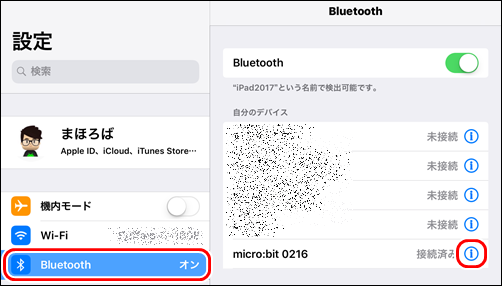
(2)[このデバイスの登録を削除]をタップする。
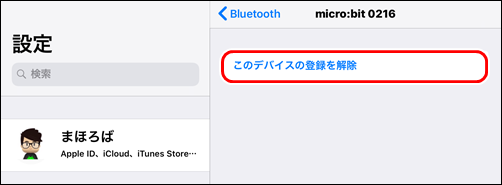
(3)Bluetooth機能を 一旦OFFにし、ONにする。
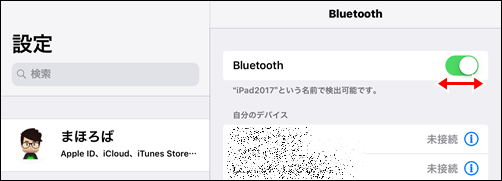
(4)機器を探し出したら、それをタップする。
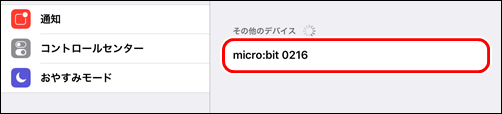
(5)ペアリングのメッセージに対して[はい]をタップする。
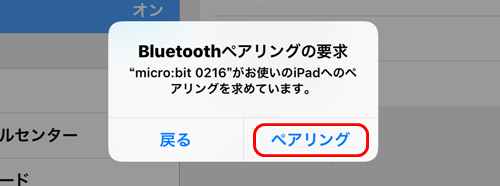
(1)[設定] [Bluetooth] をタップして、接続する機器の(i)をタップする。
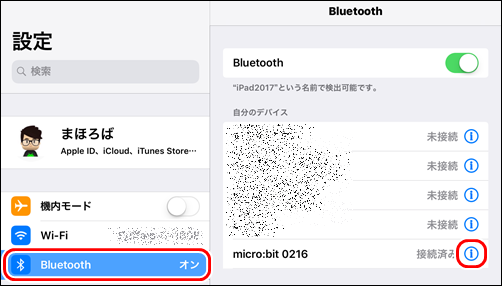
(2)[このデバイスの登録を削除]をタップする。
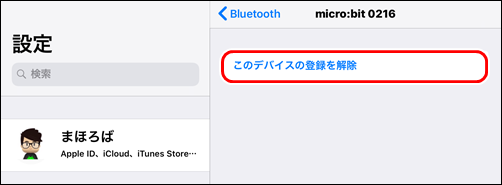
(3)Bluetooth機能を 一旦OFFにし、ONにする。
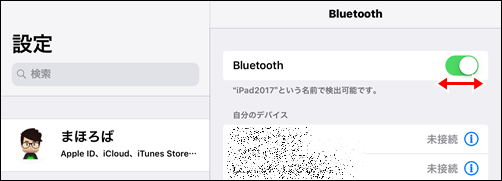
(4)機器を探し出したら、それをタップする。
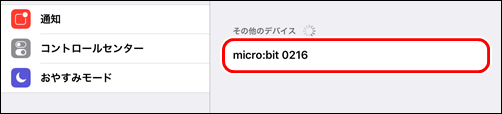
(5)ペアリングのメッセージに対して[はい]をタップする。
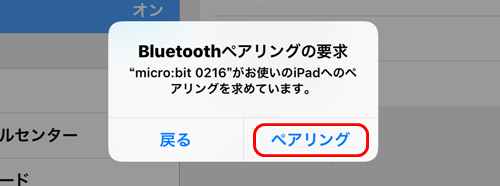
●LED表示メッセージ
起動すると5x5のLEDマトリックスに表示される ”S”と数字、”T”と数字は、キー割り当ての設定を表しています。その他に表示される文字は、以下の状態を表しています。
- C(Conected) ・・・Bluetooth接続完了
- P(success Pearing) ・・・Bluetoothペアリング成功
- F(Fail pearing) ・・・Bluetoothペアリング失敗
- E(Error) ・・・キーコード送信時のエラー
- e(Error) ・・・フラッシュメモリ書き込み時のエラー
●キー設定
"S"と表示された後の数字は、スイッチ1とスイッチ2に割り当てられたキーコードの組を表し、"T"と表示された後の数字は、スイッチ3に割り当てられたキーコードを表します。デフォルト設定は、S=1、T=1 です。
| キー割り当て | 機能 | |
|---|---|---|
| ボタンA | A | |
| ボタンB | B | |
| AB同時長押し | command + h | ホーム画面へ |
| S=1 | S=2 | S=3 | S=4 | S=5 | S=6 | |
|---|---|---|---|---|---|---|
| スイッチ1 | SPACE | → | ↓ | option +↓ | 1 | h |
| スイッチ2 | ENTER | ← | ↑ | option +↑ | 3 | j |
| T=1 | T=2 | T=3 | T=4 | T=5 | ||
| スイッチ3 | TAB | → | ← | command + r | option +↓ |
●キー設定の変更
ボタンAを押しながら電源をONにすると、設定値を変更することができます。USBコードを接続している(USBから給電)の場合は、ボタンAを押したまま基板裏のリセットキーを押します。
"S"または"T"の後に数字が表示されている状態で、ボタンAを押すと数字が増えます。設定範囲を超えると数字は最小値に戻ります。設定したい数値でボタンBを押します。
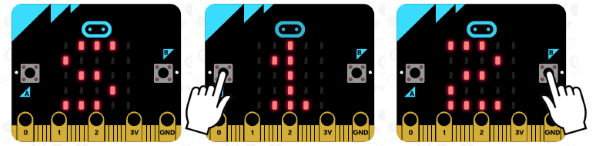
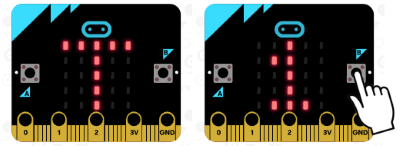
"S"または"T"の後に数字が表示されている状態で、ボタンAを押すと数字が増えます。設定範囲を超えると数字は最小値に戻ります。設定したい数値でボタンBを押します。
・Sの値を1から2に変更する
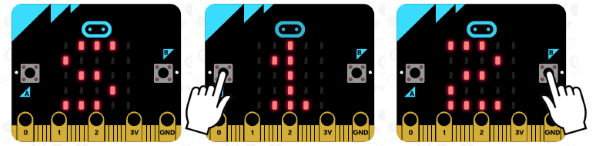
・Tの値を1のまま変更しない
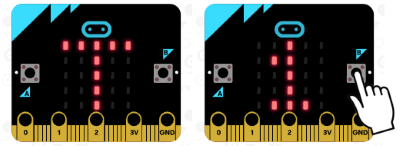
●ソフトバージョンの表示
ボタンAとボタンBを押しながら電源をONにすると、ソフトのバージョンが表示されます。
●使い方(スイッチコントロールを用いない)
外部スイッチを使うとスイッチコントロールを使わなければならないと、勘違いされている方もいますが、特定のアプリに限れば、スイッチコントロールを用いないでも操作ができます。外付けキーボードで操作するのと同じです。
以下、特別支援でよく使うと思われるiOSのアプリと、その設定例を紹介します。
※1 [その他] [アプリの設定] "外部スイッチを有効"をON
※2 アプリ内で、[HOME]を長押しし、[Setting]
"Scanning Device Type"で [Space and Enter Switch]
※3 アプリ内で、[設定] [スイッチインテフェース]で、 ステップスキャン、シングル にチェックし、
スイッチ1:Enter、スイッチ2:スペース、スイッチ3:タブ
※4 アプリ内で、[設定] [操作] [設定] で、
Right arrow と Left arrow、Down arrow と Up arrow、1と3、HとJ のいずれかに割り当てる。
※5 [設定]アイコンから、[TA テキストS] を選択し、2センサステップスキャン
スイッチA:h、スイッチB:j
以下、特別支援でよく使うと思われるiOSのアプリと、その設定例を紹介します。
| アプリ | スイッチ数 | 設定 | 機能 | アプリ設定 | iOS9 | |
|---|---|---|---|---|---|---|
| Voice4u | 1 | S=1 | 1:選択 | ※1 | ○ | |
| Sounding Board | 2 | S=1 | 1:次へ 2:選択 | ○ | ||
| GoTalk Now | 2 | S=1 | 1:次へ 2:選択 | ※2 | ○ | |
| DropTalk | 3 | S=1 | T=1 | 1:次へ 2:選択 3:前へ | ※3 | ○ |
| iBooks Keynote | 2 | S=2 | 1:左へめくる 2:右へめくる | × | ||
| Piascore | 2 | S=2,3 | 1:左へめくる 2:右へめくる | ○ | ||
| i文庫HD | 2 | S= 2,3,5,6 | 1:左へめくる 2:右へめくる | ※4 | ○ | |
| Safari | 3 | S=4 | T=4 | 1:下スクロール 2:上スクロール 3:再読み込み | ○ | |
| Train Tracker など海外アプリ | 2 | S=5 (S=1) | 1:キー1 (次へ) 2:キー3 (選択) | ○ | ||
| トーキングエイド | 2 | S=6 | 1:次へ 2:選択 | ※5 | ○ | |
※2 アプリ内で、[HOME]を長押しし、[Setting]
"Scanning Device Type"で [Space and Enter Switch]
※3 アプリ内で、[設定] [スイッチインテフェース]で、 ステップスキャン、シングル にチェックし、
スイッチ1:Enter、スイッチ2:スペース、スイッチ3:タブ
※4 アプリ内で、[設定] [操作] [設定] で、
Right arrow と Left arrow、Down arrow と Up arrow、1と3、HとJ のいずれかに割り当てる。
※5 [設定]アイコンから、[TA テキストS] を選択し、2センサステップスキャン
スイッチA:h、スイッチB:j
◆キー入力繰返し設定
キーのリピートで適切な時間が設定してあれば、キーを押し続けたときに移動を続け、離せば停止するようになります。この設定は、スイッチ入力だけでなくスクリーンキーボードでの入力にも影響を与えます。
(1)[設定] [一般] [アクセシビリティ] [キーボード]
(2)とりあえず、[キーのリピート] をONにして、キーのリピート間隔を0.7秒、リピート入力認識までの時間を1.00秒に設定する。
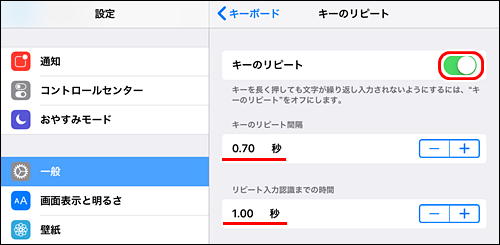
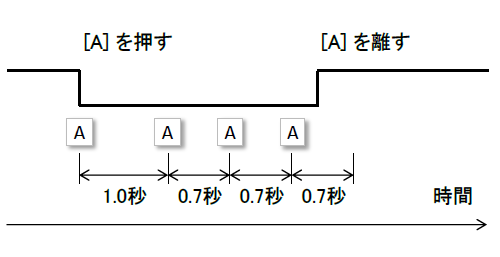 (3)スイッチを押しっぱなしにしてみて、時間を調整する。
(3)スイッチを押しっぱなしにしてみて、時間を調整する。
(1)[設定] [一般] [アクセシビリティ] [キーボード]
(2)とりあえず、[キーのリピート] をONにして、キーのリピート間隔を0.7秒、リピート入力認識までの時間を1.00秒に設定する。
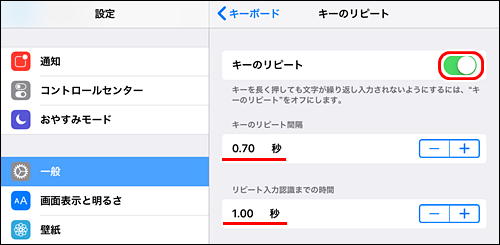
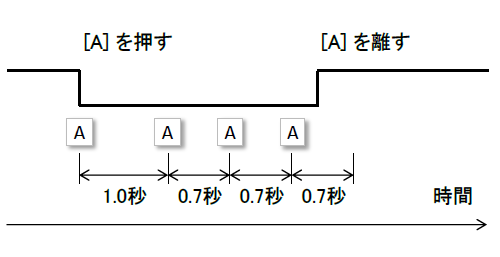
●アプリ紹介
◆Voice4u (ヴォイス フォー ユー)
【AppStore】Voice4u AAC - 絵カード 6,700円
Voice4u AAC は、絵カードを介して意思を伝える VOCA コミュニケーション支援アプリです。
自閉症や言語障害など、言語の表現が難しい人々の気持ちや考えていること、行動、必要とするものを的確に伝えることができます。従来のコミュニケーションデバイスと違い、軽く誰でもどこでも持ち運べて使え、今まで意思の表現の難しかった人たちの強力なコミュニケーション支援ツールになります。
S=1 に設定すると、スイッチ1 または スイッチ2で選択をします。
Voice4u AAC は、絵カードを介して意思を伝える VOCA コミュニケーション支援アプリです。
自閉症や言語障害など、言語の表現が難しい人々の気持ちや考えていること、行動、必要とするものを的確に伝えることができます。従来のコミュニケーションデバイスと違い、軽く誰でもどこでも持ち運べて使え、今まで意思の表現の難しかった人たちの強力なコミュニケーション支援ツールになります。
S=1 に設定すると、スイッチ1 または スイッチ2で選択をします。
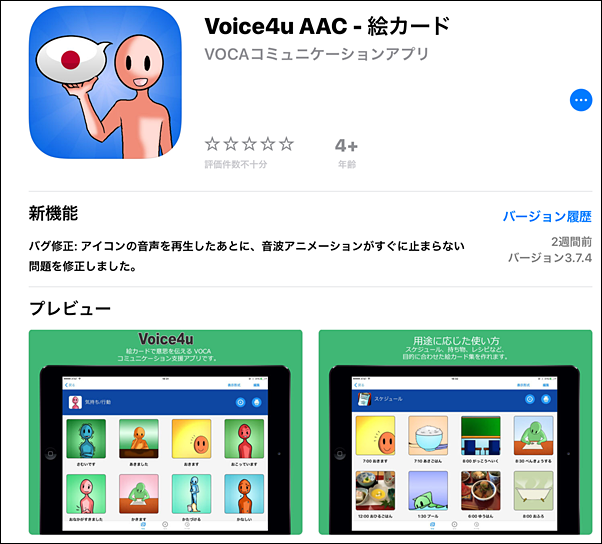
◆Sounding Board(サウンディングボード)
【AppStore】SoundingBoard 無料
Sounding Boardは、AAC(Augmentative and Alternative Communication:拡大代替コミュニケーション)アプリとして開発されたiDevices用アプリです。画面に表示されるシンボルをタップすると、そのシンボルにあらかじめ録音しておいた音声が出力されます。
S=1 に設定すると、スイッチ1で次の項目に移動し、スイッチ2で選択します。
Sounding Boardは、AAC(Augmentative and Alternative Communication:拡大代替コミュニケーション)アプリとして開発されたiDevices用アプリです。画面に表示されるシンボルをタップすると、そのシンボルにあらかじめ録音しておいた音声が出力されます。
S=1 に設定すると、スイッチ1で次の項目に移動し、スイッチ2で選択します。
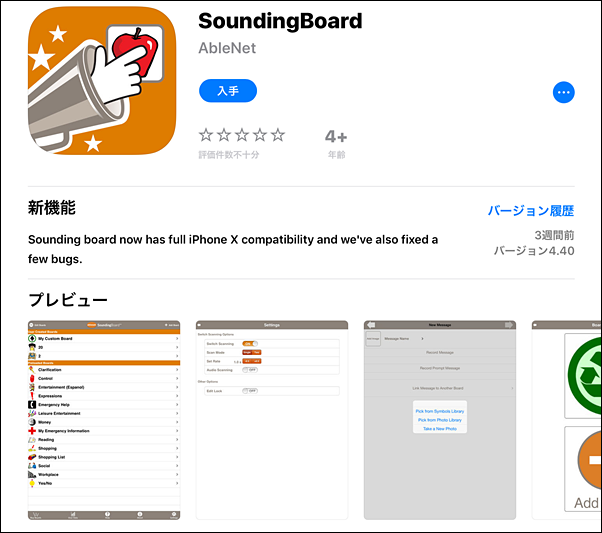
◆GoTalk Now (ゴー トーク ナウ)
【AppStore】GoTalk NOW LITE - Attainment Company お試し版、無料
【AppStore】GoTalk Start - Attainment Company 2,400円
【AppStore】GoTalk Now - Attainment Company 9,800円
GoTalk NOWは、初心者が豊かなコミュニケーションができるように、フル機能を備え、カスタマイズ可能なAACアプリです。使いやすく、タッチ操作でできる編集機能は、あなたのiPadを数秒で動的なGoTalk(Attainment Family の従来型AAC装置)に変えます。
全て英語表記のためページ作成は難しいですが、日本製アプリにはない高機能が魅力です。
S=1 に設定すると、スイッチ1で次の項目に移動し、スイッチ2で選択をします。
【AppStore】GoTalk Start - Attainment Company 2,400円
【AppStore】GoTalk Now - Attainment Company 9,800円
GoTalk NOWは、初心者が豊かなコミュニケーションができるように、フル機能を備え、カスタマイズ可能なAACアプリです。使いやすく、タッチ操作でできる編集機能は、あなたのiPadを数秒で動的なGoTalk(Attainment Family の従来型AAC装置)に変えます。
全て英語表記のためページ作成は難しいですが、日本製アプリにはない高機能が魅力です。
S=1 に設定すると、スイッチ1で次の項目に移動し、スイッチ2で選択をします。
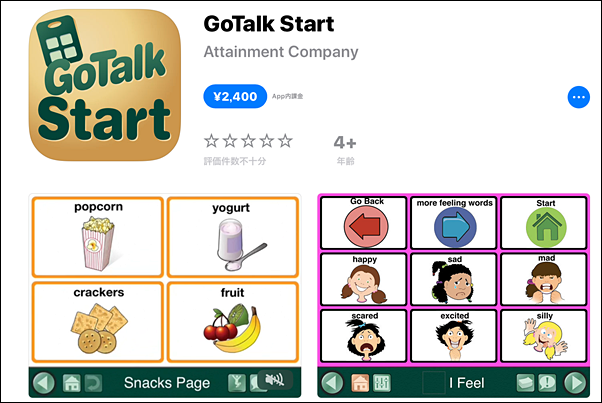
◆ドロップトーク
DropTalk HDってなに?
【AppStore】DropTalk HD Lite お試し版、無料
【AppStore】DropTalk 3,000円
【AppStore】DropTalk HD 3,000円
DropTalk は、話し言葉でのコミュニケーションを苦手とする、自閉症や言語障害を持つ方のコミュニケーションを助けるAAC(補助代替コミュニケーション)ソフトウェアです。アプリ自身がスイッチコントロール機能を持っているので、iOSの標準機能であるスイッチコントロールは使いません。
S=1、T=1 に設定すると、スイッチ1で次の項目に移動、スイッチ2で選択、スイッチ3で前の項目に移動します。
【AppStore】DropTalk HD Lite お試し版、無料
【AppStore】DropTalk 3,000円
【AppStore】DropTalk HD 3,000円
DropTalk は、話し言葉でのコミュニケーションを苦手とする、自閉症や言語障害を持つ方のコミュニケーションを助けるAAC(補助代替コミュニケーション)ソフトウェアです。アプリ自身がスイッチコントロール機能を持っているので、iOSの標準機能であるスイッチコントロールは使いません。
S=1、T=1 に設定すると、スイッチ1で次の項目に移動、スイッチ2で選択、スイッチ3で前の項目に移動します。
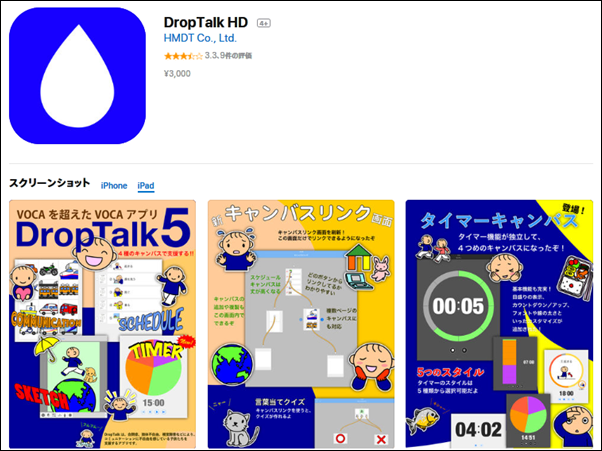
◆Apple Books(アップルブックス、ブック)
iPhone、iPad、iPod touchまたはMacで、素敵なストーリーの世界に足を踏み入れましょう。iBooksを使えば、お気に入りのブックや作家をどこでも好きな場所でブラウズしたり、ダウンロードしたり、楽しんだりできます。古典、ベストセラーや新進作家の作品に加え、オーディオブックも見つかります。
iBooksは電子書籍の形式としてePubやPDFに対応していて、PDF形式は1ページ全体を拡大・縮小するが、ePub(ブック)は文字そのものを拡大・縮小できます。
S=2 に設定すると、スイッチ1で左へめくる、スイッチ2で右へめくることができます。
iBooksは電子書籍の形式としてePubやPDFに対応していて、PDF形式は1ページ全体を拡大・縮小するが、ePub(ブック)は文字そのものを拡大・縮小できます。
S=2 に設定すると、スイッチ1で左へめくる、スイッチ2で右へめくることができます。
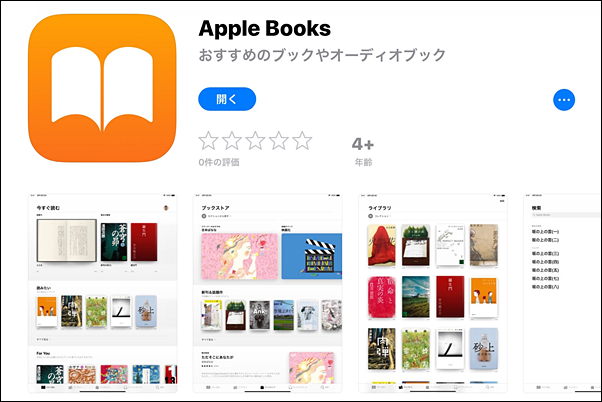
◆Keynote(キーノート)
【AppStore】Keynote 無料
Keynoteは、モバイルデバイスのためにつくられた、最もパワフルなプレゼンテーション用アプリケーションです。iPad、iPhone、iPod touch用に一から設計されているので、アニメーション化したグラフや映画のようなトランジションを盛り込んだワールドクラスのプレゼンテーションを、タッチとタップの簡単な操作で作成できます。
PDF形式に変換して、iBooksで閲覧することもできます。
S=2 に設定すると、スイッチ1で左へめくる、スイッチ2で右へめくることができます。
Keynoteは、モバイルデバイスのためにつくられた、最もパワフルなプレゼンテーション用アプリケーションです。iPad、iPhone、iPod touch用に一から設計されているので、アニメーション化したグラフや映画のようなトランジションを盛り込んだワールドクラスのプレゼンテーションを、タッチとタップの簡単な操作で作成できます。
PDF形式に変換して、iBooksで閲覧することもできます。
S=2 に設定すると、スイッチ1で左へめくる、スイッチ2で右へめくることができます。
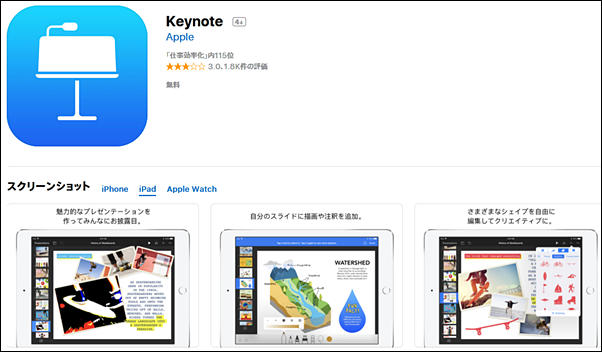
◆Piascore(ピアスコア)
【AppStore】Piascore – スマートデジタル楽譜リーダー 無料
Piascore は、ピアノやギターなどの楽器を演奏する人のために作られた、iPad/iPhone用の電子楽譜ビューアです。「世界中の楽譜をあなたの手元に」がコンセプト。
S=2 に設定すると、スイッチ1で左へめくる、スイッチ2で右へめくることができます。
Piascore は、ピアノやギターなどの楽器を演奏する人のために作られた、iPad/iPhone用の電子楽譜ビューアです。「世界中の楽譜をあなたの手元に」がコンセプト。
S=2 に設定すると、スイッチ1で左へめくる、スイッチ2で右へめくることができます。
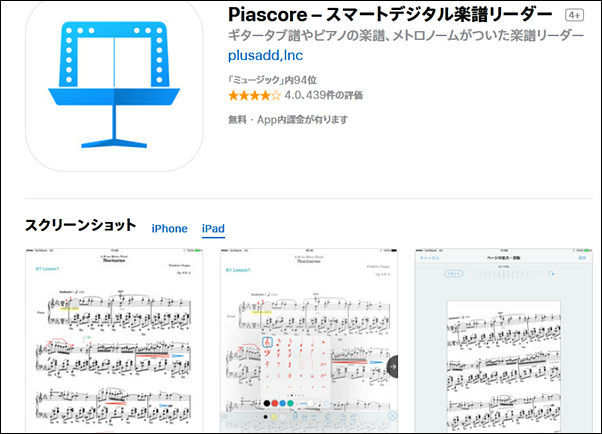
◆i文庫HD
【AppStore】i文庫HD ¥840
i文庫HDはiPadで小説や書類、漫画などを快適に読むためのアプリケーションです。
まるで紙の本を読んでいるかのようなインターフェイスにより、リアルで快適な読書を楽しめます。
上のメニューバーから[設定]を選択し、[操作]をタップし、Bluetooth Keyboad を ON にして、使用するキーを設定します。
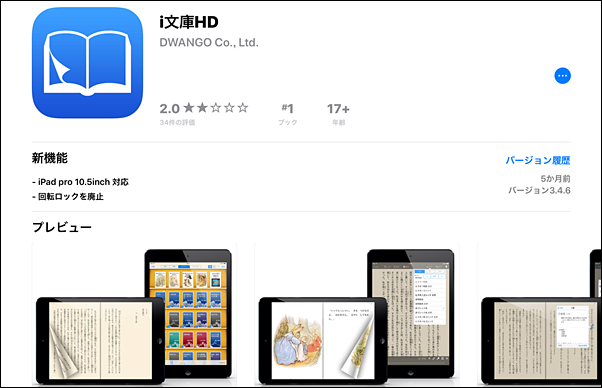
i文庫HDはiPadで小説や書類、漫画などを快適に読むためのアプリケーションです。
まるで紙の本を読んでいるかのようなインターフェイスにより、リアルで快適な読書を楽しめます。
上のメニューバーから[設定]を選択し、[操作]をタップし、Bluetooth Keyboad を ON にして、使用するキーを設定します。
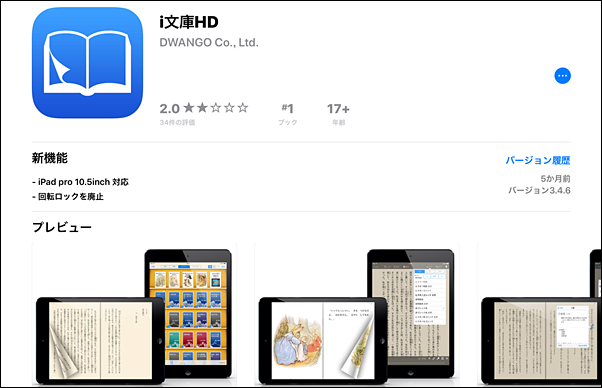
◆Safari(サファリ)
 標準のWebブラウザ。表示しているページを、PDF形式に変換して、iBooksで閲覧することもできます。
標準のWebブラウザ。表示しているページを、PDF形式に変換して、iBooksで閲覧することもできます。S=4、T=4 に設定すると、スイッチ1で下スクロール、スイッチ2で上スクロールします。但し、文字入力欄にフォーカスがあると、上下スクロールが利きません。そんな時は、スイッチ3を押して、再読み込みをしてください。
◆train tracker(トレイン トラッカー)
【AppStore】train tracker 360円
列車を選択し、ストレート、カーブ、クロスオーバータイルの中から選択してトラックを作成します。 「再生」を選択すると、乗客がいっぱいのエンジンとコーチが素晴らしいサウンドエフェクトでトラック周りをスチームします。 レイアウトを変更または拡張するには、「停止」を選択します。
S=5(またはS=1)に設定すると、スイッチ1で次の項目に移動、スイッチ2で選択します。海外アプリには、このキー割り当てで操作できるものが多いです。
列車を選択し、ストレート、カーブ、クロスオーバータイルの中から選択してトラックを作成します。 「再生」を選択すると、乗客がいっぱいのエンジンとコーチが素晴らしいサウンドエフェクトでトラック周りをスチームします。 レイアウトを変更または拡張するには、「停止」を選択します。
S=5(またはS=1)に設定すると、スイッチ1で次の項目に移動、スイッチ2で選択します。海外アプリには、このキー割り当てで操作できるものが多いです。
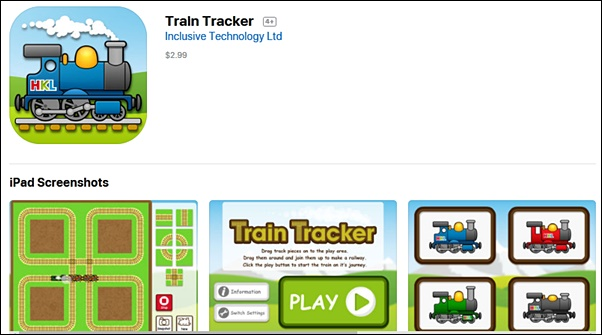
◆トーキングエイド
【AppStore】トーキングエイド for iPad テキスト入力版STD 8,400円
トーキングエイド for iPadテキスト入力版STDは、会話や筆談が困難な方のコミュニケーションツールです。
設定を変更するには、[設定]アプリ(歯車アイコン)を起動して、[TA テキストS] を選択します。
S=6 に設定すると、スイッチ1で次の項目に移動、スイッチ2で選択します。
トーキングエイド for iPadテキスト入力版STDは、会話や筆談が困難な方のコミュニケーションツールです。
設定を変更するには、[設定]アプリ(歯車アイコン)を起動して、[TA テキストS] を選択します。
S=6 に設定すると、スイッチ1で次の項目に移動、スイッチ2で選択します。
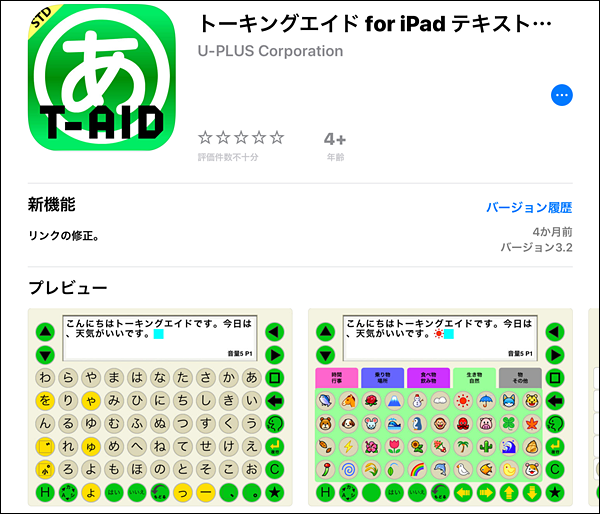
●動画解説
(1)電源を入れると設定状態が表示される。S=1、T=1
(2)Bluetooth を有効にして、ペアリングをする。
(3)ボタンAを押しながら電源を入れて、S=4 T=4 に設定する。
(4)スイッチ1で下スクロール、スイッチ2で上スクロール、スイッチ3で再読み込みができる。
(5)出力先でiBook にすると、Webページの内容をPDFに変換してiBookに転送される。
(6)ボタンAを押しながら電源を入れて、S=2に設定する。
(7)スイッチ1で左へめくる、スイッチ2で右へめくることができる。
(8)ボタンABを同時に長押しして、アプリを閉じる。
(9)ボタンAを押しながら電源を入れて、S=5 に設定する。
(10)スイッチ1で次の項目に移動、スイッチ2で選択する。線路を繋げて、列車を走らせる。
(11)ボタンABを同時に長押しして、アプリを閉じる。
◆連載
- 【まほろば】micro:bit でスイッチインターフェース製作(電子工作)
- 【まほろば】micro:bit でスイッチインターフェース製作(設定例)
- 【まほろば】micro:bit でスイッチインターフェース製作(開発環境)
- 【まほろば】スイッチインターフェースの使い方(設定変更)
- 【まほろば】micro:bit でスイッチインターフェース製作(電子工作 改訂版)
- 【まほろば】micro:bitで ミュージックボックス
- 【まほろば】micro:bit でスイッチインターフェース製作(ちょっと変更)
- 【まほろば】micro:bit でスイッチインターフェース製作(裏ぶた)
- 【まほろば】micro:bit でスイッチインターフェース製作(機能拡張)
- 【まほろば】micro:bit プログラムのダウンロード
◆関連URL
- iphoneを外付けキーボードで操作したくありませんか? ・・・・
- 008. iOS11:使える!キーボードショートカット
- iPhone/iPadとBluetoothキーボードを使うときに有効なキーボードショートカットはこれです(iOS 9.3)
- 【kintaのブログ】いつの間にかiPad版のKeynoteやPowerPointにキーボードナビゲーション機能が付いている


