NVDAと読取革命で印刷物の読み上げ(テンプレート設定)
投稿者:マーチン 2011年5月15日
カテゴリ:視覚障碍者向け::スクリーンリーダー「NVDA」
カテゴリ:視覚障碍者向け::スクリーンリーダー「NVDA」
預金通帳のように必ず決められた位置に、決められた文字が来るものの場合は、領域を自動認識させるのではなく、手動で領域のレイアウトを定義し、各領域内に書かれるはずの文字を限定することで、読取精度は向上するし、読み上げ順序も固定されて、理解しやすくなります。
画面を見ながらマウスを使った設定が必要です。
●レイアウトファイルの作成
(1)通帳をスキャナにセットする。この時、通帳の角が、スキャナのどこかの角に固定されるような位置にする。

(2)[ファイル] [スキャナー入力] を選択し、解像度と色数を指定して、[スキャン] あるいは [スキャン開始]をクリックする。
(3)読み込んだ画像は、下図のように、90度回転している。
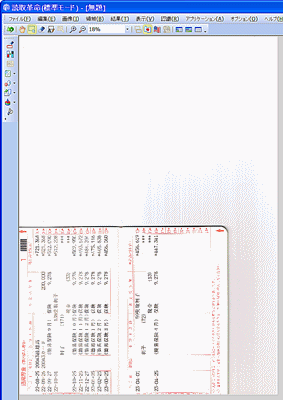
(4)[画像] [回転] [右90度] をクリックする。
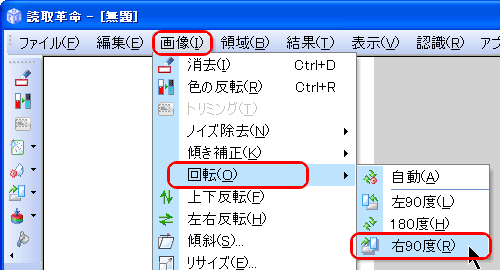
(5)[画像] [傾き補正] [自動] をクリックする。
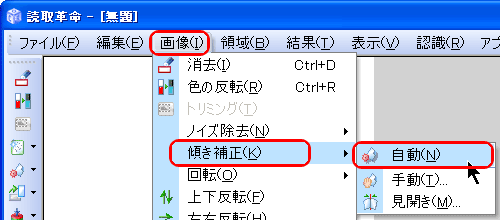
(6)1番目に読む込むべき領域(左上の日付と項目)をドラッグで指定する。
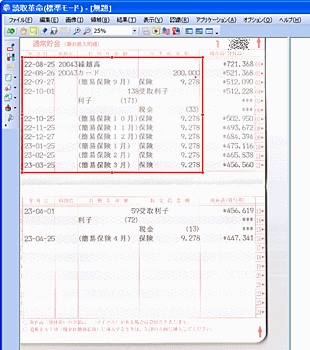
(7)[領域] [属性変更]をクリックする。
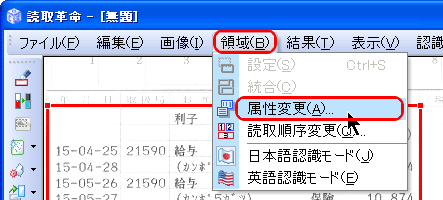
(8)[認識]タブで、下図のように、パラメータを設定する。
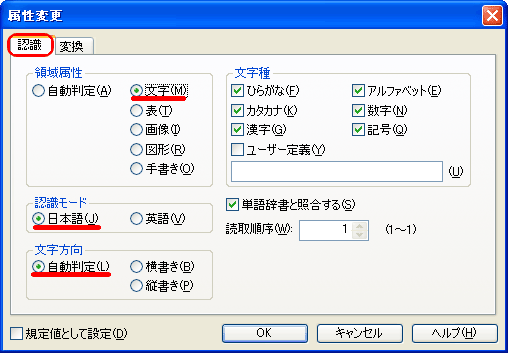
(9)[変換]タブで、下図のように、パラメータを設定する。
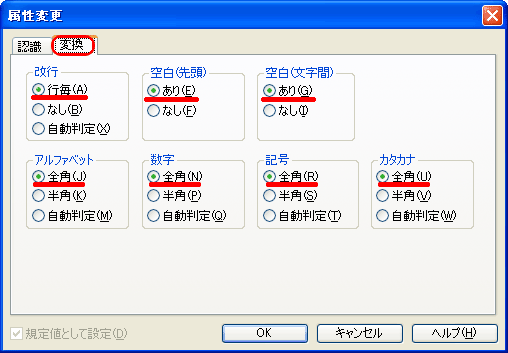
(10)2番目に読む込むべき領域(左下の日付と項目)をドラッグで指定し、(6)~(8)と同様の設定をする。
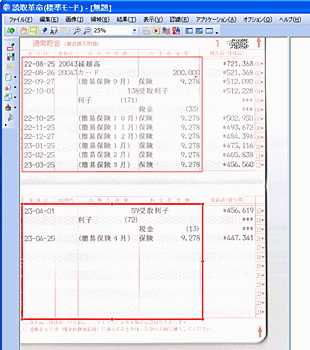
(11)3番目に読み取る領域(右上の残高)を、ドラッグで指定する。この領域は、数字 と カンマ と アスタリスク だけなので、それを限定することで読み上げ精度を上げる。
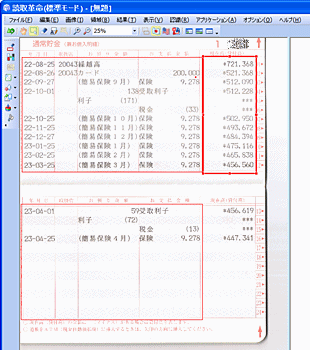
(12)[領域] [属性変更] [認識]タブ で下図のようにパラメータを設定する。 ユーザ定義で、カンマ と アスタリスク を入力する。
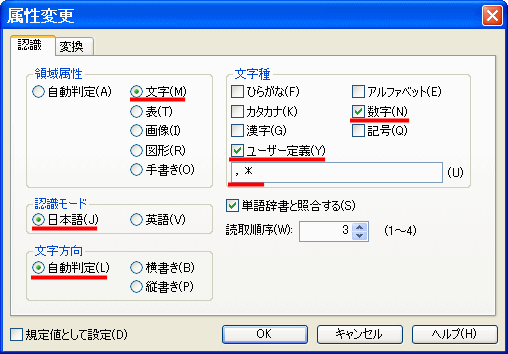
(13)[変換]タブで、下図のように、パラメータを設定する。
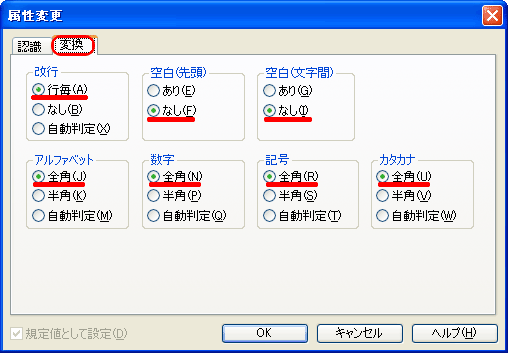
(14)4番目に読み取る領域(右下の残高)を、ドラッグで指定し、(11)~(12)と同じ設定をする。
(15)[ファイル] [テンプレートの保存] で、例えば、ファイル名「ゆうちょ銀行」で保存する。
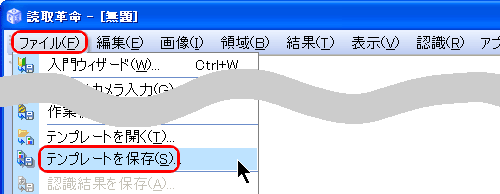

(2)[ファイル] [スキャナー入力] を選択し、解像度と色数を指定して、[スキャン] あるいは [スキャン開始]をクリックする。
(3)読み込んだ画像は、下図のように、90度回転している。
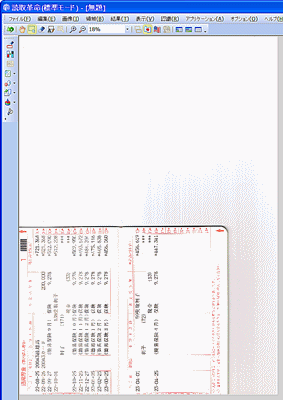
(4)[画像] [回転] [右90度] をクリックする。
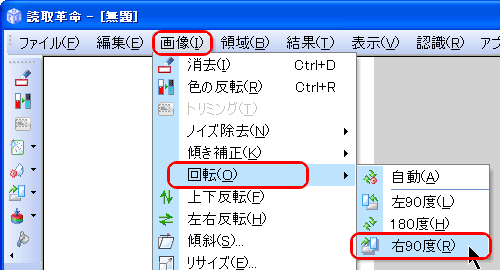
(5)[画像] [傾き補正] [自動] をクリックする。
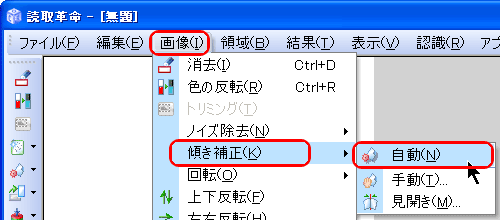
(6)1番目に読む込むべき領域(左上の日付と項目)をドラッグで指定する。
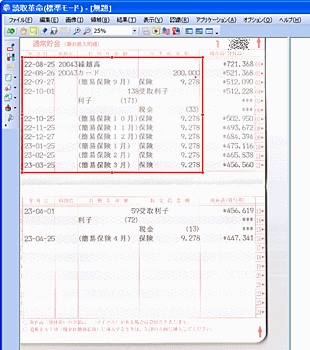
(7)[領域] [属性変更]をクリックする。
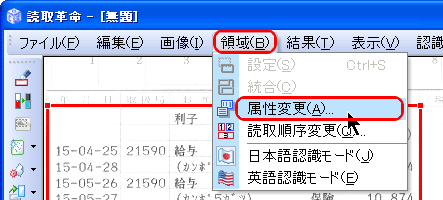
(8)[認識]タブで、下図のように、パラメータを設定する。
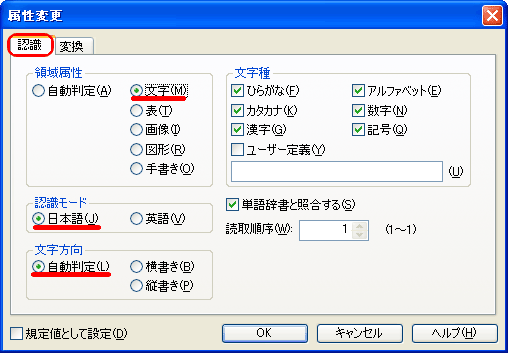
(9)[変換]タブで、下図のように、パラメータを設定する。
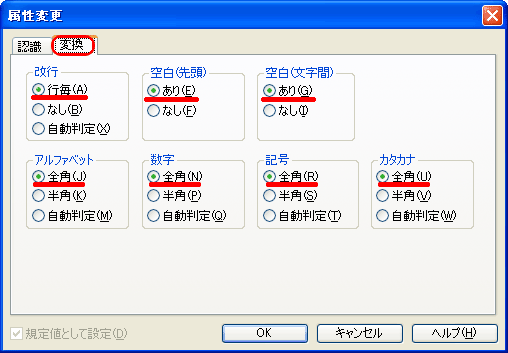
(10)2番目に読む込むべき領域(左下の日付と項目)をドラッグで指定し、(6)~(8)と同様の設定をする。
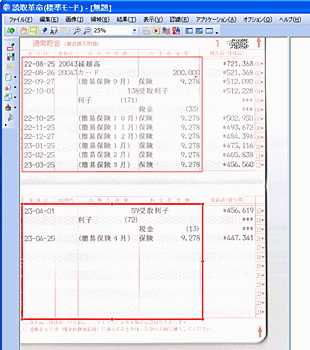
(11)3番目に読み取る領域(右上の残高)を、ドラッグで指定する。この領域は、数字 と カンマ と アスタリスク だけなので、それを限定することで読み上げ精度を上げる。
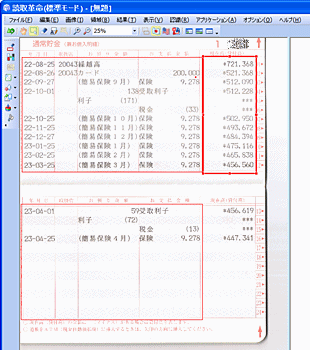
(12)[領域] [属性変更] [認識]タブ で下図のようにパラメータを設定する。 ユーザ定義で、カンマ と アスタリスク を入力する。
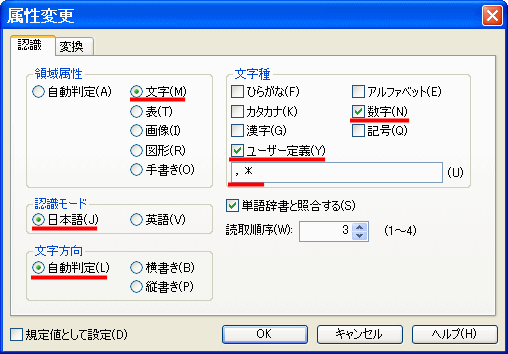
(13)[変換]タブで、下図のように、パラメータを設定する。
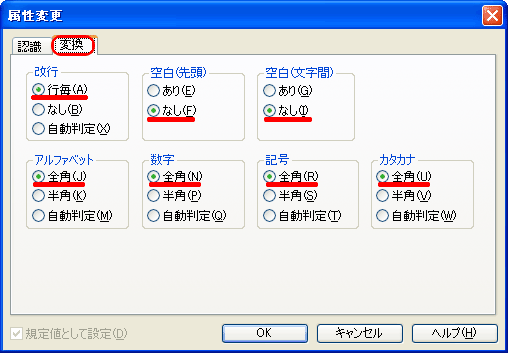
(14)4番目に読み取る領域(右下の残高)を、ドラッグで指定し、(11)~(12)と同じ設定をする。
(15)[ファイル] [テンプレートの保存] で、例えば、ファイル名「ゆうちょ銀行」で保存する。
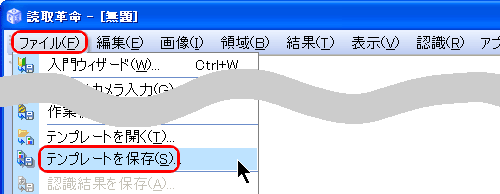
●かんたん認識の設定
(1)[認識] [かんたん認識] を選択して、[追加] をクリックする。
(2)「名称」に、”ゆうちょ銀行通帳” と入力する。
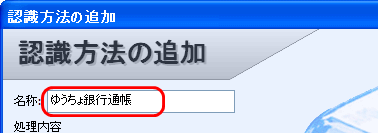
(3)[スキャナーから入力します] を選択し、[スキャナー設定]をクリックする。
(4)スキャナーを選んで、[選択] をクリックする。
(5)[ノイズを除去しません] を選択し、
(6)[回転を行いません] を選択し、
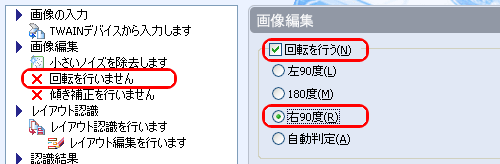
(7)[傾き補正を行いません] を選択し、
(8)[レイアウト認識を行います] を選択し、
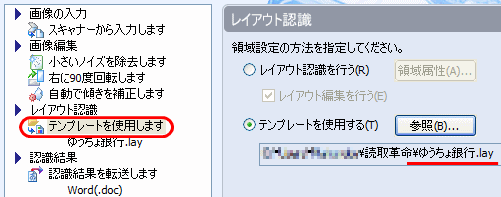
(9)[認識結果を転送します] を選択し、[参照] をクリックし、転送先アプリケーションで、[Text(txt)] を選択し、[OK] をクリックする。
(10)認識方法の追加で、[OK] をクリックする。
(11)[認識方法の整理] をクリックして、[上へ]ボタンを何度か押して、上から3番目に移動する。
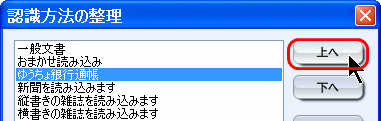
(2)「名称」に、”ゆうちょ銀行通帳” と入力する。
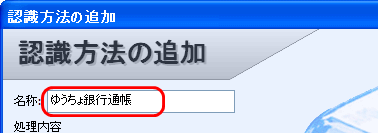
(3)[スキャナーから入力します] を選択し、[スキャナー設定]をクリックする。
(4)スキャナーを選んで、[選択] をクリックする。
(5)[ノイズを除去しません] を選択し、
■ノイズ除去を行う
●小さいノイズ
にチェックを入れる。●小さいノイズ
(6)[回転を行いません] を選択し、
■回転を行う
●右90度
にチェックを入れる。●右90度
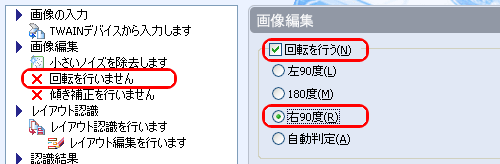
(7)[傾き補正を行いません] を選択し、
■傾き補正を行う
●自動補正
にチェックを入れる。●自動補正
(8)[レイアウト認識を行います] を選択し、
●テンプレートを使用する
にチェックを入れて、[参照]ボタンで先ほど保存したレイアウトファイルを指定する。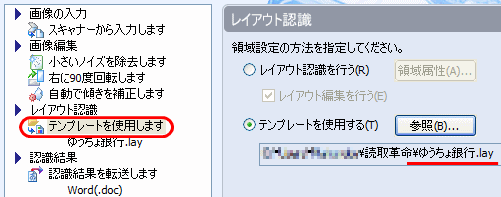
(9)[認識結果を転送します] を選択し、[参照] をクリックし、転送先アプリケーションで、[Text(txt)] を選択し、[OK] をクリックする。
(10)認識方法の追加で、[OK] をクリックする。
(11)[認識方法の整理] をクリックして、[上へ]ボタンを何度か押して、上から3番目に移動する。
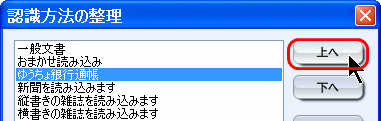
◆連載
【まほろば】NVDAと読取革命で印刷物の読み上げ(基本設定)
【まほろば】NVDAと読取革命で印刷物の読み上げ(かんたん認識)
【まほろば】NVDAと読取革命で印刷物の読み上げ(操作と実例1)
【まほろば】NVDAと読取革命で印刷物の読み上げ(テンプレート設定)
【まほろば】NVDAと読取革命で印刷物の読み上げ(操作と実例2)
【まほろば】NVDAと読取革命で印刷物の読み上げ(かんたん認識)
【まほろば】NVDAと読取革命で印刷物の読み上げ(操作と実例1)
【まほろば】NVDAと読取革命で印刷物の読み上げ(テンプレート設定)
【まほろば】NVDAと読取革命で印刷物の読み上げ(操作と実例2)
◆関連記事
【まほろば】認識精度の比較 (MyRead5)
【まほろば】認識精度の比較 (らくらくリーダー)
【まほろば】認識精度の比較 (e.Typist v.12.0)
【まほろば】認識精度の比較 (Smart OCR Lite)
【まほろば】認識精度の比較 (読んde!!ココ Ver.13)
【まほろば】認識精度の比較 (ヨメール Ver6)
【まほろば】認識精度の比較 (らくらくリーダー)
【まほろば】認識精度の比較 (e.Typist v.12.0)
【まほろば】認識精度の比較 (Smart OCR Lite)
【まほろば】認識精度の比較 (読んde!!ココ Ver.13)
【まほろば】認識精度の比較 (ヨメール Ver6)


