NVDA 2014.1jp の使い方4(ウェブブラウザ)
投稿者:マーチン 2014年3月23日
カテゴリ:視覚障碍者向け::スクリーンリーダー「NVDA」
カテゴリ:視覚障碍者向け::スクリーンリーダー「NVDA」
ウェブページのような、複雑で読み込み専用の文書は、NVDAではブラウズモードを用いて閲覧します。そのモードで使えるショートカットキーを紹介します。
●はじめに
ブラウズモードを用いて閲覧できるものには、Mozilla Firefox、Microsoft Internet Explorer、Google Chrome、Adobe Reader及びAdobe Flash上のドキュメントがあります。
ブラウズモードでは、文書のコンテンツはフラットに表現され、通常のテキスト文書と同じようにカーソルキーを使って移動できます。 また、一文字コマンドで読みたい場所に素早く移動できたり、 要素リストで文章の階層構造を意識した移動ができます。
ウェブページの文字入力欄(テキストフィールド)で、文字入力をする場合は、ブラウズモードからフォーカスモードに切り替える必要があります。ブラウズモード使用中にTabキーやクリックなどで特定のコントロールに移動した場合、デフォルトではNVDAは必要に応じて自動的にフォーカスモードに変更します。
ブラウズモードでは、文書のコンテンツはフラットに表現され、通常のテキスト文書と同じようにカーソルキーを使って移動できます。 また、一文字コマンドで読みたい場所に素早く移動できたり、 要素リストで文章の階層構造を意識した移動ができます。
ウェブページの文字入力欄(テキストフィールド)で、文字入力をする場合は、ブラウズモードからフォーカスモードに切り替える必要があります。ブラウズモード使用中にTabキーやクリックなどで特定のコントロールに移動した場合、デフォルトではNVDAは必要に応じて自動的にフォーカスモードに変更します。
●基本操作
ウェブブラウザでは、メモ帳を読み上げる時と同じように、以下のコマンドが使えます。
| デスクトップ用キー | ラップトップ用キー | 機能 |
|---|---|---|
| Ctrl | 同じ | 読み上げを停止する。 |
| Shift | 同じ | 読み上げの一時停止と再開をする。(JTalk、SAPI4 で再開可能) |
| NVDA + 上矢印 | NVDA + L | キャレットのある行を読み上げる。 |
| NVDA + 下矢印 | NVDA + A | キャレット以下を全て読み上げる。 |
| 上下矢印 | 同じ | 上や下の行に移動して1行を読み上げる。 |
| Tab | 同じ | 次のボタン、入力欄、リンクに移動して読み上げる。 |
| Shift + Tab | 同じ | 前のボタン、入力欄、リンクに移動して読み上げる。 |
| Ctrl + Home | 同じ | 文頭に移動する。 |
| Ctrl + End | 同じ | 文末に移動する。 |
●アプリケーションのキー操作
NVDAのコマンドではなく、アプリケーションがサポートしているキー操作で、基本的なものだけをピックアップします。
(1)Internet Explorer、Mozilla Firefox、Apple Safari、Google Chrome
| キー | 定義 | IE | Firefox | Safari | Chrome |
|---|---|---|---|---|---|
| Alt + 左矢印 | ページを戻る。 | ○ | ○ | ○ | ○ |
| Alt + 右矢印 | ページを進む。 | ○ | ○ | ○ | ○ |
| Alt + Home | ホームページを開く。 | ○ | ○ | × | ○ |
| Alt + D | アドレスバーの文字列を選択する。 | ○ | ○ | ○ | ○ |
| F5 | 再度読み込む。 | ○ | ○ | ○ | ○ |
| F6 | 次のフレームに移動する。 | ○ | ○ | ○ | ○ |
| Shift + F6 | 前のフレームに移動する。 | ○ | ○ | ○ | ○ |
| Ctrl + Tab | 次のタブページに移動する。 | ○ | ○ | ○ | ○ |
| Ctrl + D | お気に入りに登録する。 | ○ | ○ | ○ | ○ |
| Ctrl + H | 閲覧履歴のリストを開く。 | ○ | ○ | ○ | ○ |
| Ctrl + T | 新しいタブページを開く。 | ○ | ○ | ○ | ○ |
| Alt + N | 通知バーに移動する。 | ○ | × | × | × |
InternetExplorer 9以降 では、以下の場合に、画面の下側に「通知バー」というメッセージが表示されることがあります。
- ポップアップウィンドウを開く
- ActiveXコントロールをインストールしたり、実行する
- ファイルをダウンロードする
- アドオンによりInternet Explorerの処理速度が低下したとき
(2)Adobe Reader
| キー | 定義 |
|---|---|
| Home | 開始ページに移動する。 |
| End | 最終ページに移動する。 |
| 左矢印 | 前のページに移動する。 |
| 右矢印 | 次のページに移動する。 |
| F5 | 文書ウィンドウにフォーカスを移動する。 |
| F6 | 文書/メッセージバー/ナビゲーションパネルにフォーカスを移動する。 |
●ブラウズモードの移動コマンド
ブラウズモード上の見出しや入力欄やボタンのような特定の場所に移動するために、1文字キーのコマンドがあります。
Nコマンドは、リンクの塊をスキップしてリンクのないテキストに移動します。例えば、左サイドに新着記事などのリンクがあるブログでは、このコマンドでスキップして、本文を読むのに便利です。
たくさんのコマンドがありますが、よく使うのは、H(見出し) F(フォームフィールド) N(リンクなしテキスト) K(リンク) I(リスト項目)ぐらいです。
Nコマンドは、リンクの塊をスキップしてリンクのないテキストに移動します。例えば、左サイドに新着記事などのリンクがあるブログでは、このコマンドでスキップして、本文を読むのに便利です。
たくさんのコマンドがありますが、よく使うのは、H(見出し) F(フォームフィールド) N(リンクなしテキスト) K(リンク) I(リスト項目)ぐらいです。
| キー | 機能 | キー | 機能 |
|---|---|---|---|
| H | 次の見出しへ | Shift + H | 前の見出しへ |
| 1から6 | 次の見出しレベルへ | Shift + 1から6 | 前の見出しレベルへ |
| F | 次のフォームフィールドへ | Shift + F | 前のフォームフィールドへ |
| N | 次のリンクのないテキストへ | Shift + N | 前のリンクのないテキストへ |
| K | 次のリンク項目へ | Shift + K | 前のリンク項目へ |
| U | 次の未読リンクへ | Shift + U | 前の未読リンクへ |
| V | 次の既読リンクへ | Shift + V | 前の既読リンクへ |
| L | 次のリストへ | Shift + L | 前のリストへ |
| I | 次のリスト項目へ | Shift + I | 前のリスト項目へ |
| T | 次のテーブルへ | Shift + T | 前のテーブルへ |
| B | 次のボタンへ | Shift + B | 前のボタンへ |
| E | 次のエディットフィールドへ | Shift + E | 前のエディットフィールドへ |
| X | 次のチェックボックスへ | Shift + X | 前のチェックボックスへ |
| C | 次のコンボボックスへ | Shift + C | 前のコンボボックスへ |
| R | 次のラジオボタンへ | Shift + R | 前のラジオボタンへ |
| Q | 次の引用文へ | Shift + Q | 前の引用文へ |
| S | 次の区切り線へ | Shift + S | 前の区切り線へ |
| M | 次のフレームへ | Shift + M | 前のフレームへ |
| G | 次の画像へ | Shift + G | 前の画像へ |
| O | 次の埋め込みオブジェクトへ | Shift + O | 前の埋め込みオブジェクトへ |
| D | 次のランドマークへ | Shift + D | 前のランドマークへ |
| カンマ | リストやテーブルの末尾へ | Shift + カンマ | リストやテーブルの先頭へ |
●フォーカスモードとブラウズモード
フォーム入力するときには、ブラウズモードの移動コマンドが邪魔になります。なぜなら、例えば、”h”と言う文字を入力しようとしても、ブラウズモードの見出しにジャンプするコマンドと解釈されてしまうからです。
そのため、フォーム入力時には、ブラウズモードコマンドが有効な「ブラウズモード」と文字入力が有効な「フォーカスモード」の切り替えを意識して下さい。NVDA + Space を押すと、「ブラウズモード」と「フォーカスモード」の切り替えができます。新しいページが読み込まれた直後は、「ブラウズモード」です。
NVDA + Space を押して、”カチャ”という高い音がしたら文字入力が有効、”プッ”という低い音がしたら移動コマンドが有効と覚えるといいでしょう。
ブラウズモードの設定ダイアログで、「フォーカスの変化を追跡する自動フォーカスモード」がチェックされていれば、タブキーで移動してフォームがフォーカスされると、文字入力が有効になります。「キャレットの移動を追跡する自動フォーカスモード」がチェックされていれば、上下の矢印キーで移動してフォームがフォーカスされると、文字入力が有効になり、上下の矢印キーで移動してフォーカスが外れると、フォーカスモードに戻り、移動コマンドが有効になります。
そのため、フォーム入力時には、ブラウズモードコマンドが有効な「ブラウズモード」と文字入力が有効な「フォーカスモード」の切り替えを意識して下さい。NVDA + Space を押すと、「ブラウズモード」と「フォーカスモード」の切り替えができます。新しいページが読み込まれた直後は、「ブラウズモード」です。
NVDA + Space を押して、”カチャ”という高い音がしたら文字入力が有効、”プッ”という低い音がしたら移動コマンドが有効と覚えるといいでしょう。
ブラウズモードの設定ダイアログで、「フォーカスの変化を追跡する自動フォーカスモード」がチェックされていれば、タブキーで移動してフォームがフォーカスされると、文字入力が有効になります。「キャレットの移動を追跡する自動フォーカスモード」がチェックされていれば、上下の矢印キーで移動してフォームがフォーカスされると、文字入力が有効になり、上下の矢印キーで移動してフォーカスが外れると、フォーカスモードに戻り、移動コマンドが有効になります。
| キー | 定義 |
|---|---|
| NVDA + スペース | フォーカスモードとブラウズモードを切り替える。 |
| Esc | 自動でフォーカスモードになった後に、ブラウズモードに戻す。 |
| NVDA + Ctrl + スペース | 埋め込みオブジェクトから、元のブラウズモードのページに移動する。 |
●ブラウズモードでの検索
(1)NVDA + Ctrl + F を押すと、検索文字列を入力するダイアログが表示されるので、文字列を入力して、[OK]ボタンを押す。
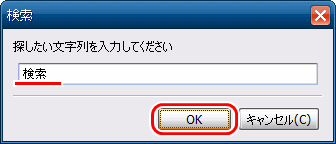
(2)その文字列を含む行を読み上げたいなら、NVDA + 上矢印を、その文字列より下の行を読み上げたいなら、NVDA + 下矢印 を押す。
(3)同じ文字列で、ページ内の後方を検索したい場合は NVDA + F3、前方を検索したい場合は NVDA + Shift + F3 を押す。
(4)文字列が見つからない場合は、”テキスト○○はみつかりません。”というダイアログが表示される。
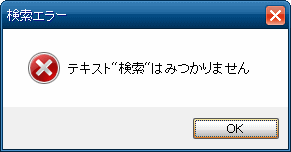
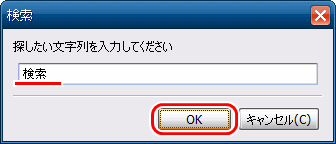
(2)その文字列を含む行を読み上げたいなら、NVDA + 上矢印を、その文字列より下の行を読み上げたいなら、NVDA + 下矢印 を押す。
(3)同じ文字列で、ページ内の後方を検索したい場合は NVDA + F3、前方を検索したい場合は NVDA + Shift + F3 を押す。
(4)文字列が見つからない場合は、”テキスト○○はみつかりません。”というダイアログが表示される。
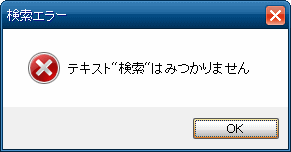
| キー | 定義 |
|---|---|
| NVDA + Ctrl + F | 文字列検索のダイアログを開く。 |
| NVDA + F3 | 同じ文字列で次の候補を検索する。 |
| NVDA + Shift + F3 | 同じ文字列で前の候補を検索する。 |
●要素リスト
(1)NVDA+F7 を押すと、要素リストダイアログが表示される。
(2)Shift +タブ を押して、『種別 グループ』と読み上げたら、上下左右の矢印キーでリンクか、見出しか、ランドマークのいずれかを選択して、タブキーを押す。
(3)『種別 グループ』で「リンク」を選択し、上下の矢印キーで項目を選択してエンターキーを押すと、そのリンクを開くことができる。
(4)『種別 グループ』で「見出し」を選択し、上下の矢印キーで項目を選択してエンターキーを押すと、そこに移動できる.
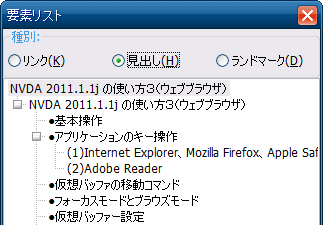
(2)Shift +タブ を押して、『種別 グループ』と読み上げたら、上下左右の矢印キーでリンクか、見出しか、ランドマークのいずれかを選択して、タブキーを押す。
(3)『種別 グループ』で「リンク」を選択し、上下の矢印キーで項目を選択してエンターキーを押すと、そのリンクを開くことができる。
(4)『種別 グループ』で「見出し」を選択し、上下の矢印キーで項目を選択してエンターキーを押すと、そこに移動できる.
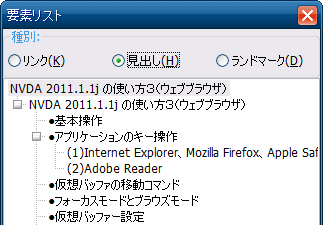
●テーブル内の移動コマンド
Webサイト上などのテーブル内では、以下のコマンドが使用できます。
| キー | 機能 |
|---|---|
| Ctrl + Alt + 右矢印 | ひとつ右のテーブル列に移動する。 |
| Ctrl + Alt + 左矢印 | ひとつ左のテーブル列に移動する。 |
| Ctrl + Alt + 下矢印 | ひとつ下のテーブル行に移動する。 |
| Ctrl + Alt + 上矢印 | ひとつ上のテーブル行に移動する。 |
●複数行の選択
テキストをクリップボードにコピーする方法は、
【まほろば】NVDA 2014.1jp の使い方3(テキスト) ●クリップボードにコピー
で紹介した2つの方法がありますが、Webブラウザ(ブラウズモード)では、複数行を容易に選択することができるコマンドがあります。以下のコマンドを複数回実行することで、複数の行、またはページが選択できるので、NVDA + Shift + 上矢印 で確認して、Ctrl +C でクリップボードにコピーします。| デスクトップ用キー | ラップトップ用キー | 機能 |
|---|---|---|
| Shift + Ctrl + 下矢印 | 同じ | 現在の行を選択して、ひとつ下の行に移動する。 |
| Shift + Ctrl + 上矢印 | 同じ | ひとつ上の行に移動して、その行を選択する。 |
| Shift + PageDown | 同じ | 現在のページを選択して、次のページに移動する。 |
| Shift + PageUp | 同じ | 前のページに移動し、そのページを選択する。 |
| NVDA + Shift + 上矢印 | NVDA + Shift + S | 選択中テキストを読み上げる。 |
| Ctrl + C | 同じ | 選択した文字をクリップボードにコピーする。 |
●その他のコマンド
ブラウズモードで使用できるそのほかのコマンドです。
| キー | 機能 | |
|---|---|---|
| NVDA + F5 | ブラウズモードのドキュメントを再度読み込みます (ドキュメントの一部が欠落しているような場合に有効です)。 | |
| NVDA + D | 詳細説明を開く。現在の要素に詳細説明(longdesc属性)があれば、新しいウィンドウを開いて表示します。 |
◆連載
【まほろば】NVDA 2014.1jp の使い方1(基本操作)
【まほろば】NVDA 2014.1jp の使い方2(設定)
【まほろば】NVDA 2014.1jp の使い方3(テキスト)
【まほろば】NVDA 2014.1jp の使い方4(ウェブブラウザ)
【まほろば】NVDA 2014.1jp の使い方5(レビューカーソルで読み上げ)
【まほろば】NVDA 2014.1jp の使い方6(オブジェクトの読み上げ)
【まほろば】NVDA 2014.1jp の使い方2(設定)
【まほろば】NVDA 2014.1jp の使い方3(テキスト)
【まほろば】NVDA 2014.1jp の使い方4(ウェブブラウザ)
【まほろば】NVDA 2014.1jp の使い方5(レビューカーソルで読み上げ)
【まほろば】NVDA 2014.1jp の使い方6(オブジェクトの読み上げ)
◆関連記事
【まほろば】NVDA 2014.1jp 導入ガイド1(概要とリンク集)
【まほろば】NVDA 2014.1jp 導入ガイド2(インストール)
【まほろば】NVDA 2014.1jp 導入ガイド3(初期設定)
【まほろば】NVDA 2014.1jp 導入ガイド4(よく使うショートカットキー)
【まほろば】NVDA 2014.1jp 導入ガイド5 (機能拡張ソフト)
【まほろば】NVDA HARUKA用 追加辞書 (2014/03/08版)
【まほろば】NVDA 2014.1jp 導入ガイド2(インストール)
【まほろば】NVDA 2014.1jp 導入ガイド3(初期設定)
【まほろば】NVDA 2014.1jp 導入ガイド4(よく使うショートカットキー)
【まほろば】NVDA 2014.1jp 導入ガイド5 (機能拡張ソフト)
【まほろば】NVDA HARUKA用 追加辞書 (2014/03/08版)


