ワードの図 応用2(写真を楕円に切り抜く1)
投稿者:マーチン 2007年9月7日
カテゴリ:未分類::
カテゴリ:未分類::
【使用ソフト】Microsoft Word 2003
下の図のように、楕円形に切り抜いた写真を、ワードに貼り付ける方法を説明します。オートシェープを利用する簡便なやり方ですが、写真を切り抜く位置を細かく指定できない欠点もあります。

●オートシェープで楕円を描く
(1)図形描画ツールバーから、[オートシェイプ] [基本図形] [楕円] を選択する。
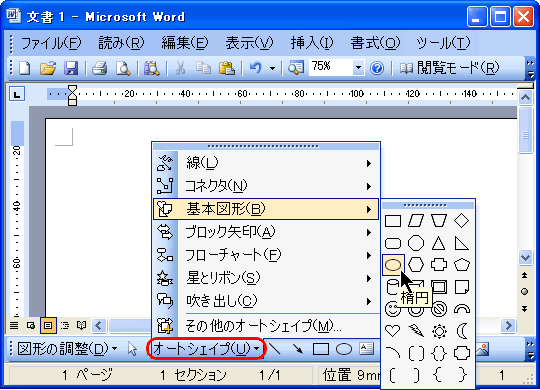
※図形描画ツールバーが表示されていない場合は、メニューバーから、[表示] [ツールバー] [図形描画] を選択する。
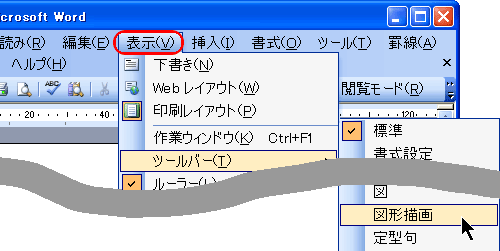
(2)ドラッグ(マウスのボタンを押したまま、マウスを移動する)で、楕円の対角線を指定する。
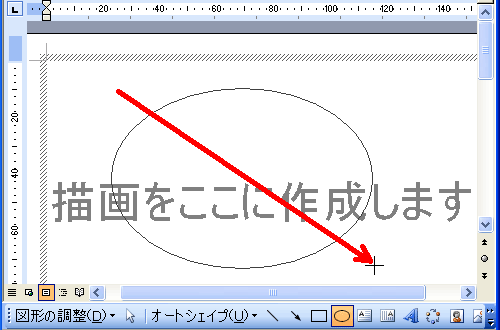
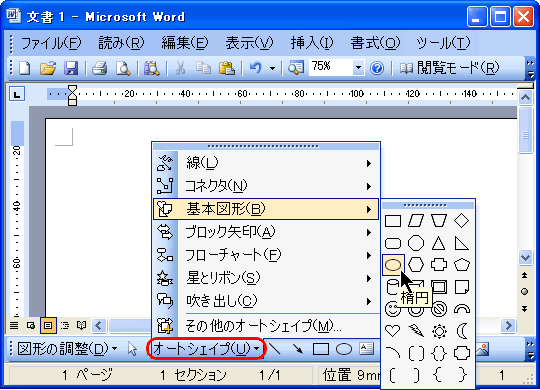
※図形描画ツールバーが表示されていない場合は、メニューバーから、[表示] [ツールバー] [図形描画] を選択する。
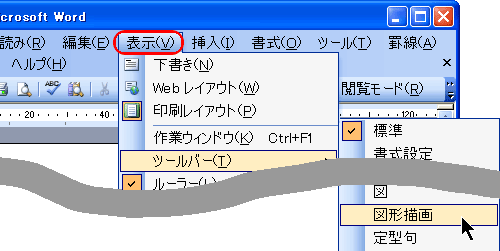
(2)ドラッグ(マウスのボタンを押したまま、マウスを移動する)で、楕円の対角線を指定する。
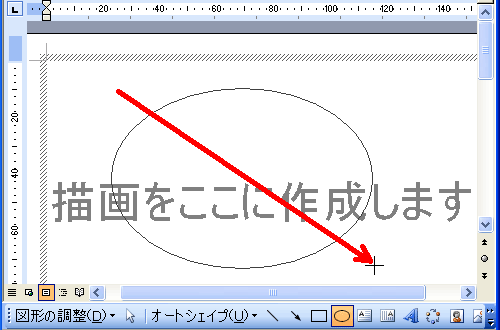
●オートシェープの書式を変更する
(1)楕円をダブルクリックすると、「オートシェープの書式設定」が開く。
(2)[色と線]タブを選択し、色の右の▼をクリックし、[塗りつぶし効果]を選択する。

(3)[図]タブを選択し、[図の選択]ボタンをクリックする。
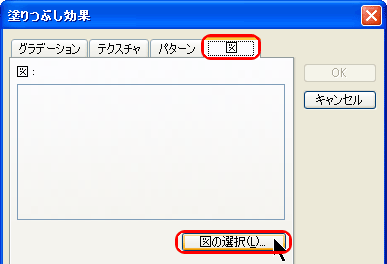
(4)ファイル選択画面で、小さな写真が表示されない場合は、[表示]アイコンをクリックして、[縮小表示]を選択する。
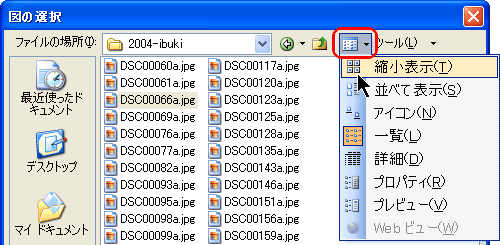
(5)挿入したい写真を選択し、[挿入]ボタンをクリックする。
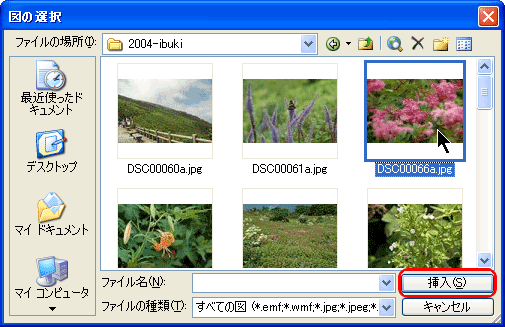
(6)■図の縦横比を固定する
にチェックを入れて、[OK]をクリックする。
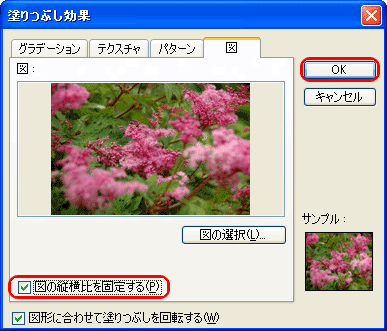
(7)線の色の▼をクリックし、[線なし]を選択する。
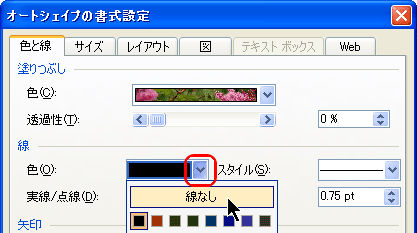
(8)[OK]をクリックすると、楕円に切り抜かれた写真が取り込まれる。
(2)[色と線]タブを選択し、色の右の▼をクリックし、[塗りつぶし効果]を選択する。

(3)[図]タブを選択し、[図の選択]ボタンをクリックする。
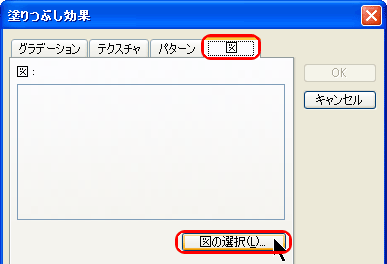
(4)ファイル選択画面で、小さな写真が表示されない場合は、[表示]アイコンをクリックして、[縮小表示]を選択する。
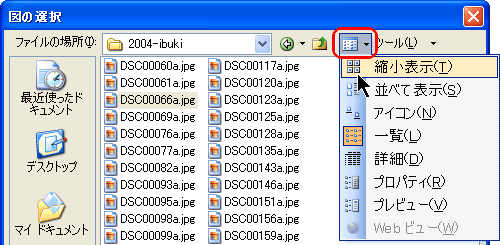
(5)挿入したい写真を選択し、[挿入]ボタンをクリックする。
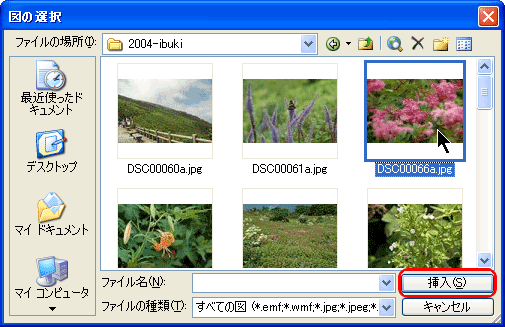
(6)■図の縦横比を固定する
にチェックを入れて、[OK]をクリックする。
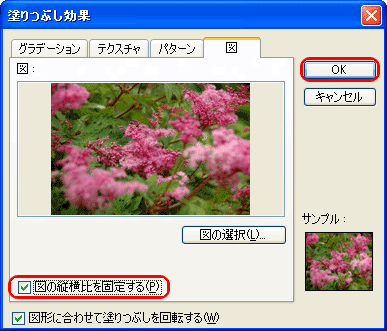
(7)線の色の▼をクリックし、[線なし]を選択する。
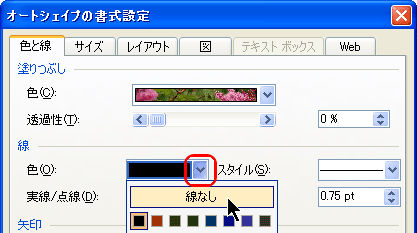
(8)[OK]をクリックすると、楕円に切り抜かれた写真が取り込まれる。
●ほかの形に切り抜く
写真の切り抜きに使えそうなオートシェープは他に、「角丸四角形」「ハート」「星」「爆発」「星16」「吹き出し」がある。

◆連載
【まほろば】ワードの図 応用1(写真に枠をつける)
【まほろば】ワードの図 応用2(写真を楕円に切り抜く1)
【まほろば】ワードの図 応用3(写真を楕円に切り抜く2)
【まほろば】ワードの図 応用4(写真に文字を入れる1)
【まほろば】ワードの図 応用5(写真に文字を入れる2)
【まほろば】ワードの図 応用6(背景画像を追加する)
【まほろば】ワードの図 応用7(ポラロイド写真風)
【まほろば】ワードの図 応用8(ファイルサイズを小さくする)
【まほろば】ワードの図 応用2(写真を楕円に切り抜く1)
【まほろば】ワードの図 応用3(写真を楕円に切り抜く2)
【まほろば】ワードの図 応用4(写真に文字を入れる1)
【まほろば】ワードの図 応用5(写真に文字を入れる2)
【まほろば】ワードの図 応用6(背景画像を追加する)
【まほろば】ワードの図 応用7(ポラロイド写真風)
【まほろば】ワードの図 応用8(ファイルサイズを小さくする)


