ワードで年賀状 (実例:初級編)
投稿者:マーチン 2007年9月17日
カテゴリ:未分類::
カテゴリ:未分類::
【使用ソフト】Microsoft Word 2003
ネット上からダウンロードできる年賀状の型(テンプレート)や年賀挨拶と、自分で撮影した写真を使って、手軽に年賀状を作る方法です。3つの作品例を紹介しています。
●白ねずみちゃん
すでに絵や文字が入った年賀状の見本(テンプレート)をダウンロードして、それに自分で撮った写真を挿入し、コメントを書き入れます。

(1)【年賀状わんパグ】 >> 年賀状テンプレート:白ねずみちゃん (横文字入り) をダウンロードする。
(2)ダウンロードしたファイル(nezumi71.jpg)を取り込み、レイアウトを「前面」に設定する。 ⇒《テキストの折り返し》
(3)位置と大きさを調整する。
(4)写真を取り込み、レイアウトを「背面」に設定する。 ⇒《テキストの折り返し》
(5)写真の一部を切取り、位置と大きさを調整する。 ⇒《トリミング》
(6)テキストボックスを作成して、コメント文を入れる。 ⇒《テキストボックスの作成》
(7)文字の大きさ(14pt)、フォント(S2GP海フォント)、色(黒)を設定する。 ⇒《テキストボックスの文字》
(8)テキストボックスを、塗りつぶしなし、線なしに設定する。 ⇒《テキストボックスの書式設定》
(2)ダウンロードしたファイル(nezumi71.jpg)を取り込み、レイアウトを「前面」に設定する。 ⇒《テキストの折り返し》
(3)位置と大きさを調整する。
(4)写真を取り込み、レイアウトを「背面」に設定する。 ⇒《テキストの折り返し》
(5)写真の一部を切取り、位置と大きさを調整する。 ⇒《トリミング》
(6)テキストボックスを作成して、コメント文を入れる。 ⇒《テキストボックスの作成》
(7)文字の大きさ(14pt)、フォント(S2GP海フォント)、色(黒)を設定する。 ⇒《テキストボックスの文字》
(8)テキストボックスを、塗りつぶしなし、線なしに設定する。 ⇒《テキストボックスの書式設定》
●松竹梅
すでに絵や文字が入っていて、その一部が透明化されているデータ(フレーム素材)をダウンロードして、それに自分で撮った写真を挿入し、コメントを書き入れます。

(1)【年賀状写真フレーム素材】 >> ねずみの年賀状:松竹梅 (文字入り、一般用) をダウンロードする。
(2)ダウンロードしたファイル(p-shouchikubai-1.png)を取り込み、レイアウトを「前面」に設定する。 ⇒《テキストの折り返し》
(3)位置と大きさを調整する。
(4)写真を取り込み、レイアウトを「背面」に設定する。 ⇒《テキストの折り返し》
(5)写真一部を切取り、位置と大きさを調整する。 ⇒《トリミング》
(6)松竹梅の絵を、重ね合わせの順序を「最前面」にする。 ⇒《図の重ね順》
(7)写真の位置や大きさを変更したいときは、松竹梅の絵を一時的に後面に移動してから変更し、再度、最前面に移動する。
(8)テキストボックスを作成して、差出人の住所を入れる。 ⇒《テキストボックスの作成》
(9)文字の大きさ(11pt)、フォント(AR P丸ゴシック体M)、色(黒)を設定する。 ⇒《テキストボックスの文字》
(10)テキストボックスを、塗りつぶしなし、線なしに設定する。 ⇒《テキストボックスの書式設定》
(2)ダウンロードしたファイル(p-shouchikubai-1.png)を取り込み、レイアウトを「前面」に設定する。 ⇒《テキストの折り返し》
(3)位置と大きさを調整する。
(4)写真を取り込み、レイアウトを「背面」に設定する。 ⇒《テキストの折り返し》
(5)写真一部を切取り、位置と大きさを調整する。 ⇒《トリミング》
(6)松竹梅の絵を、重ね合わせの順序を「最前面」にする。 ⇒《図の重ね順》
(7)写真の位置や大きさを変更したいときは、松竹梅の絵を一時的に後面に移動してから変更し、再度、最前面に移動する。
(8)テキストボックスを作成して、差出人の住所を入れる。 ⇒《テキストボックスの作成》
(9)文字の大きさ(11pt)、フォント(AR P丸ゴシック体M)、色(黒)を設定する。 ⇒《テキストボックスの文字》
(10)テキストボックスを、塗りつぶしなし、線なしに設定する。 ⇒《テキストボックスの書式設定》
●楕円切抜き
自分で撮影した写真を、ぼんやりと楕円形に切抜き、ネット上からダウンロードした挨拶文やイラストと組み合わせます。
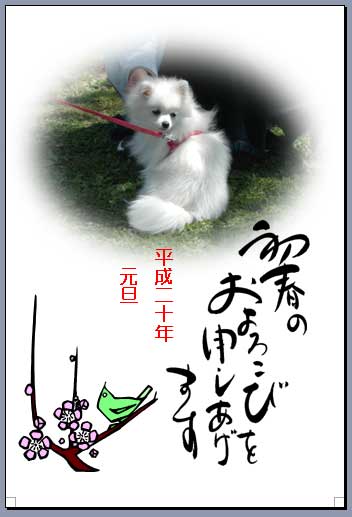
(1)写真を取り込み、レイアウトを「背面」に設定する。 ⇒《テキストの折り返し》
(2)写真の位置と大きさを調整する。
(3)【まほろば】ワードの図 応用3(写真を楕円に切り抜く2) からマスクファイルをダウンロードし、実行して解凍する。
(4)「ぼかし大-横楕円」を取り込み、レイアウトを「前面」に設定する。 ⇒《テキストの折り返し》
(5)必要であれば、写真、マスクの一部を切取り、位置を調整する。(大きさは、小さめに作っておいて、グループ化してから調整したほうがやりやすい。) ⇒《トリミング》
(6)写真とマスクをグループ化し、大きさと位置を調整する。 ⇒《グループ化》
(7)【クリップアートファクトリー】 >> 年賀状:年賀文字 8/9 >> moji_119 をダウンロードする。
(8)ダウンロードした文字を取り込み、レイアウトを「前面」に設定する。 ⇒《テキストの折り返し》
(9)白色部分を、透明な色に変更する。 ⇒《透明な色に設定》
(10)文字の位置と大きさを調整する。
(11)クリップアートの挿入で、”梅”で検索をして、梅のイラストを挿入して、レイアウトを「前面」に設定する。 ⇒《テキストの折り返し》
(12)イラストの位置と大きさを調整する。
(13)テキストボックスを作成して、年号を入れる。 ⇒《テキストボックスの作成》
(14)文字の大きさ(16p)、フォント(AR P丸ゴシック体M)、色(赤)を設定する。 ⇒《テキストボックスの文字》
(15)段落で、行間(固定値)、間隔(30pt)を設定する。 ⇒《行間隔の調整》
(16)テキストボックスを、塗りつぶしなし、線なしに設定する。 ⇒《テキストボックスの書式設定》
(2)写真の位置と大きさを調整する。
(3)【まほろば】ワードの図 応用3(写真を楕円に切り抜く2) からマスクファイルをダウンロードし、実行して解凍する。
(4)「ぼかし大-横楕円」を取り込み、レイアウトを「前面」に設定する。 ⇒《テキストの折り返し》
(5)必要であれば、写真、マスクの一部を切取り、位置を調整する。(大きさは、小さめに作っておいて、グループ化してから調整したほうがやりやすい。) ⇒《トリミング》
(6)写真とマスクをグループ化し、大きさと位置を調整する。 ⇒《グループ化》
(7)【クリップアートファクトリー】 >> 年賀状:年賀文字 8/9 >> moji_119 をダウンロードする。
(8)ダウンロードした文字を取り込み、レイアウトを「前面」に設定する。 ⇒《テキストの折り返し》
(9)白色部分を、透明な色に変更する。 ⇒《透明な色に設定》
(10)文字の位置と大きさを調整する。
(11)クリップアートの挿入で、”梅”で検索をして、梅のイラストを挿入して、レイアウトを「前面」に設定する。 ⇒《テキストの折り返し》
(12)イラストの位置と大きさを調整する。
(13)テキストボックスを作成して、年号を入れる。 ⇒《テキストボックスの作成》
(14)文字の大きさ(16p)、フォント(AR P丸ゴシック体M)、色(赤)を設定する。 ⇒《テキストボックスの文字》
(15)段落で、行間(固定値)、間隔(30pt)を設定する。 ⇒《行間隔の調整》
(16)テキストボックスを、塗りつぶしなし、線なしに設定する。 ⇒《テキストボックスの書式設定》
◆連載
【まほろば】ワードで年賀状 (用紙設定)
【まほろば】ワードで年賀状 (実例:初級編)
【まほろば】ワードで年賀状 (実例:中級編)
【まほろば】ワードで年賀状 (実例:上級編)
【まほろば】ワードで年賀状 (実例:上級編2)
【まほろば】ワードで年賀状 (実例:初級編)
【まほろば】ワードで年賀状 (実例:中級編)
【まほろば】ワードで年賀状 (実例:上級編)
【まほろば】ワードで年賀状 (実例:上級編2)


