ワードの図 応用1(写真に枠をつける)
投稿者:マーチン 2007年9月7日
カテゴリ:未分類::
カテゴリ:未分類::
【使用ソフト】Microsoft Word 2003
取り込んだ写真に、額縁のような枠を付けたり、白い枠付きの写真にしたりする方法を説明します。


●フレーム
(1)[挿入] [図] [ファイルから] で、写真を挿入する
(2)挿入した写真をダブルクリックして、[レイアウト] [四角] [OK]
(3)[挿入] [図] [クリップアート]
(4)クリップの検索: に"フレーム"と入力して[エンター]キー
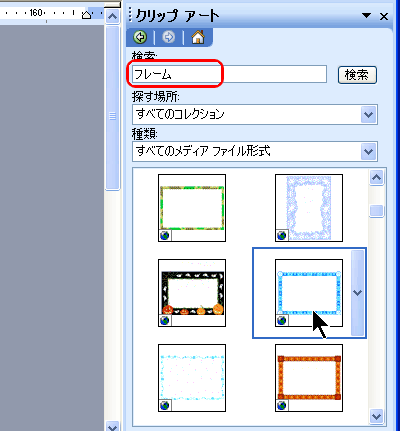
(5)好きなフレームをクリックする。
(6)挿入したフレームをダブルクリックして、[レイアウト] [四角] [OK]
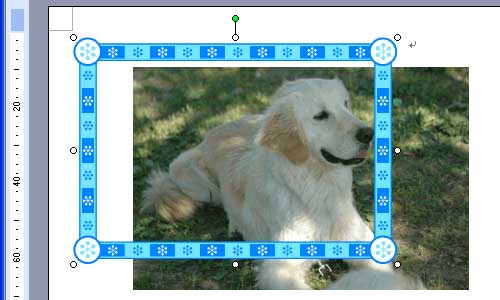
(7)フレームの位置と大きさを調整する。微調整がしづらい場合は、グリッド機能が有効になっている可能性がある。この機能は無効にしておいた方がやりやすい。 ⇒初心者向けの MS-Word2003 の設定-8項目 >> グリッド機能を無効
(8)図形描画ツールバーの[オブジェクトの選択] をクリックして、マウスをドラッグして、フレームの外側の範囲を指定する。
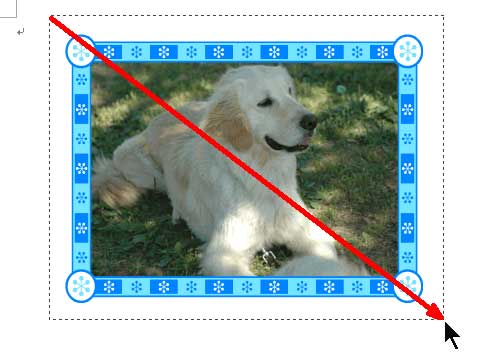 (9)[図の調整] [グループ化]
(9)[図の調整] [グループ化]
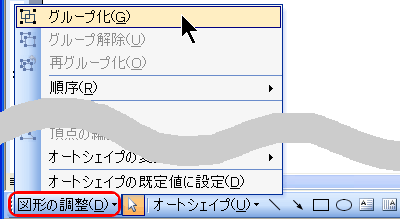
(2)挿入した写真をダブルクリックして、[レイアウト] [四角] [OK]
(3)[挿入] [図] [クリップアート]
(4)クリップの検索: に"フレーム"と入力して[エンター]キー
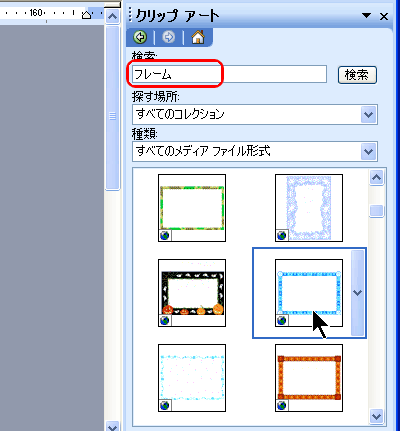
(5)好きなフレームをクリックする。
(6)挿入したフレームをダブルクリックして、[レイアウト] [四角] [OK]
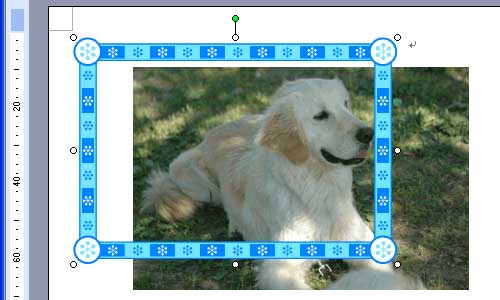
(7)フレームの位置と大きさを調整する。微調整がしづらい場合は、グリッド機能が有効になっている可能性がある。この機能は無効にしておいた方がやりやすい。 ⇒初心者向けの MS-Word2003 の設定-8項目 >> グリッド機能を無効
(8)図形描画ツールバーの[オブジェクトの選択] をクリックして、マウスをドラッグして、フレームの外側の範囲を指定する。
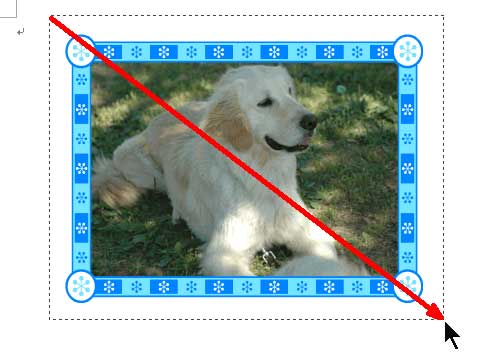
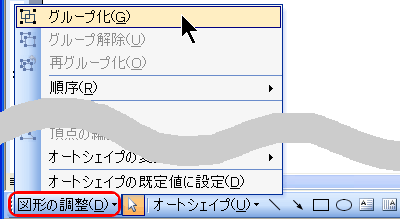
●白枠つき写真
(1)[挿入] [図] [クリップアート]
(2)クリップの検索: に"背景"と入力して [エンター]キー
(3)好きな背景をクリックする。
(4)挿入した背景をダブルクリックして、[レイアウト] [背面] [OK]
(5)背景の位置とサイズを調整する。
(6)[挿入] [図] [ファイルから] で、写真を挿入する
(7)挿入した写真をダブルクリックして、[レイアウト] [四角] [OK]
(8)写真の位置とサイズを調整する。

(9)写真をダブルクリックして、[色と線]タブを選択し、 以下のように設定する。
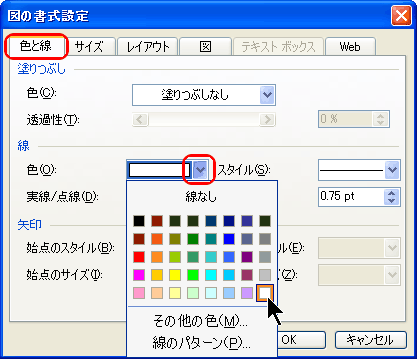
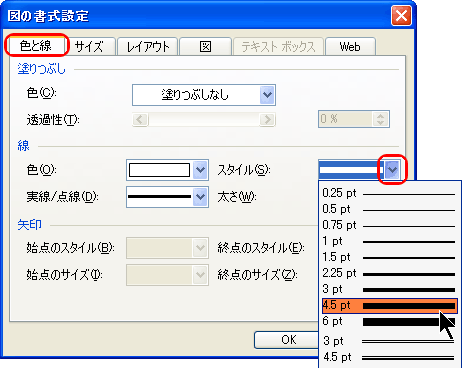

(9)[影]アイコンをクリックし、影を選択する。
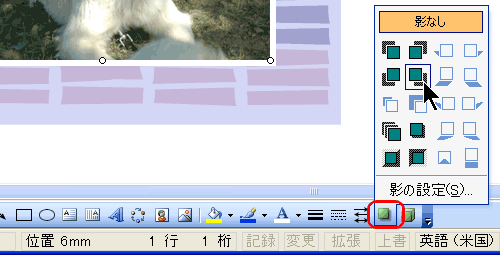

(10)黄緑色の●をつかんで、ドラッグすると、傾いた写真になる。
(Office2000 以前のバージョン ではできません)

(2)クリップの検索: に"背景"と入力して [エンター]キー
(3)好きな背景をクリックする。
(4)挿入した背景をダブルクリックして、[レイアウト] [背面] [OK]
(5)背景の位置とサイズを調整する。
(6)[挿入] [図] [ファイルから] で、写真を挿入する
(7)挿入した写真をダブルクリックして、[レイアウト] [四角] [OK]
(8)写真の位置とサイズを調整する。

(9)写真をダブルクリックして、[色と線]タブを選択し、 以下のように設定する。
線 色:白 実線/点線:実線 スタイル: 4.5pt
4.5pt
 4.5pt
4.5pt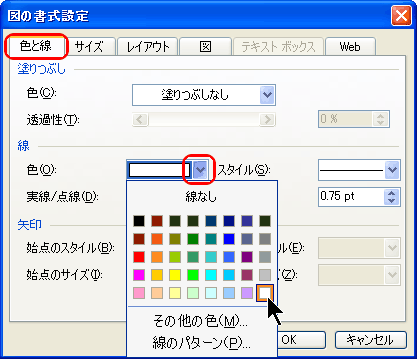
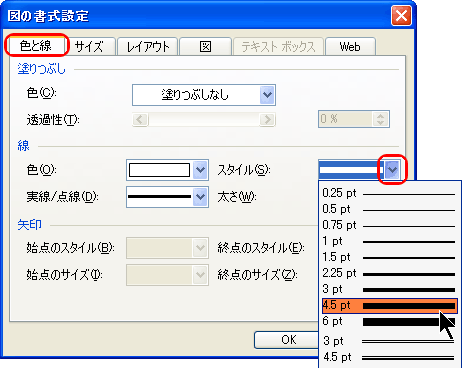

(9)[影]アイコンをクリックし、影を選択する。
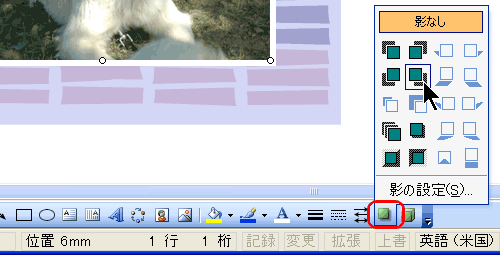

(10)黄緑色の●をつかんで、ドラッグすると、傾いた写真になる。
(Office2000 以前のバージョン ではできません)

◆連載
【まほろば】ワードの図 応用1(写真に枠をつける)
【まほろば】ワードの図 応用2(写真を楕円に切り抜く1)
【まほろば】ワードの図 応用3(写真を楕円に切り抜く2)
【まほろば】ワードの図 応用4(写真に文字を入れる1)
【まほろば】ワードの図 応用5(写真に文字を入れる2)
【まほろば】ワードの図 応用6(背景画像を追加する)
【まほろば】ワードの図 応用7(ポラロイド写真風)
【まほろば】ワードの図 応用8(ファイルサイズを小さくする)
【まほろば】ワードの図 応用2(写真を楕円に切り抜く1)
【まほろば】ワードの図 応用3(写真を楕円に切り抜く2)
【まほろば】ワードの図 応用4(写真に文字を入れる1)
【まほろば】ワードの図 応用5(写真に文字を入れる2)
【まほろば】ワードの図 応用6(背景画像を追加する)
【まほろば】ワードの図 応用7(ポラロイド写真風)
【まほろば】ワードの図 応用8(ファイルサイズを小さくする)


